Getting Ready
Be sure to read the precautions in the “Quick Start Guide”, and also perform all of the steps under “Preparing the Watch for First Use” and “Preparing the Watch for Outdoor Use”.
Preparing the Watch for First Use
You must perform the steps below before using the watch for the first time.
-
1.Charge the watch
-
Plug the provided AC adaptor into a power outlet, and then connect the provided charger cable and AC adaptor as shown in the illustration.
- The charge LED lights red during charging, and green when a full charge is achieved.
- The watch will turn on automatically when the charge reaches a certain level.
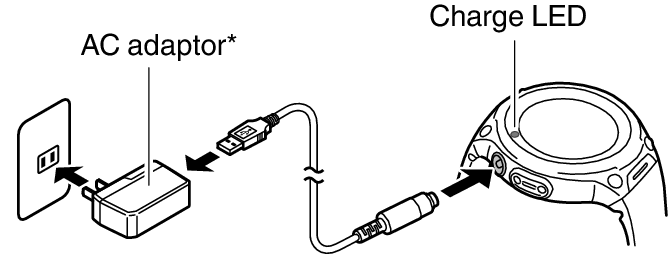
* The shape of the AC adaptor supplied in your geographic area may be different from the one shown in the illustration.
-
2.Install the Wear OS by Google App on a Smartphone
-
Android smartphone: Download the Wear OS by Google app on Google Play.
iPhone: Download the Wear OS by Google app from the App Store. -
3.Pair the Watch with Your Smartphone
-
When pairing, it is recommended that you have the smartphone and watch within one meter of each other. Refer to the websites below for information about how to pair the watch with a smartphone.
Wear OS by Google Help
https://support.google.com/wearos/CASIO website
http://support.casio.com/wsd/ -
4.Install the CASIO MOMENT SETTER+ App on the Smartphone (Android Only)
-
If you are using an Android smartphone, download the “CASIO MOMENT SETTER+” app from Google Play and install it. You can use the CASIO MOMENT SETTER+ app to configure the following watch settings from your smartphone: TOOL App, MOMENT SETTER App.
Preparing the Watch for Outdoor Use
Performing the steps below prepares the watch’s outdoor functions (CASIO watch faces and apps) for optimal operation. Perform these steps after you have completed the procedure under “Preparing the Watch for First Use”.
-
1.Configure watch settings to enable use of Play Store.
-
- 1.
-
If you are using the watch while it is connected with an iPhone, connect the iPhone to Wi-Fi.
- 2.
-
While a watch face is displayed, short press the power button to display the App menu.
- 3.
-
Scroll the list of apps upwards or downwards until “Play Store” is displayed, and then tap it.
- This will give you access to Play Store. Install the app you want to try.
-
2.Update your CASIO apps to their latest versions.
-
- 1.
-
On the app menu, tap “Play Store”.
- 2.
-
Select “Apps on your watch” to display a list of the apps currently installed on your watch.
- If the previous option is not available, swipe from top to bottom to open Play Store menu. Tap the “My Apps” icon.
- 3.
-
Apps for which updates are available will be shown under “Updates”. If there is an update available for CASIO MOMENT SETTER+, be sure to update it.
-
3.Configure the location settings of the watch and smartphone.
-
A WSD-F20 series watch can acquire location information on their own or from a smartphone. The WSD-F10 gets location information from a phone.
Watch Operation (WSD-F20 series)
- 1.
-
While the watch face is displayed, swipe the touch screen from top to bottom and then tap
 .
. - 2.
-
Scroll downwards and tap “Connectivity” and then “Location”.
- 3.
-
On the screen that appears, enable “Location”.
Watch Operation (WSD-F10)
- 1.
-
While the watch face is displayed, swipe the touch screen from top to bottom and then tap
 .
. - 2.
-
Scroll the screen downwards, and then tap “Connectivity”.
- 3.
-
Scroll the screen downwards until “Location” appears, and then turn it on.
Smartphone Operation
Go to “Settings” and turn on “Location”. Next, select “High Accuracy” mode. If your smartphone does not have “High Accuracy” setting, turn on its GPS, Wi-Fi, and mobile network (data communication) settings.
The settings in the steps below are required to enable the following functions: CASIO watch faces, the Location Memory app, the TOOL app, the Activity app, and all functions of the MOMENT SETTER app.
-
4.Enable the CASIO MOMENT SETTER+“Permissions” setting.
-
- 1.
-
While the watch face is displayed, swipe the touch screen from top to bottom and then tap
 .
. - 2.
-
Scroll the screen downwards, and then tap in the following sequence: “Apps & notifications”, “App permissions”, “System Apps”, “CASIO MOMENT SETTER+”.
- 3.
-
Tap the items that appear on the display (“Calendar”, “Microphone”, “Location”, etc.) and enable all of them.
-
5.Turn on the “Save daily activity records” setting.
-
- 1.
-
While the watch face (Authentic, Field, Multi) is displayed, hold your finger on the touch screen for about two seconds. This displays the setting menu.
- 2.
-
Scroll the setting menu downwards. When “Save daily activity records” is displayed, check to make sure that its setting is “OFF”. Next, tap the setting.
- A dialog box will appear to confirm if you want to save activity records. Carefully read the text of the dialog box.
- 3.
-
Tap “I agree.”.
- This changes the “Save daily activity records” setting to “ON”.
-
6.Turn on the “Save Daily Location Info” setting (WSD-F20 series only).
-
- 1.
-
While the watch face (Location or Traveler) is displayed, hold your finger on the touch screen for about two seconds to display the setting menu.
- 2.
-
Scroll the setting menu downwards. When “Save Daily Location Info” is displayed, check to make sure that its setting is “OFF”. Next, tap the setting.
- A dialog box will appear to confirm if you want to save location information. Carefully read the text of the dialog box.
- 3.
-
Tap “Every 6 minutes” or “Every 1 minute”.
- This changes the “Save Daily Location Info” setting to “ON”.
- Note that selecting “Every 1 minute” will cause a large amount of power to be consumed.

 Top of page
Top of page