Benutzen der Location Memory-App (nur Serie WSD-F20)
Mit der Location Memory-App können Sie schnell und einfach kartenbezogene Informationen speichern. Mit der Location Memory sind die nachstehend beschriebenen Vorgänge möglich.
- Eine Karte zum Kontrollieren des aktuellen Standorts anzeigen.
- Unter einer Reihe verschiedener Kartenskins wie Straßenansicht, geographische Ansicht und Satellitenansicht wählen.
- Bei laufender App Ihre Route auf der Karte verfolgen.
- Per Diktat eine Textnotiz zum aktuellen Standort erstellen.
- Markierungen für Schnellnotizen oder bei nicht verfügbarem Netzempfang setzen.
- „Wieder besuchen“-Markierungen zum Setzen einer Notiz verwenden und sich von der Uhr benachrichtigen und Navigationsanweisungen zurück zum markierten Punkt anzeigen lassen, wenn Sie in der Nähe sind.
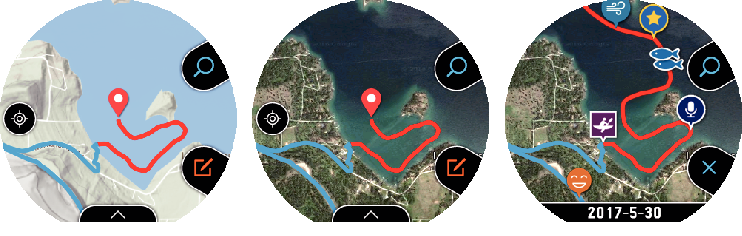
Grundbedienung der Location Memory-App
Die Bedienung der Location Memory-App erfolgt hauptsächlich mit dem TOOL-Knopf und dem APP-Knopf. Die mit diesen beiden Knöpfen ausführbaren Vorgänge werden durch links vom betreffenden Knopf erscheinende Display-Icons angezeigt. Sie können diese Vorgänge auch durch Antippen der Icons ausführen.
|
Icon |
Drücken des Knopfes oder Antippen des Icons bewirkt Folgendes: |
|---|---|
|
|
Ändert die Funktionen der beiden Knöpfe auf Auf- und Auszoomen (siehe unten). |
|
|
Ändert die Funktionen der beiden Knöpfe auf Markieren und Diktieren (siehe unten). |
|
|
Zoomt auf die Karte ein. |
|
|
Zoomt aus der Karte aus. |
|
|
Setzt eine Notiz mit einer Markierung. |
|
|
Setzt eine diktierte Notiz. |
„Wieder besuchen“-Markierungen
Verwenden Sie „Wieder besuchen“-Markierungen, um eine Notiz zu setzen und sich von der Uhr benachrichtigen zu lassen, wenn Sie sich wieder in der Nähe befinden (innerhalb von 5 km unter den Anfangsvorgaben). Näheres zum Ändern der eingestellten Benachrichtigungsdistanz und zum Deaktivieren der Benachrichtigung finden Sie unter „Ändern der Benachrichtigungseinstellung für die „Wieder besuchen“-Markierung“.
Sonstige Bedienung
- Zum Ansehen einer gespeicherten Notiz wischen Sie bitte von oben nach unten über die angezeigte Karte. Tippen Sie im erscheinenden Menü auf „Chronik“.
- Näheres zum Verfolgen Ihrer Route auf einer Karte finden Sie unter „Aktivieren der Routenverfolgung auf der Karte (Routenanzeige)“.
- Für Informationen über die Einstellungen für die Kartenanzeige bitte unter „Allgemeine Einstellungen der Outdoor-Funktion“ einen oder mehrere der nachstehenden Vorgänge ausführen.
- Zum Umschalten der Karte zwischen Google MapsTM und Mapbox: Kartentyp
- Zum Ändern des Kartenskins auf die geografische Ansicht oder Satellitenansicht: Karten-Skin
- Zum Herunterladen einer Mapbox-Karte: Karte downloaden
Einstellungen bei der Location Memory-App
Dieser Abschnitt erläutert Einstellungen, die speziell für die Location Memory-App („Routenanzeige“ und „Wieder besuchen“) dienen. Näheres über andere Einstellpunkte finden Sie unter „Allgemeine Einstellungen der Outdoor-Funktion“.
Aktivieren der Routenverfolgung auf der Karte (Routenanzeige)
Bei laufender App können Sie Ihre Route auf der Karte verfolgen.
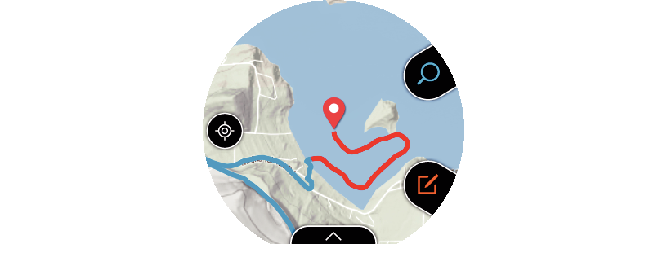
Die Route wird normalerweise als blaue Linie angezeigt. Ein Routenabschnitt, auf dem Sie eine Messung mit einer Aktivität-App vorgenommen haben, wird demgegenüber als rote Linie angezeigt.
Zum Anzeigen Ihrer Route ändern Sie bitte wie unten beschrieben „Routenanzeige“ im Einstellmenü von „Aus“ (Anfangsvorgabe) auf „An“.
-
1.Wischen Sie bei angezeigter Karte von unten nach oben über den Touchscreen. Tippen Sie im erscheinenden Menü auf „Einstellungen“.
-
2.Scrollen Sie das Einstellmenü abwärts. Vergewissern Sie sich, dass „Routenanzeige“ auf „Aus“ eingestellt ist, und ändern Sie es durch Antippen auf „An“.
Ändern der Benachrichtigungseinstellung für die „Wieder besuchen“-Markierung
Markieren Sie einen Ort mit einer „Wieder besuchen“-Markierung, um sich von der Uhr benachrichtigen zu lassen, wenn Sie sich erneut in dessen Nähe befinden. Unter den Anfangsvorgaben der Uhr erfolgt die Benachrichtigung, wenn beide der nachstehenden Bedingungen erfüllt sind.
- Sie befinden sich <<innerhalb von fünf Kilometern>> vom Ort der „Wieder besuchen“-Markierung.
- <<Mindestens ein Tag>> ist vergangen, seit Sie sich das letzte Mal <<innerhalb eines Kilometers>> vom Ort der „Wieder besuchen“-Markierung befunden haben.
Die Angaben in den doppelten spitzen Klammern (<< >>) in den obigen Bedingungen können Sie selbst festlegen. Sie können die Benachrichtigungen auch deaktivieren. Mit den nachstehenden Schritten können Sie Einstellungen vornehmen.
-
1.Wischen Sie bei angezeigter Karte von unten nach oben über den Touchscreen. Tippen Sie im erscheinenden Menü auf „Einstellungen“.
-
2.Scrollen Sie das Einstellmenü abwärts. Wenn „Wieder besuchen“ angezeigt wird, tippen Sie es bitte an.
-
3.Nehmen Sie in der erscheinenden Anzeige die erforderlichen Einstellungen vor.
-
- Führen Sie zum Ändern der Benachrichtigungsbedingungen die folgenden Schritte aus.
- 1.
-
Wenn „Nachrichten“ auf „Aus“ eingestellt ist, und ändern Sie es durch Antippen auf „An“.
- 2.
-
Tippen Sie auf „Region“. Tippen Sie in der erscheinenden Liste auf die gewünschte Distanz.
- 3.
-
Tippen Sie auf „Nachrichten-Unterdrückung“. Tippen Sie in der erscheinenden Liste auf den gewünschten Zeitraum.
- Zum Deaktivieren der Benachrichtigung tippen Sie bitte auf „Nachrichten“, um dessen Einstellung auf „Aus“ zu ändern.
Betrachten Ihrer Route auf einem Phone
Mit dem nachstehenden Vorgehen können Sie eine im Speicher der Uhr gespeicherte Route exportieren und auf einem Phone mit Google EarthTM usw. betrachten. Bitte beachten Sie, dass für dieses Vorgehen „Google DriveTM“ und „Google Earth“ auf dem Phone installiert sein müssen.
-
1.Wischen Sie bei angezeigter Karte von unten nach oben über den Touchscreen. Tippen Sie im erscheinenden Menü auf „Einstellungen“.
-
2.Scrollen Sie das Einstellmenü abwärts. Tippen Sie nacheinander auf „Exportieren“ und dann „Als KML-Datei ausgeben“.
-
- Beim ersten Ausführen dieses Vorgangs erscheint ein Kontoauswahl-Bildschirm. Die KML-Datei wird in Google Drive gespeichert, wählen Sie also bitte Ihr Google-Konto.
-
3.Wählen Sie das Datum der zu exportierenden Route.
-
- Dies startet den Export. Nehmen Sie an der Uhr keine Bedienung vor, bis der Export beendet ist.
- Die exportierte KML-Datei wird in Ihrem Google Drive in einem Ordner mit dem Namen „CASIO-WSD“ gespeichert.

 Seitenanfang
Seitenanfang