Location Memory應用程式(僅限WSD-F20系列)的使用
Location Memory應用程式能簡單、快速地記錄與地圖相關的訊息。您可以使用Location Memory應用程式執行下述操作。
- 顯示地圖,查看您現在的位置。
- 選擇市內地圖、地形圖、衛星照片等各種地圖皮膚。
- 在應用程式運行過程中,在地圖上追蹤自已的路線。
- 使用語音識別功能創建現在位置的文字備忘錄。
- 沒有網路時,用標記留下簡易備忘錄。
- 用“還想來”標記記錄備忘錄,當您返回標記點附近時,讓手錶用通知和導航指示來提醒您。
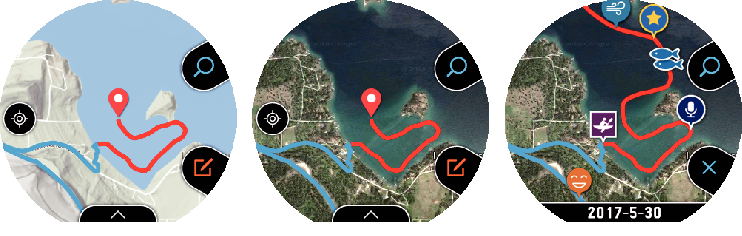
Location Memory應用程式的基本操作
用TOOL鈕和APP鈕能執行Location Memory應用程式的主要操作。用這兩個按鈕能執行的操作由各按鈕左側顯示的畫面圖示表示。點擊圖示亦能執行操作。
|
圖示 |
按按鈕或點擊圖示能: |
|---|---|
|
|
將這兩個按鈕的功能改變為放大和縮小(參照下述)。 |
|
|
將這兩個按鈕的功能改變為標記和語音識別(參照下述)。 |
|
|
放大地圖。 |
|
|
縮小地圖。 |
|
|
用標記記錄備忘錄。 |
|
|
記錄語音識別備忘錄。 |
“還想來”標記
用“還想來”標記記錄備忘錄,每當您在附近(初始預設設定是5公里以內)時,讓手錶用通知提醒您。有關如何改變通知的距離設定和解除通知的說明,請參閱“如何改變“還想來”標記的通知設定”一節。
其他操作
- 要查看記錄的備忘錄時,請從下向上輕掃顯示的地圖。在出現的選單上點擊“履歷”。
- 有關如何在地圖上追蹤您的路線的說明,請參閱“如何在地圖上顯示路線(路徑顯示)”一節。
- 有關地圖顯示設定的說明,請參閱“常用戶外功能的設定”一節,並執行下述中的一個或多個操作。
Location Memory應用程式的設定
本節介紹Location Memory應用程式特有的設定(“路徑顯示”和“還想來”)。有關其他設定項的說明請參閱“常用戶外功能的設定”一節。
如何在地圖上顯示路線(路徑顯示)
在應用程式運行過程中,您可以在地圖上追蹤自已的路線。
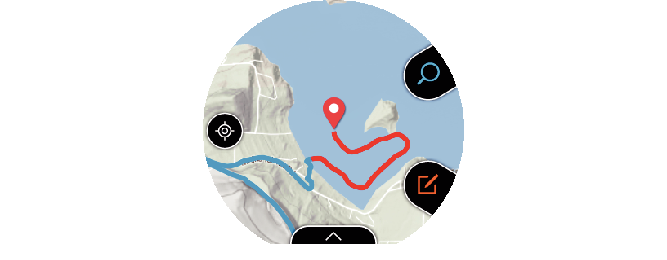
您的路線通常顯示為藍線。但您執行了活動應用程式測量操作的路線部分由紅線表示。
要顯示您的路線時,請使用下述操作將設定選單上的“路徑顯示”從“關閉”(初始預設設定)改變為“開啟”。
-
1.地圖顯示過程中,從下向上輕掃觸摸屏。在出現的選單上點擊“設定”。
-
2.向下滾動設定選單。確認“路徑顯示”設定是“關閉”之後,在上面點擊並將其改變為“開啟”。
如何改變“還想來”標記的通知設定
使用“還想來”標記可記錄一個標記,每當您到附近時,使手錶提醒您。在手錶的初始預設設定下,當下列兩個條件都滿足時手錶進行通知。
- 您在“還想來”標記位置的<<五公里以內>>。
- 自從您上次進入“還想來”標記位置的<<一公里以內>>後已經過去了<<至少一天>>。
上述條件中括在雙尖括弧(<< >>)中的部分可以由您指定。若需要,您還可以解除通知。請使用下述操作來配置設定。
-
1.地圖顯示過程中,從下向上輕掃觸摸屏。在出現的選單上點擊“設定”。
-
2.向下滾動設定選單。當“還想來”出現時,點擊它。
-
3.在出現的畫面上,配置所需要的設定。
-
- 執行下述操作,修改通知的條件。
- 1.
-
若“通知”設定是“關閉”,則在上面點擊並將其改變為“開啟”。
- 2.
-
點擊“範圍”。在出現的列表上,點擊您要指定的距離。
- 3.
-
點擊“通知控制”。在出現的列表上,點擊您要指定的間隔。
- 要解除通知時,請點擊“通知”並將其設定改變為“關閉”。
如何在手機上查看您的路線
您可以執行下述操作,匯出儲存在手錶記憶器中的路線,並在手機上使用Google EarthTM等進行查看。請注意,要執行本操作,手機上需要安裝有“Google 雲端硬碟TM”和“Google Earth”。
-
1.地圖顯示過程中,從下向上輕掃觸摸屏。在出現的選單上點擊“設定”。
-
2.向下滾動設定選單。點擊“匯出”後點擊“輸出KML檔案”。
-
- 若您是首次執行本操作,則帳戶選擇畫面出現。KML檔案將儲存在Google 雲端硬碟上,因此請選擇您的Google帳戶。
-
3.選擇要匯出的路線的日期。
-
- 手錶開始匯出路線。直到匯出操作完成為止,不要在手錶上執行任何操作。
- 匯出的KML檔案將儲存在Google 雲端硬碟上名為“CASIO-WSD”的資料夾中。

 頁面頂端
頁面頂端