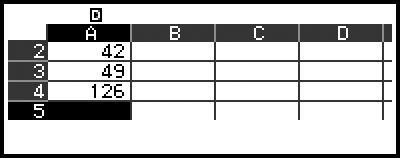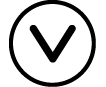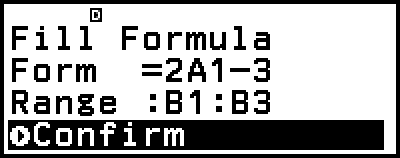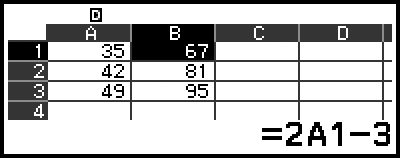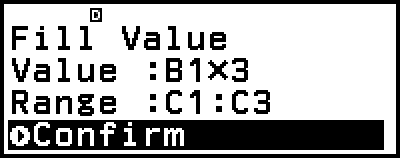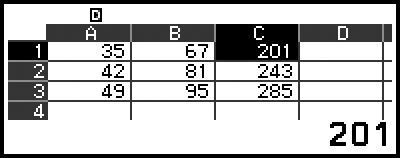fx-570CW | fx-991CW
開始使用計算器之前
計算器應用程式和選單
輸入表示式和數值
- â–?基本輸入規則
- â–?使用數學自然顯示格式輸入表示式(僅限 MathI/MathO 或 MathI/DecimalO)
- â–?覆寫輸入模式(僅限 LineI/LineO 或 LineI/DecimalO)
基本計算
變更計算結果格式
- â–?使用 FORMAT 選單
- â–?Standard 和 Decimal 轉換
- â–?質因數分解
- â–?直角和極座標轉換
- â–?假分數和帶分數轉換
- â–?工程記數法
- â–?六十進位轉換(度、分、秒計算)
進階計算
登錄及使用 f(x) 和 g(x) 的定義方程式
使用 QR Code 功能
使用計算器應用程式
- â–?統計計算
- â–?分配計算
- â–?使用試算表
- â–?建立數字表格
- â–?方程式計算
- â–?不等式計算
- â–?複數計算
- â–?基數計算
- â–?矩陣計算
- â–?向量計算
- â–?比例計算
- â–?使用 Math Box
技術資訊
常見問題
使用試算表
Spreadsheet 應用程式可使用 45 列 × 5 欄(儲存格 A1 至 E45)試算表執行計算。
若要進行本節中的操作,請先啟動 Spreadsheet 應用程式。按下 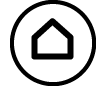 ,選擇 Spreadsheet 應用程式圖示,然後按下
,選擇 Spreadsheet 應用程式圖示,然後按下  。這會顯示試算表畫面。
。這會顯示試算表畫面。
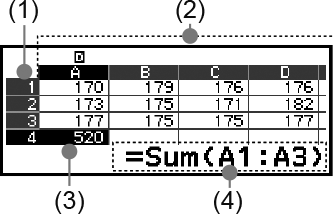
(1) 列號(1 至 45)
(2) 欄字母(A 至 E)
(3) 游標:指示目前選取的儲存格。目前選取儲存格的列號和欄字母以黑色顯示,其他儲存格的列號和欄字母以深灰色顯示。
(4) 編輯方塊:顯示游標目前所在儲存格的內容。
重要!
每當關閉計算器或按下 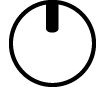 鍵,試算表中的所有輸入就會被清除。
鍵,試算表中的所有輸入就會被清除。
輸入及編輯儲存格內容
您可將常數或公式輸入至每個儲存格內。
常數:常數是指在您完成輸入後,其數值就保持固定的內容。常數可以是數值或計算表示式(例如 7+3、sin30、A1×2 等),其開頭不能有等號(=)。
公式:公式的開頭會加上一個等號(=),例如 =A1×2,只要一寫入就會執行。
注意
目前編輯的儲存格最多可輸入 49 個位元組(按下  確認輸入前的位元組數)。位元組數的計算方式如下所示。
確認輸入前的位元組數)。位元組數的計算方式如下所示。
- 數字、變數、符號:每個字元 1 個位元組
- 命令、函數:各 1 個位元組
整個命令或函數計為一個位元組。例如,以下計為一個位元組:「√ (」、「Sum(」。
根據每個儲存格中輸入的內容,輸入確認後所佔的位元組數如下所示。
- 常數:14 個位元組,不論輸入位數*
- 公式:輸入位元組數(最多 49 個位元組)+ 15 個位元組
* 如果輸入具有 11 位以上有效數字的常數,則數值會在輸入確認後轉換為 10 位有效數字。
範例:如果輸入 12345678915(11 位數),數值將會轉換為 1.234567892 × 1010(10 位數)。
若要顯示剩餘輸入容量
按下 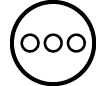 ,選擇 [Available Memory],然後按下
,選擇 [Available Memory],然後按下  。
。
將常數和公式輸入至儲存格
範例 1:在儲存格 A1、A2 及 A3 中,分別輸入常數 7×5、7×6 及 A2+7。接著,將下列公式輸入至儲存格 B1:=A1+7。
1.將游標移至儲存格 A1。
2.執行下列按鍵操作。
- 7
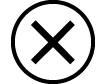 5
5 7
7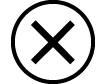 6
6
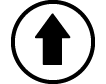
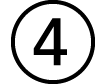 (A)
(A)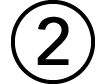
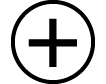 7
7
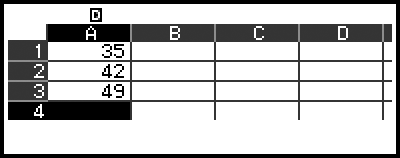
3.將游標移至儲存格 B1,然後執行下列按鍵操作。
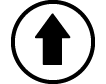
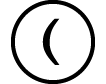 (=)
(=)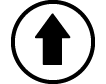
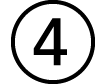 (A)
(A)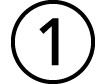
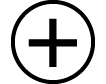 7
7
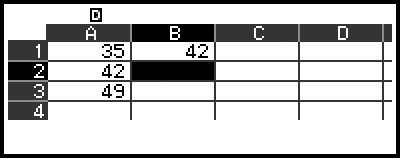
注意
在試算表畫面上,您可將儲存格中的值儲存至變數。例如,在顯示步驟 3 中的畫面時執行下列操作,會將 42(輸入至儲存格 B1 之公式的計算結果)儲存至變數 A: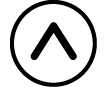
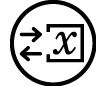 – [A=] > [Store]。如需變數的詳細資訊,請參閱「變數(A、B、C、D、E、F、x、y、z)」。
– [A=] > [Store]。如需變數的詳細資訊,請參閱「變數(A、B、C、D、E、F、x、y、z)」。
您可指定編輯方塊中的公式是否依原樣或其計算結果值顯示。請參閱「Spreadsheet 應用程式設定項目」。
若要編輯現有的儲存格資料
1.將游標移至您要編輯內容的儲存格,然後按下  鍵。
鍵。
您也可執行下列操作,不一定要按下  。
。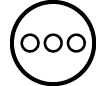 – [Edit Cell]
– [Edit Cell]
編輯方塊中的儲存格內容將從靠右對齊變為靠左對齊。文字游標(|)將會出現在編輯方塊中,可讓您編輯其內容。
2.使用 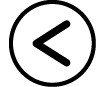 和
和 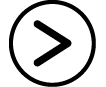 在儲存格內容的周圍移動文字游標,並視需要編輯。
在儲存格內容的周圍移動文字游標,並視需要編輯。
3.若要完成並套用您的編輯,請按下  。
。
若要使用 Grab 命令輸入儲存格參照名稱
Grab 命令可取代手動輸入參照名稱(例如 A1),使用按鍵操作可選擇並輸入您要參照的儲存格。
範例 2:接續範例 1,將下列公式輸入至儲存格 B2:=A2+7。
1.將游標移至儲存格 B2。
2.執行下列操作。
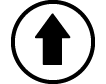
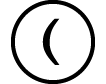 (=)
(=)  – [Spreadsheet] > [Grab]
– [Spreadsheet] > [Grab]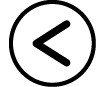
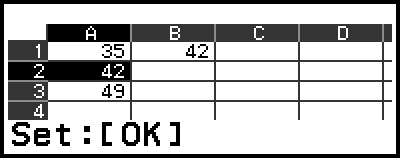

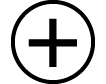 7
7
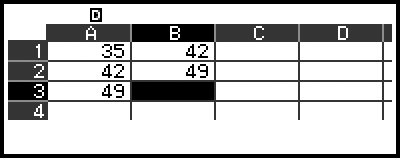
儲存格相對及絕對參照
儲存格參照分成兩種:相對及絕對。
相對儲存格參照
以公式 =A1+7 為例,儲存格參照(A1)為相對參照,這表示它會隨公式所在的儲存格而改變。例如,如果公式 =A1+7 原本位於儲存格 B1,則將其複製並貼到儲存格 C3 會使得 =B3+7 輸入至儲存格 C3。由於複製及貼上操作會將公式移動一欄(B 至 C)和兩列(1 至 3),因此公式中的 A1 相對儲存格參照會移動一欄和兩列到 B3。如果複製及貼上操作的結果造成相對儲存格參照名稱變為超出試算表儲存格範圍之外的內容,則適用的欄字母和/或列號將會被問號(?)取代,並且「ERROR」將顯示為儲存格的資料。
絕對儲存格參照
如果希望不論某一儲存格參照名稱的列或欄,或列與欄貼到哪個位置都能保持不變,您需要建立絕對儲存格參照名稱。若要建立絕對儲存格參照,請在欄名稱及/或列號之前輸入一個貨幣符號( )。您可使用三種不同的絕對儲存格參照的任一種:絕對欄與相對列(
)。您可使用三種不同的絕對儲存格參照的任一種:絕對欄與相對列( A1)、相對欄與絕對列(A
A1)、相對欄與絕對列(A 1)或絕對列與欄(
1)或絕對列與欄( A
A 1)。
1)。
若要輸入絕對儲存格參照符號( )
)
將公式輸入至儲存格時,按下  並選擇 [Spreadsheet] > [
並選擇 [Spreadsheet] > [ ]。
]。
若要剪下並貼上試算表資料
1.將游標移至您要剪下資料的儲存格。
2.按下 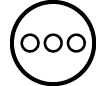 ,選擇 [Cut & Paste],然後按下
,選擇 [Cut & Paste],然後按下  。
。
這會進入貼上準備狀態。若要取消貼上準備狀態,請按下 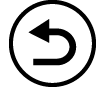 或
或 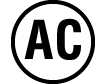 。
。
3.將游標移至您想貼上剛剪下之資料的儲存格,然後按下  。
。
貼上資料會同時刪除您執行剪下操作之儲存格中的資料,並自動取消貼上準備狀態。
注意
在執行剪下及貼上操作的情況下,不論是相對或絕對,儲存格參照在貼上時不會變更。
若要複製並貼上試算表資料
1.將游標移至您要複製資料的儲存格。
2.按下 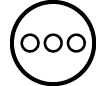 ,選擇 [Copy & Paste],然後按下
,選擇 [Copy & Paste],然後按下  。
。
這會進入貼上準備狀態。若要取消貼上準備狀態,請按下 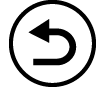 或
或 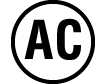 。
。
3.將游標移至您想貼上剛複製之資料的儲存格,然後按下  。
。
在您按下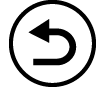 或
或 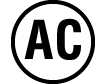 之前,貼上準備會保持啟用狀態,您可根據需要將所複製的資料貼到其他儲存格。
之前,貼上準備會保持啟用狀態,您可根據需要將所複製的資料貼到其他儲存格。
注意
在您複製包含一個採用相對參照之公式的儲存格內容時,相對參照將根據貼上內容的儲存格位置相應變化。
若要刪除在特定儲存格中輸入的資料
將游標移至您要刪除內容的儲存格,然後按下 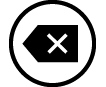 鍵。
鍵。
若要刪除單一試算表中所有儲存格的內容
按下 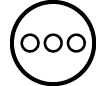 ,選擇 [Delete All],然後按下
,選擇 [Delete All],然後按下  。
。
使用 Spreadsheet 應用程式特殊命令
在 Spreadsheet 應用程式中,可在公式或常數中使用以下命令。這些命令會在您按下  並選擇 [Spreadsheet] 時顯示的選單上出現。
並選擇 [Spreadsheet] 時顯示的選單上出現。
Min(
傳回指定儲存格範圍中各數值的最小值。
語法:Min(開始儲存格:結束儲存格)
Max(
傳回指定儲存格範圍中各數值的最大值。
語法:Max(開始儲存格:結束儲存格)
Mean(
傳回指定儲存格範圍中各數值的平均值。
語法:Mean(開始儲存格:結束儲存格)
Sum(
傳回指定儲存格範圍中各數值的總和。
語法:Sum(開始儲存格:結束儲存格)
範例 3:接續範例 1,輸入公式 =Sum(A1:A3),這會將儲存格 A1、A2 及 A3 的總和計算至儲存格 A4。
1.將游標移至儲存格 A4。
2.輸入 =Sum(A1:A3)。
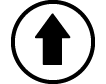
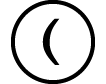 (=)
(=)  – [Spreadsheet] > [Sum]
– [Spreadsheet] > [Sum]
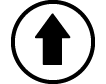
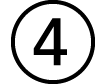 (A)
(A)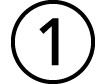
 – [Spreadsheet] > [:]
– [Spreadsheet] > [:]
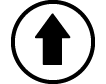
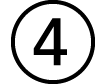 (A)
(A)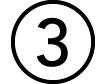
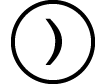
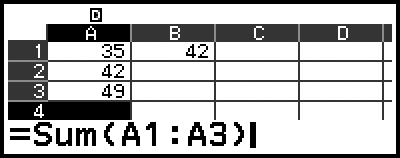
3.按  鍵。
鍵。
在多個儲存格中分批輸入相同公式或常數
您可使用本節中的程序,將相同公式或常數輸入至一系列特定的儲存格。使用 Fill Formula 命令分批輸入公式,或使用 Fill Value 分批輸入常數。
注意
如果輸入的公式或常數包含相對參照,將根據指定範圍的左上儲存格輸入相對參照。如果輸入的公式或常數包含絕對參照,絕對參照將被輸入至指定範圍的所有儲存格中。
若要將相同公式分批輸入至一系列儲存格
範例 4:接續範例 1,將數值為左邊儲存格兩倍再減去 3 的一個公式,分批輸入至儲存格 B1、B2 及 B3。
1.將游標移至儲存格 B1。
2.按下 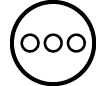 ,選擇 [Fill Formula],然後按下
,選擇 [Fill Formula],然後按下  。
。
這會顯示 Fill Formula 畫面。
3.在「Form」行中,輸入公式 =2A1-3:2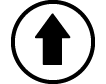
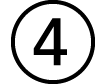 (A)
(A)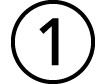
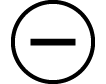 3
3 。
。
不需要在開頭輸入等號(=)。
4.在「Range」行中,將 B1:B3 指定為批次輸入的範圍。
5.若要套用輸入,請按下  。
。
這會將 =2A1-3 輸入至儲存格 B1、將 =2A2-3 輸入至儲存格 B2,並將 =2A3-3 輸入至儲存格 B3。
若要將相同常數分批輸入至一系列儲存格
範例 5:接續範例 4,將數值為左邊儲存格數值三倍的值分批輸入至儲存格 C1、C2 及 C3。
1.將游標移至儲存格 C1。
2.按下 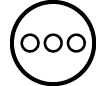 ,選擇 [Fill Value],然後按下
,選擇 [Fill Value],然後按下  。
。
這會顯示 Fill Value 畫面。
3.在「Value」行中,輸入常數 B1×3: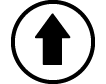
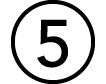 (B)
(B)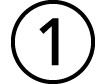
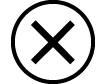 3
3 。
。
4.在「Range」行中,將 C1:C3 指定為批次輸入的範圍。
5.若要套用輸入,請按下  。
。
這會將每個計算結果的值輸入至儲存格 C1、C2 及 C3。
Spreadsheet 應用程式設定項目
TOOLS 選單包含下列設定項目。
「◆」表示初始預設值。
Auto Calc
指定是否要自動重新計算公式。
On◆:啟用自動重新計算。
Off:停用自動重新計算。
Show Cell
指定編輯方塊中的公式是否依原樣或其計算結果值顯示。
Formula◆:依原樣顯示公式。
Value:顯示公式的計算結果值。
Auto Calc 和 Recalculate
「Auto Calc」是 TOOLS 選單上的設定項目(請參閱「Spreadsheet 應用程式設定項目」)。
在 Spreadsheet 應用程式使用初始預設值(Auto Calc:On)的情況下,每次編輯儲存格內容時,就會自動重新計算儲存格中的公式。根據試算表的內容,自動重新計算可能要花較長時間才能完成。當 Auto Calc 停用(Off)時,您必須視需要手動執行重新計算。
若要手動重新計算
按下 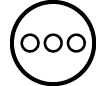 ,選擇 [Recalculate],然後按下
,選擇 [Recalculate],然後按下  。
。
注意
即使 Auto Calc 設定設為 On,在下列情況下您必須執行 [Recalculate]。
- 使用 SETTINGS 選單變更 Angle Unit 設定時
- 當儲存格包含使用函數「f(」或「g(」及對應定義方程式(f(x) 或 g(x))的公式並更新時
- 當儲存格包含使用變數及對應變數的公式並且更新時