การใช้แอพ Location Memory (เฉพาะซีรีส์ WSD-F20)
แอพ Location Memory ทำให้ง่ายและรวดเร็วต่อการบันทึกข้อมูลที่เกี่ยวข้องกับแผนที่ ท่านสามารถใช้แอพหน่วยความจำตำแหน่งที่ตั้งในการดำเนินการที่อธิบายด้านล่าง
- แสดงแผนที่เพื่อตรวจสอบตำแหน่งที่ตั้งปัจจุบันของท่าน
- เลือกจากความหลากหลายของลายแผนที่ที่แตกต่างกันซึ่งรวมถึงมุมมองถนน มุมมองทางภูมิศาสตร์ มุมมองจากภาพดาวเทียม และอื่น ๆ
- ในขณะที่แอพกำลังทำงาน ท่านสามารถติดตามเส้นทางของท่านบนแผนที่
- ใช้คำสั่งเสียงในการสร้างบันทึกข้อความเกี่ยวกับตำแหน่งที่ตั้งปัจจุบันของท่าน
- ใช้เครื่องหมายเพื่อสร้างบันทึกอย่างรวดเร็วหรือเมื่อไม่สามารถเชื่อมต่อเครือข่ายได้
- ใช้เครื่องหมาย "จะมาอีก" ในการบันทึกข้อมูลและให้นาฬิกาแจ้งเตือนท่านด้วยเมนูแจ้งข้อมูลและคำแนะนำการนำทางเพื่อไปที่จุดที่ทำเครื่องหมายไว้เมื่อใดก็ตามที่ท่านอยู่ในบริเวณใกล้เคียง
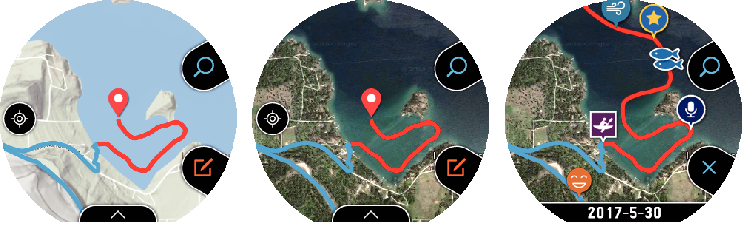
การใช้งานแอพ Location Memory เบื้องต้น
ท่านสามารถใช้งานแอพ Location Memory โดยใช้ปุ่ม TOOL และปุ่ม APP โดยหลัก การใช้งานที่ท่านสามารถดำเนินการด้วยทั้งสองปุ่มจะมีการแสดงไอคอนบนหน้าจอแสดงทางด้านซ้ายของแต่ละปุ่ม นอกจากนี้ท่านยังสามารถใช้งานโดยการแตะที่ไอคอน
|
ไอคอน |
การกดปุ่มหรือแตะที่ไอคอนจะทำสิ่งนี้: |
|---|---|
|
|
สลับการทำงานของทั้งสองปุ่มเพื่อซูมเข้าและซูมออก (ดูด้านล่าง) |
|
|
สลับการทำงานของทั้งสองปุ่มเพื่อทำเครื่องหมายและคำสั่ง (ดูด้านล่าง) |
|
|
ซูมเข้าบนแผนที่ |
|
|
ซูมออกบนแผนที่ |
|
|
บันทึกข้อมูลด้วยเครื่องหมาย |
|
|
บันทึกข้อมูลที่เป็นคำสั่ง |
เครื่องหมาย "จะมาอีก"
ใช้เครื่องหมาย "จะมาอีก" ในการบันทึกข้อมูลและให้นาฬิกาแจ้งเตือนท่านด้วยเมนูแจ้งข้อมูลเมื่อใดก็ตามที่ท่านอยู่ในบริเวณใกล้เคียง (ภายใน 5 ก.ม. ภายใต้การตั้งค่าเริ่มต้นเครื่องครั้งแรก) สำหรับข้อมูลเกี่ยวกับการเปลี่ยนการตั้งค่าเมนูแจ้งข้อมูลระยะทางและการปิดใช้งานเมนูแจ้งข้อมูล โปรดดู “เปลี่ยนการตั้งค่าเครื่องหมายเมนูแจ้งข้อมูล "จะมาอีก"”
การใช้งานอื่น ๆ
- ในการดูบันทึกข้อมูล กวาดแผนที่ที่แสดงจากล่างขึ้นบน ในเมนูที่ปรากฏขึ้น โปรดแตะ "ประวัติ"
- สำหรับข้อมูลเกี่ยวกับวิธีการติดตามเส้นทางของท่านบนแผนที่ โปรดดู “การเปิดใช้การติดตามเส้นทางบนแผนที่ (หน้าจอเส้นทาง)”
- สำหรับข้อมูลเกี่ยวกับการตั้งค่าการแสดงผลแผนที่ โปรดดู “การตั้งค่าฟังก์ชั่นกลางแจ้งทั่วไป” และดำเนินการอย่างใดอย่างหนึ่งหรือมากกว่าดังต่อไปนี้
- ในการสลับแผนที่ ระหว่าง Google MapsTM และ Mapbox: ชนิดของแผนที่
- ในการเปลี่ยนลายแผนที่ไปยังมุมมองทางภูมิศาสตร์หรือมุมมองภาพถ่ายดาวเทียม: ลายแผนที่
- ในการดาวน์โหลดแผนที่ Mapbox: ดาวน์โหลดแผนที่
การตั้งค่าแอพ Location Memory
ส่วนนี้จะอธิบายการตั้งค่าแอพ Location Memory ("หน้าจอเส้นทาง" และ "จะมาอีก") โดยเฉพาะ สำหรับข้อมูลเกี่ยวกับรายการการตั้งค่าอื่น ๆ โปรดดู “การตั้งค่าฟังก์ชั่นกลางแจ้งทั่วไป”
การเปิดใช้การติดตามเส้นทางบนแผนที่ (หน้าจอเส้นทาง)
ในขณะที่แอพกำลังทำงาน สามารถติดตามเส้นทางของท่านได้บนแผนที่
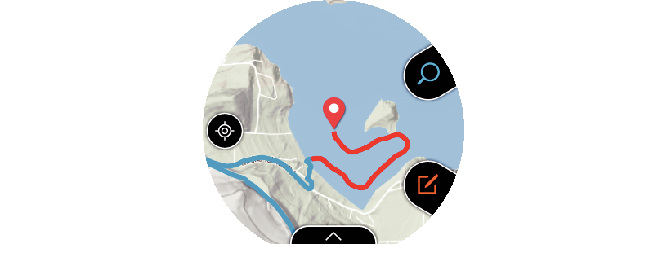
เส้นทางของท่านโดยปกติจะปรากฏเป็นเส้นสีน้ำเงิน อย่างไรก็ตาม ในส่วนของเส้นทางของท่านที่ท่านทำการวัดค่าแอพ กิจกรรม จะแสดงเป็นเส้นสีแดง
หากต้องการแสดงเส้นทางของท่าน ใช้ขั้นตอนต่อไปนี้เพื่อเปลี่ยน "หน้าจอเส้นทาง" ในเมนูการตั้งค่าจาก "OFF" (การตั้งค่าค่าเริ่มต้นครั้งแรก) เป็น "ON"
-
1.ในขณะที่แผนที่ถูกแสดง กวาดหน้าจอสัมผัสจากล่างขึ้นบน ในเมนูที่ปรากฏขึ้น โปรดแตะ "การตั้งค่า"
-
2.เลื่อนเมนูการตั้งค่าลง หลังจากที่ยืนยันว่าการตั้งค่า "หน้าจอเส้นทาง" คือ "OFF" โปรดแตะเพื่อเปลี่ยนไปเป็น "ON"
เปลี่ยนการตั้งค่าเครื่องหมายเมนูแจ้งข้อมูล "จะมาอีก"
ใช้เครื่องหมาย "จะมาอีก" เพื่อบันทึกเครื่องหมาย เพื่อให้นาฬิกาแจ้งเตือนท่านเมื่อใดก็ตามที่ท่านอยู่ในบริเวณใกล้เคียง ภายใต้การตั้งค่าเริ่มต้นครั้งแรกของนาฬิกา การแจ้งข้อมูลจะดำเนินการเมื่อทั้งสองเงื่อนไขดังต่อไปนี้ถูกตอบสนอง
- ท่านอยู่ << ภายในห้ากิโลเมตร >> ของตำแหน่งที่ตั้งของเครื่องหมาย "จะมาอีก"
- << อย่างน้อยหนึ่งวัน >> ที่ผ่านมาแล้วตั้งแต่ท่านอยู่ล่าสุด << ภายในหนึ่งกิโลเมตร >> ของตำแหน่งที่ตั้งของเครื่องหมาย "จะมาอีก"
ท่านสามารถระบุในส่วนของเงื่อนไขดังกล่าวข้างต้นที่อยู่ในวงเล็บมุมคู่ (<< >>) นอกจากนี้ท่านยังสามารถปิดเมนูแจ้งข้อมูลถ้าท่านต้องการ ท่านสามารถใช้ขั้นตอนต่อไปนี้เพื่อกำหนดการตั้งค่า
-
1.ในขณะที่แผนที่ถูกแสดง กวาดหน้าจอสัมผัสจากล่างขึ้นบน ในเมนูที่ปรากฏขึ้น โปรดแตะ "การตั้งค่า"
-
2.เลื่อนเมนูการตั้งค่าลง เมื่อ "จะมาอีก" ปรากฏขึ้น โปรดแตะ
-
3.โปรดตั้งค่าที่จำเป็นบนหน้าจอที่ปรากฏขึ้น
-
- ทำตามขั้นตอนต่อไปนี้เพื่อปรับเปลี่ยนเงื่อนไขเมนูแจ้งข้อมูล
- 1.
-
ถ้าการตั้งค่า "เมนูแจ้งข้อมูล" คือ "OFF" โปรดแตะเพื่อเปลี่ยนไปเป็น "ON"
- 2.
-
แตะ "ขอบเขต"ในรายการที่ปรากฏขึ้น โปรดแตะระยะทางที่ท่านต้องการระบุ
- 3.
-
แตะ "การควบคุมการแจ้งข้อมูล"ในรายการที่ปรากฏขึ้น โปรดแตะช่วงเวลาที่ท่านต้องการระบุ
- ในการปิดการใช้งานเมนูแจ้งข้อมูล โปรดแตะ "เมนูแจ้งข้อมูล" เพื่อเปลี่ยนการตั้งค่าเป็น "OFF"
ดูเส้นทางของท่านบนโทรศัพท์
ท่านสามารถทำตามขั้นตอนด้านล่างเพื่อนำเส้นทางที่จัดเก็บไว้ในหน่วยความจำของนาฬิกาออกมาและดูบนโทรศัพท์โดยใช้ Google EarthTM ฯลฯ โปรดทราบว่าโทรศัพท์ของท่านต้องติดตั้ง "Google DriveTM" และ "Google Earth" เพื่อดำเนินการตามขั้นตอนนี้
-
1.ในขณะที่แผนที่ถูกแสดง กวาดหน้าจอสัมผัสจากล่างขึ้นบน ในเมนูที่ปรากฏขึ้น โปรดแตะ "การตั้งค่า"
-
2.เลื่อนเมนูการตั้งค่าลง แตะ "ส่งออก" และ "ผลลัพธ์เป็นไฟล์ KML" ตามลำดับ
-
- หากนี่เป็นครั้งแรกที่ท่านดำเนินการนี้ หน้าจอการเลือกบัญชีจะปรากฏขึ้น ไฟล์ KML จะถูกเก็บไว้ใน Google Drive ดังนั้นให้เลือกบัญชี Google ของท่าน
-
3.เลือกวันที่ของเส้นทางที่ท่านต้องการนำออก
-
- การทำเช่นนี้จะเริ่มนำออก อย่าดำเนินการใด ๆ บนนาฬิกาจนกว่าการนำออกจะเสร็จสิ้น
- ไฟล์ KML ที่ถูกนำออกจะถูกเก็บไว้ใน Google Drive ของท่าน ในโฟลเดอร์ที่ชื่อ "CASIO-WSD"

 ด้านบนสุดของเพจ
ด้านบนสุดของเพจ