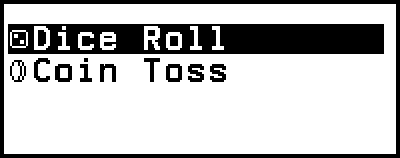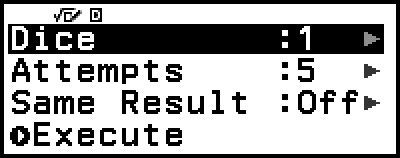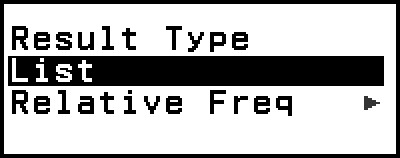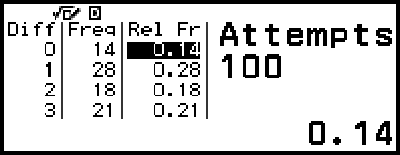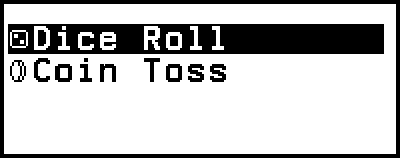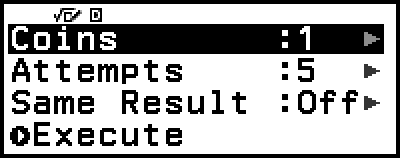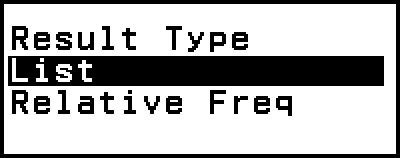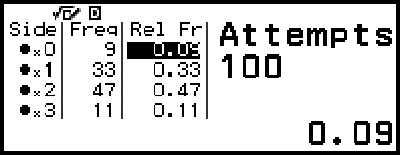Använda Math Box
Math Box-läget har följande funktioner för utbildningssupport.
Dice Roll: Dice Roll är en funktion som simulerar tärningskastning.
Coin Toss: Coin Toss är en funktion som simulerar myntkastning.
Dice Roll
Dice Roll simulerar en, två eller tre virtuella tärningar som kastas ett angivet antal gånger. Du kan välja någon av följande skärmar för resultatet.
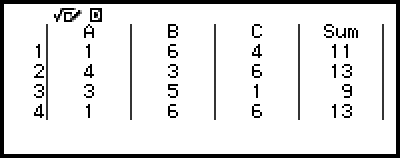
List-skärmen
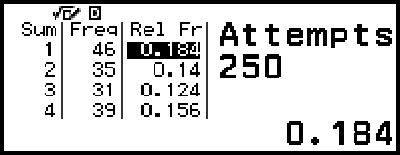
Relative Freq-skärmen
Allmän procedur för Dice Roll
Exempel: För att simulera 100 kast med två tärningar. I det här exemplet används Relative Freq-skärmen för simuleringsresultat som visar antalet förekomster (frekvenser) och relativa frekvenser för den numeriska skillnaden (0, 1, 2, 3, 4, 5) mellan de två tärningarna vid varje tärningskastning.
1. Tryck på 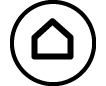 , välj ikonen för Math Box-läget och tryck sedan på
, välj ikonen för Math Box-läget och tryck sedan på 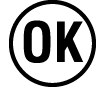 .
.
Då visas Math Box-menyn.
2. Välj [Dice Roll] och tryck sedan på 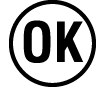 .
.
Då visas skärmen för parameterinmatning.
Dice: Välj antalet tärningar som 1, 2 eller 3.
Attempts: Mata in antalet tärningskast (antal försök) som ett värde från 1 till 250.
Same Result: Den här inställningen är vanligtvis Off (ursprunglig standardinställning). Mer information finns i ”Inställning för Same Result”.
3. Välj var och en av menyinställningarna och konfigurera dem som du vill.
(1) Välj [Dice] och tryck sedan på 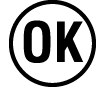 . I menyn som visas väljer du [2 Dice] och trycker sedan på
. I menyn som visas väljer du [2 Dice] och trycker sedan på 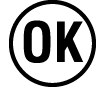 .
.
(2) Välj [Attempts] och tryck sedan på 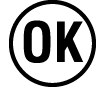 . På inmatningsskärmen som visas väljer du 100 och trycker sedan på
. På inmatningsskärmen som visas väljer du 100 och trycker sedan på 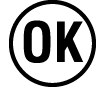 . Välj [Confirm] och tryck sedan på
. Välj [Confirm] och tryck sedan på 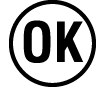 .
.
(3) Låt [Same Result] vara inställt på Off (ursprunglig standardinställning).
4. När alla inställningarna är som du vill ha dem väljer du [Execute] och trycker sedan på 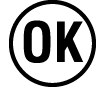 .
.
Skärmen som visar simuleringskörningen visas och sedan ändras skärmen till Result Type-menyn.
List: Visar en lista över resultatet för varje kast (försök).*1
Relative Freq: Visar antalet förekomster baserat på kastresultat*2 och deras relativa frekvenser.
*1 När det finns två tärningar visas resultatet tillsammans med summan och skillnaden för varje kast. När det finns tre tärningar visas resultatet av varje kast tillsammans med summan av kastet.
*2 Resultat (1 till 6) för en tärning, summa (2 till 12) eller skillnad (0 till 5) av resultaten för två tärning och summa (3 till 18) av resultaten för tre tärningar.
5. Använd menyn Result Type för att välja ett visningsformat för resultat.
(1) Här vill vi visa antalet förekomster och relativa och relativa frekvenser, välj därför [Relative Freq] och tryck sedan på 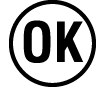 .
.
Då visas menyn val av [Sum] eller [Difference].
(2) Här vill vi visa skillnaden i resultat för varje kast, välj därför [Difference] och tryck på 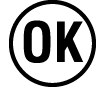 .
.
Simuleringsresultatet visas på Relative Freq-skärmen.
- (Resultatet blir olika varje gång simuleringen körs.)
Mer information om skärmen för simuleringsresultat finns i ”Resultatskärm för Dice Roll”.
6. För att visa resultat med ett annat format går du till resultatskärmen och trycker på 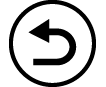 .
.
Då återgår du till menyn Result Type så att du kan upprepa steg 5 i den här proceduren och ändra visningsformatet för resultatet.
7. Om du vill utföra en simulering med olika inställningar trycker du på 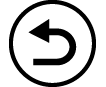 när menyn Result Type visas.
när menyn Result Type visas.
Detta rensar simuleringsresultatet och tar dig tillbaka till skärmen för parameterinmatning. Utför proceduren i steg 3 igen.
8. För att avsluta Dice Roll trycker du på 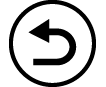 medan skärmen för parameterinmatning visas.
medan skärmen för parameterinmatning visas.
Då visas Math Box-menyn igen.
Obs!
På Relative Freq-skärmen kan du lagra värdet i en Rel Fr-kolumncell till en variabel. Till exempel, om du utför följande åtgärd i steg 5 ovan lagras värdet i första raden i Rel Fr-kolumnen till variabel A: 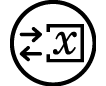 – [A=] > [Store]. Mer information om variabler hittar du i ”Variabler (A, B, C, D, E, F, x, y, z)”.
– [A=] > [Store]. Mer information om variabler hittar du i ”Variabler (A, B, C, D, E, F, x, y, z)”.
Resultatskärm för Dice Roll
List-skärmen
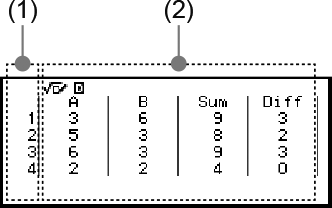
(1) Varje rad visa ett löpnummer för kastet. Till exempel så är 1 det första kastet, 2 det andra kastet och så vidare.
(2) A, B och C indikerar varje tärning som används. Sum avser det totala resultatet och Diff avser skillnaden mellan resultaten för två tärningar. Vilka kolumner som visas på skärmen beror på hur många tärningar som används.
1 tärning: Endast A-kolumnen.
2 tärningar: Kolumnerna A, B, Sum och Diff.
3 tärningar: Kolumnerna A, B, C och Sum.
Relative Freq-skärmen
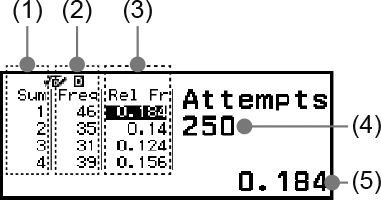
(1) Sum eller Diff: Visar resultat för en tärning (Sum: 1 till 6), resultat för två tärningar (Sum: 2 till 12) eller skillnader (Diff: 0 till 5) eller summa för tre tärningar (Sum: 3 till 18).
(2) Freq: Visar antalet förekomster (frekvens) för varje kastresultat.
(3) Rel Fr: Visar den relativa frekvensen (frekvensen dividerat med antal kast) för kastresultaten.
(4) Antal försök
(5) Värde i markerad Rel Fr-cell
Inställning för Same Result
När du utför en simulering med Dice Roll eller Coin Toss med Same Result på sin ursprungliga standardinställning (Off) så visas varje körning ett annat (slumpmässigt) resultat. Om Same Result-inställningen ändras till något annat än Off, så är de visade resultaten samma som de som tagits fram av räknaren. Du kan använda inställningarna #1, #2 eller #3 när du vill att samma resultat ska visas av alla räknare som används av eleverna i en klass.
Obs!
Om du vill att flera räknare ska visa samma resultat måste du se till att nedanstående inställningar är identiska på alla räknare.
– Antal tärningar eller mynt
– Antal försök (kast)
– Same Result-inställningen (#1, #2 eller #3)
Coin Toss
Coin Toss simulerar en, två eller tre virtuella tärningar som kastas ett angivet antal gånger. Du kan välja någon av följande skärmar för resultatet.
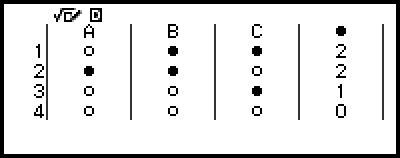
List-skärmen
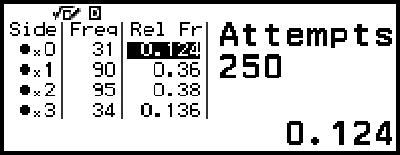
Relative Freq-skärmen
Skärmen visa krona som  och klave som
och klave som  .
.
Allmän procedur för Coin Toss
Exempel: För att simulera 100 kast med tre mynt. I det här exemplet används Relative Freq-skärmen för simuleringsresultat, och antalet krona visas (0, 1, 2, 3) samt relativ frekvens för varje kast.
1. Tryck på 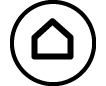 , välj ikonen för Math Box-läget och tryck sedan på
, välj ikonen för Math Box-läget och tryck sedan på 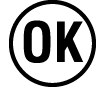 .
.
Då visas Math Box-menyn.
2. Välj [Coin Toss] och tryck sedan på 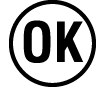 .
.
Då visas skärmen för parameterinmatning.
Coins: Välj antalet mynt som 1, 2 eller 3.
Attempts: Mata in antalet myntkast (antal försök) som ett värde från 1 till 250.
Same Result: Den här inställningen är vanligtvis Off (ursprunglig standardinställning). Mer information finns i ”Inställning för Same Result”.
3. Välj var och en av menyinställningarna och konfigurera dem som du vill.
(1) Välj [Coins] och tryck sedan på 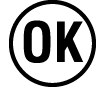 . I menyn som visas väljer du [3 Coins] och trycker sedan på
. I menyn som visas väljer du [3 Coins] och trycker sedan på 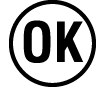 .
.
(2) Välj [Attempts] och tryck sedan på 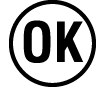 . När inmatningsskärmen visas väljer du 100 och trycker sedan på
. När inmatningsskärmen visas väljer du 100 och trycker sedan på 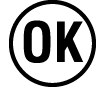 . Välj [Confirm] och tryck sedan på
. Välj [Confirm] och tryck sedan på 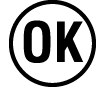 .
.
(3) Låt [Same Result] vara inställt på Off (ursprunglig standardinställning).
4. När alla inställningarna är som du vill ha dem väljer du [Execute] och trycker sedan på 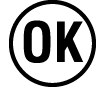 .
.
Skärmen som visar simuleringskörningen visas och sedan ändras skärmen till Result Type-menyn.
List: Visar en lista över resultat med krona och klave*1 för varje kast (försök).
Relative Freq: Visar antalet förekomster av mynt som landar med krona uppåt*2 och deras relativa frekvenser.
*1 När det finns två eller tre mynt visas antalet mynt för varje kast som landar med krona upp.
*2 För två eller tre mynt. När det finns ett mynt visas frekvenserna för krona och klave och de relativa frekvenserna.
5. Använd menyn Result Type för att välja ett visningsformat för resultat.
Här vill vi visa antalet förekomster och relativa och relativa frekvenser, välj därför [Relative Freq] och tryck sedan på 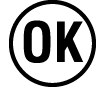 .
.
Simuleringsresultatet visas på Relative Freq-skärmen.
- (Resultatet blir olika varje gång simuleringen körs.)
Mer information om skärmen för simuleringsresultat finns i ”Resultatskärmen för Coin Toss”.
6. För att visa resultat med ett annat format går du till resultatskärmen och trycker på 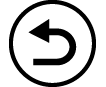 .
.
Då återgår du till menyn Result Type så att du kan upprepa steg 5 i den här proceduren och ändra visningsformatet för resultatet.
7. Om du vill utföra en simulering med olika inställningar trycker du på 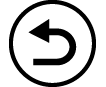 när menyn Result Type visas.
när menyn Result Type visas.
Detta rensar simuleringsresultatet och tar dig tillbaka till skärmen för parameterinmatning. Utför proceduren i steg 3 igen.
8. För att avsluta Coin Toss trycker du på 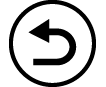 medan skärmen för parameterinmatning visas.
medan skärmen för parameterinmatning visas.
Då visas Math Box-menyn igen.
Obs!
På Relative Freq-skärmen kan du lagra värdet i en Rel Fr-kolumncell till en variabel. Till exempel, om du utför följande åtgärd i steg 5 ovan lagras värdet i första raden i Rel Fr-kolumnen till variabel A: 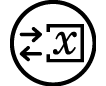 – [A=] > [Store].
– [A=] > [Store].
Resultatskärmen för Coin Toss
List-skärmen
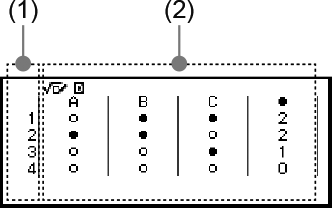
(1) Varje rad visa ett löpnummer för kastet. Till exempel så är 1 det första kastet, 2 det andra kastet och så vidare.
(2) A, B och C indikerar varje mynt som används. När två mynt eller tre mynt används så visar  -kolumnen till höger antalet mynt som landar med krona upp.
-kolumnen till höger antalet mynt som landar med krona upp.
Relative Freq-skärmen
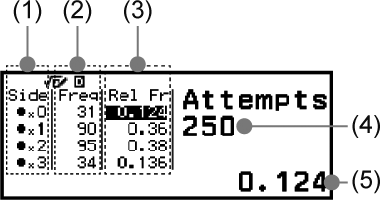
(1) Side: När du använder endast ett mynt anger  krona och
krona och  klave. När du använder två eller tre mynt visar den här kolumnen antalet huvuden (0 till 3).
klave. När du använder två eller tre mynt visar den här kolumnen antalet huvuden (0 till 3).
(2) Freq: Visar antalet förekomster (frekvens) för varje kastresultat.
(3) Rel Fr: Visar den relativa frekvensen (frekvensen dividerat med antal kast) för kastresultaten.
(4) Antal försök
(5) Värde i markerad Rel Fr-cell