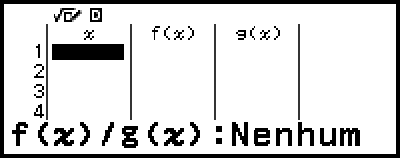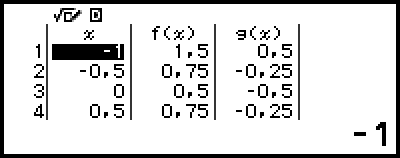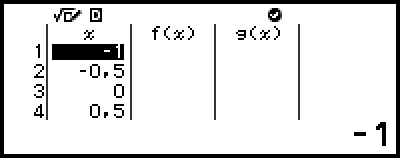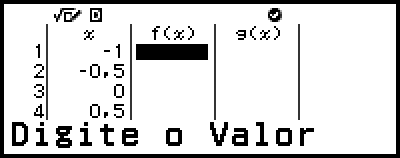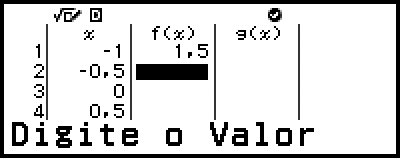fx-82LA CW
Antes de utilizar a calculadora
- ▶Leia isto primeiro
- ▶Inicializando a calculadora
- ▶Tela “Começar” da calculadora
- ▶Precauções
- ▶Como iniciar
Aplicativos e menus da calculadora
- ▶Aplicativos da calculadora
- ▶Utilização do menu CONFIG
- ▶Utilização do menu CATALOG
- ▶Utilização do menu TOOLS
Inserção de expressões e valores
- ▶Regras de inserção básicas
- ▶Inserir uma expressão usando o formato de texto natural (apenas MatE/MatS ou MatE/DecimalS)
- ▶Modo de inserção de substituição (apenas LinhaE/LinhaS ou LinhaE/DecimalS)
Cálculos básicos
- ▶Cálculos aritméticos
- ▶Cálculos de fração
- ▶Potências, raízes quadradas e inversos
- ▶Pi, Logaritmo natural de base e
- ▶Histórico de cálculos e repetição
- ▶Utilização das funções de memória
Alteração do formato do resultado do cálculo
- ▶Utilização do menu FORMAT
- ▶Conversão Padrão e Decimal
- ▶Fatoração em números primos
- ▶Conversão de fração imprópria e fração mista
- ▶Notação de engenharia
- ▶Conversão sexagesimal (cálculo em grau, minuto e segundo)
Cálculos avançados
- ▶Análise da função
- ▶Probabilidade
- ▶Cálculos numéricos
- ▶Unidade angular, coordenada retangular/polar, sexagesimal
- ▶Hiperbólico, trigonométrico
- ▶Outros
Registro e utilização de equações definidoras para f(x) e g(x)
Como usar Verificar
Usando as funções de QR Code
Como usar aplicativos da calculadora
- ▶Cálculos estatísticos
- ▶Criar uma tabela de valores
- Procedimento geral para a criação de uma tabela de valores
- Número máximo de linhas em uma tabela de valores de acordo com o Tipo de Tabela
- Registro de equação definidora
- Edição dos dados da tabela de valores
- Atualização de tempo f(x) e g(x)
- Como usar Verificar com o aplicativo Tabela
- Retenção de dados
- ▶Usar a Caixa Matem
Informações técnicas
- ▶Erros
- ▶Antes de pressupor o mau funcionamento da calculadora...
- ▶Substituição da bateria
- ▶Sequência de prioridade dos cálculos
- ▶Intervalo, número de dígitos e precisão de cálculo
- ▶Especificações
Perguntas mais frequentes
Criar uma tabela de valores
Você pode usar o aplicativo Tabela para criar uma tabela de valores baseada nas equações definidoras registradas para as funções f(x) e g(x).
Procedimento geral para a criação de uma tabela de valores
Exemplo: Para gerar uma tabela de valores para as funções f(x) = x2 + 12 e g(x) = x2 - 12 para o intervalo -1 ≤ x ≤ 1, incrementada em etapas de 0,5
1. Pressione 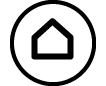 , selecione o ícone do aplicativo Tabela, e então pressione
, selecione o ícone do aplicativo Tabela, e então pressione  .
.
Isto exibe a tela da tabela de valores.
Se uma equação definidora não for registrada para f(x) e g(x) e os dados na posição de seleção do cursor estiverem vazios, aparecerá uma mensagem na parte inferior da tela indicando que a equação definidora não foi registrada.
2. Utilize as configurações para gerar uma tabela de valores baseada em duas funções.
(1) Pressione 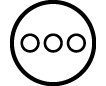 , e selecione [Tipo de Tabela] > [f(x)/g(x)].
, e selecione [Tipo de Tabela] > [f(x)/g(x)].
(2) Pressione 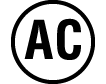 .
.
Para informações sobre as configurações, consulte “Número máximo de linhas em uma tabela de valores de acordo com o Tipo de Tabela”.
3. Registro de uma equação definidora para f(x).
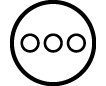 – [Def f(x)/g(x)] > [Definir f(x)]
– [Def f(x)/g(x)] > [Definir f(x)]
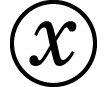
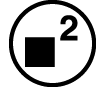
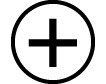 1
1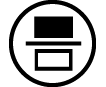 2
2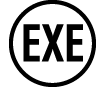

- (Tela imediatamente antes de você pressionar
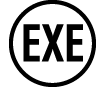 )
)
4. Registro de uma equação definidora para g(x).
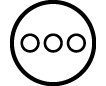 – [Def f(x)/g(x)] > [Definir g(x)]
– [Def f(x)/g(x)] > [Definir g(x)]
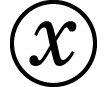
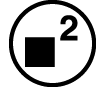
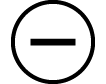 1
1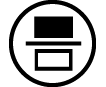 2
2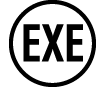

- (Tela imediatamente antes de você pressionar
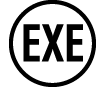 )
)
Você também pode usar 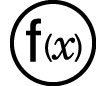 para registrar uma expressão definidora. Para informações, consulte “Registro de equação definidora”.
para registrar uma expressão definidora. Para informações, consulte “Registro de equação definidora”.
5. Configure o ajuste Intervalo Tabela.
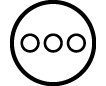 – [Intervalo Tabela]
– [Intervalo Tabela]
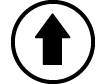
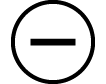 ((-))1
((-))1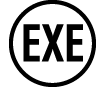 1
1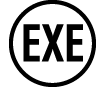 0
0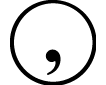 5
5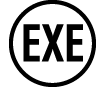
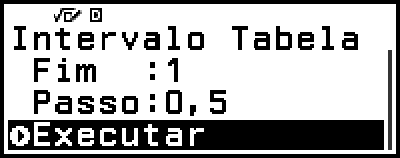
6. Pressione 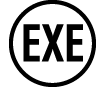 .
.
Isto exibe o resultado na tela da tabela de valores.
A operação de geração da tabela de valores faz com que o conteúdo da variável x seja alterado.
Observação
Na tela da tabela de valores, você pode armazenar o valor em uma célula para uma variável. Por exemplo, realizar a seguinte operação enquanto a tela no passo 6 é exibida acima armazenará -1 na variável A: 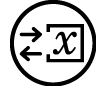 – [A=] > [Armazenar]. Para informações sobre variáveis, consulte “Variáveis (A, B, C, D, E, F, x, y, z)”.
– [A=] > [Armazenar]. Para informações sobre variáveis, consulte “Variáveis (A, B, C, D, E, F, x, y, z)”.
Número máximo de linhas em uma tabela de valores de acordo com o Tipo de Tabela
Você pode configurar a tabela de valores para mostrar colunas tanto para f(x) como para g(x), ou para qualquer uma delas. Para configurar, use o menu que aparece quando você pressiona 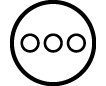 – [Tipo de Tabela] enquanto a tela da tabela de valores é exibida.
– [Tipo de Tabela] enquanto a tela da tabela de valores é exibida.
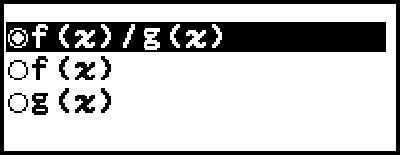
f(x)/g(x) ... Exibir ambas as colunas f(x) e g(x) (configuração padrão inicial)
f(x) ... Exibir apenas a coluna f(x)
g(x) ... Exibir apenas a coluna g(x)
O número máximo de linhas na tabela de valores gerada depende da configuração Tipo de Tabela. Até 45 linhas são suportadas para a configuração “f(x)” ou “g(x)”, enquanto 30 linhas são suportadas para a configuração “f(x)/g(x)”.
Registro de equação definidora
Há duas maneiras de se registrar as equações definidoras para f(x) e g(x).
Enquanto a tela da tabela de valores do aplicativo Tabela é exibida, registre uma equação pressionando 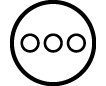
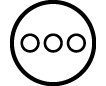 – [Def f(x)/g(x)] > [Definir f(x)]
– [Def f(x)/g(x)] > [Definir f(x)]
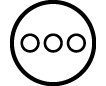 – [Def f(x)/g(x)] > [Definir g(x)]
– [Def f(x)/g(x)] > [Definir g(x)]
Enquanto a tela da tabela de valores do aplicativo Tabela é exibida, ou enquanto estiver usando qualquer aplicativo da calculadora, exceto Caixa Matem, registre uma equação pressionando 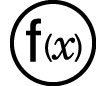
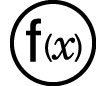 – [Definir f(x)]
– [Definir f(x)]
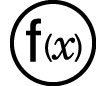 – [Definir g(x)]
– [Definir g(x)]
A mesma tela de registro de equações f(x) ou g(x) aparece independentemente de qual das duas operações acima é usada para registrar equações definidoras.
Observação
Para detalhes sobre as operações usando 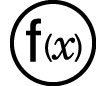 , consulte “Registro e utilização de equações definidoras para f(x) e g(x)”.
, consulte “Registro e utilização de equações definidoras para f(x) e g(x)”.
Edição dos dados da tabela de valores
Para excluir uma linha
1. Na tela da tabela de valores, mova o cursor para a linha que você deseja excluir.
2. Pressione 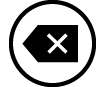 .
.
Para inserir uma linha
1. Na tela da tabela de valores, mova o cursor para a linha que estará sob a linha que você vai inserir.
2. Realize a seguinte operação: 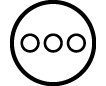 – [Editar] > [Inserir Linha].
– [Editar] > [Inserir Linha].
Para excluir todo o conteúdo da tela de tabela de valores
Na tela da tabela de valores, realize a seguinte operação: 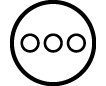 – [Editar] > [Apagar Tudo].
– [Editar] > [Apagar Tudo].
Para alterar a inserção de valor em uma célula na coluna x
Você pode alterar o valor na célula x atualmente destacada. A alteração do valor x faz com que os valores f(x) e g(x) na mesma linha sejam atualizados de acordo.
Para inserir um valor na célula destacada da coluna x-usando: {valor da célula acima} +/- {valor da etapa}
Se houver valor na célula x acima da célula x atualmente destacada, pressionar 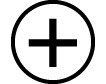 ou
ou 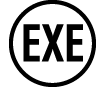 insere automaticamente na célula destacada o valor igual ao valor da célula acima dela mais o valor da etapa. Assim também, pressionar
insere automaticamente na célula destacada o valor igual ao valor da célula acima dela mais o valor da etapa. Assim também, pressionar 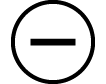 automaticamente insere o valor igual ao valor da célula acima menos o valor da etapa. Os valores f(x) e g(x) na mesma linha também são atualizados de acordo.
automaticamente insere o valor igual ao valor da célula acima menos o valor da etapa. Os valores f(x) e g(x) na mesma linha também são atualizados de acordo.
Atualização de tempo f(x) e g(x)
Os valores f(x) e g(x) exibidos na tela da tabela de valores são atualizados quando ocorre qualquer uma das seguintes ocorrências.
Quando 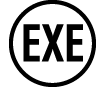 é pressionado enquanto [Executar] está selecionado na tela Intervalo Tabela.
é pressionado enquanto [Executar] está selecionado na tela Intervalo Tabela.
Quando as equações definidoras de f(x) e g(x) são atualizadas (exceto quando uma equação definidora é uma função composta).
Quando um número é inserido na coluna x (incluindo ao pressionar 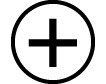 ,
, 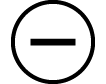 ,
, 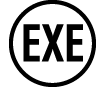 na coluna x).
na coluna x).
Quando Verificar é alterado de ativado para desativado (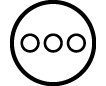 – [Verificar Desativ]).
– [Verificar Desativ]).
Observe, entretanto, que os valores não são atualizados automaticamente após as seguintes operações.
Quando o menu CONFIG é usado para alterar a configuração Unidade Angular.
Quando a variável de uma equação definidora é atualizada (novo valor numérico armazenado) quando uma equação definidora que contém uma variável (exemplo: f(x) = 2x + A) é registrada.
Quando a equação definidora de uma função composta (Exemplo: g(x) = f(x) × 2 - x) é registrada, e a equação definidora da função de referência (Exemplo: f(x) de g(x) = f(x) × 2 - x) é atualizada (nova equação definidora registrada).
Nesses casos, execute 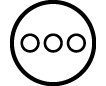 – [Recalcular] enquanto a tela da tabela de valores é exibida para atualizar os valores.
– [Recalcular] enquanto a tela da tabela de valores é exibida para atualizar os valores.
Como usar Verificar com o aplicativo Tabela
Se Verificar estiver habilitado no aplicativo Tabela, toda vez que você inserir um valor f(x) (ou um valor g(x)) que corresponda a x na tela da tabela de valores, a calculadora determinará se o valor é verdadeiro.
Observação
Antes de realizar as operações nesta seção, leia primeiro as informações em “Visão geral da função Verificar”.
Exemplo de Verificar
Esta operação de amostra começa com uma tabela de valores que foi criada de acordo com as seguintes configurações.
Equação definidora ...... f(x) = x2 + 12 g(x) = x2 - 12
Intervalo Tabela ......... Iníc: -1, Fim: 1, Passo: 0,5
Execute o procedimento que continua a partir do passo 6 em “Procedimento geral para a criação de uma tabela de valores”.
1. Para ativar a função Verificar, pressione 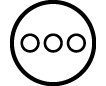 e selecione [Verificar Ativado].
e selecione [Verificar Ativado].
Um indicador 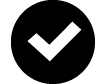 aparece na parte superior da tela para indicar que Verificar está ativado.
aparece na parte superior da tela para indicar que Verificar está ativado.
Isto elimina todo o conteúdo das colunas f(x) e g(x) da tela da tabela de valores.
2. Pressione 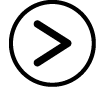 para mover o cursor para a primeira linha da coluna f(x).
para mover o cursor para a primeira linha da coluna f(x).
3. Insira o valor f(x) (1,5) que corresponde a x = 1.
- 1
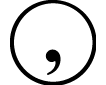 5
5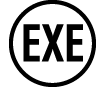
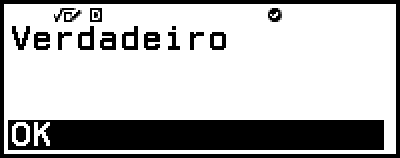
“Verdadeiro” é exibido se o valor de inserção for verdadeiro.
“Falso” é exibido se o valor de inserção for falso. Pressione 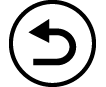 ,
, 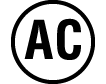 , ou
, ou  para retornar à tela da tabela de valores e inserir novamente o número.
para retornar à tela da tabela de valores e inserir novamente o número.
4. Se “Verdadeiro” for exibido, pressione 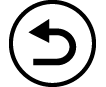 ,
, 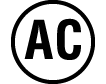 , ou
, ou  .
.
Isto retorna à tela da tabela de valores e move o cursor para a próxima linha.
Você pode continuar a inserir os valores f(x) e g(x) para x. Cada vez que você insere um valor, a calculadora determina se ele é verdadeiro.
5. Para desativar a função Verificar e finalizar a operação Verificar, pressione 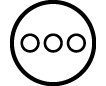 e então selecione [Verificar Desativ].
e então selecione [Verificar Desativ].
Isto faz com que o indicador 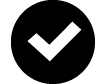 desapareça da tela.
desapareça da tela.
Para detalhes sobre a operação para desativar a função Verificar, consulte “Desativar a função Verificar”.
Quaisquer mudanças feitas ou novos valores inseridos na coluna x da tela da tabela de valores enquanto Verificar estava habilitado são mantidos. Quando você desabilita a função Verificar, as colunas f(x) e g(x) são recalculadas de acordo com os valores na coluna x.
Observação
Se o resultado da verificação for “Verdadeiro”, o valor inserido na coluna f(x) ou g(x) pode ser armazenado em uma variável. Por exemplo, realizar a seguinte operação enquanto a tela no passo 4 é exibida acima armazenará 1,5 na variável A: 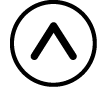
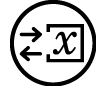 – [A=] > [Armazenar]. Para informações sobre variáveis, consulte “Variáveis (A, B, C, D, E, F, x, y, z)”.
– [A=] > [Armazenar]. Para informações sobre variáveis, consulte “Variáveis (A, B, C, D, E, F, x, y, z)”.
Você pode mudar o valor em uma célula movendo o cursor para a célula na coluna x e inserindo um novo valor. A alteração do valor em uma célula x faz com que os valores nas colunas f(x) e g(x) sejam excluídos.
Você também pode inserir um valor em uma célula da coluna x que não contenha um valor (se o número máximo de linhas ainda não tiver sido excedido). Para informações sobre o número máximo de linhas, consulte “Número máximo de linhas em uma tabela de valores de acordo com o Tipo de Tabela”.
Pressionar 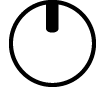 enquanto Verificar está habilitado desabilita Verificar e simultaneamente apaga todos os dados inseridos atualmente na tabela de valores.
enquanto Verificar está habilitado desabilita Verificar e simultaneamente apaga todos os dados inseridos atualmente na tabela de valores.
Para apagar todo o conteúdo das colunas f(x) e g(x)
Quando Verificar estiver habilitado, o conteúdo das colunas f(x) e g(x) pode ser excluído em massa. Na tela da tabela de valores, realize a seguinte operação: 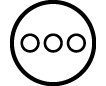 – [Editar] > [Del Coluna f/g].
– [Editar] > [Del Coluna f/g].
Retenção de dados
Fazer o seguinte descartará alguns dados e limpará algumas configurações do aplicativo Tabela.
① Voltar para a tela HOME e iniciar outro aplicativo de calculadora.
② Pressionar 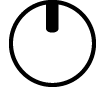 .
.
③ Alterar a configuração Entrada/Saída com o menu CONFIG.
④ Alterar a configuração Tipo de Tabela com o menu TOOLS.
A tabela abaixo mostra quais dados são descartados e quais dados são mantidos.
Operação Dado, Configuração |
① | ② | ③ | ④ |
| Dados da tabela de valores (colunas x, f(x), g(x)) |
Descartado | Descartado | Descartado | Descartado |
| Configurações do Intervalo Tabela | Descartado | Mantido | Mantido | Mantido |
| Configurações do Tipo de Tabela | Mantido | Mantido | Mantido | -- |
| Equações definidoras f(x), g(x) | Mantido | Descartado | Descartado | Mantido |