위치 메모리 앱 사용하기
위치 메모리 앱을 사용하면 지도 관련 정보를 빠르고 쉽게 기록할 수 있습니다. 위치 메모리 앱을 사용하여 아래에 설명된 조작을 수행할 수 있습니다.
- 지도를 표시하여 현재 위치를 확인하십시오.
- 스트리트 뷰, 지형도, 위성사진 등 다양한 지도 스킨 중에서 선택하십시오.
- 앱이 실행되는 동안 지도에서 경로를 추적할 수 있습니다.
- 음성 입력을 사용하여 현재 위치에 대한 문자 메모를 작성하십시오.
- 빠른 메모를 남기거나 네트워크 연결을 사용할 수 없는 경우 마크를 사용하십시오.
- "다시 방문" 마크를 사용하여 메모를 기록하고 주변에 있을 때마다 마크된 지점에 대한 알림 및 안내 지침을 알려줍니다.
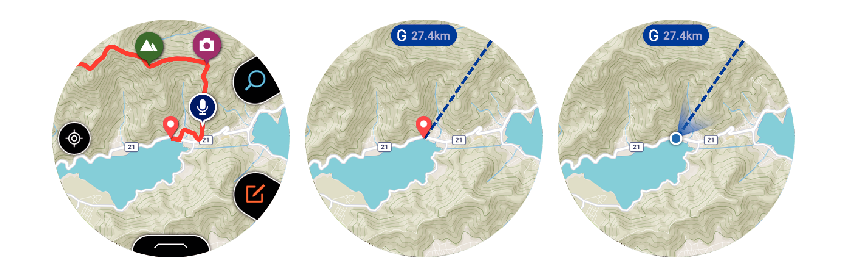
위치 메모리 앱 기본 조작
MAP 버튼 및 TOOL 버튼을 사용하여 위치 메모리 앱의 주요 조작을 수행할 수 있습니다. 이 두 개의 버튼으로 수행할 수 있는 조작은 각 버튼의 왼쪽에 표시되는 온 스크린 아이콘으로 표시됩니다. 아이콘을 눌러서 조작을 수행할 수도 있습니다.
|
아이콘 |
버튼을 누르거나 아이콘을 눌러서 조작하는 내용: |
|---|---|
|
|
두 개의 버튼 기능을 확대 및 축소로 변경합니다(아래 참조). |
|
|
두 개의 버튼 기능을 마크 및 음성 입력으로 변경합니다(아래 참조). |
|
|
지도를 확대합니다. |
|
|
지도를 축소합니다. |
|
|
마크와 함께 메모를 기록합니다. |
|
|
음성으로 메모를 기록합니다. |
Mapbox의 지도를 다운로드 하기
인터넷 액세스가 불가능하지만 여전히 지도를 사용하려는 위치로 이동할 계획이라면 인터넷 액세스가 가능할 때 지도를 미리 다운로드할 수 있습니다.
아래의 절차를 이용하여 지도를 다운로드하면 “지도 유형”이 자동으로 "Mapbox"로 변경됩니다.
- 1.
-
지도가 표시되어 있는 동안 터치 스크린을 아래에서 위로 올립니다. 나타나는 메뉴에서 "지도 다운로드"를 누릅니다.
- 2.
-
“지도 다운로드”의 절차에서 2단계부터 수행하십시오.
"다시 방문" 마크
"다시 방문" 마크(![]() )를 사용하여 메모를 기록하고 그 주변에 있을 때(초기 기본설정에서는 5km 이내)손목시계가 알림을 통지합니다. 알림 거리 설정 변경 및 알림 비활성화에 대한 자세한 내용은 “"다시 방문" 마크 알림 설정 변경”을 참조하십시오.
)를 사용하여 메모를 기록하고 그 주변에 있을 때(초기 기본설정에서는 5km 이내)손목시계가 알림을 통지합니다. 알림 거리 설정 변경 및 알림 비활성화에 대한 자세한 내용은 “"다시 방문" 마크 알림 설정 변경”을 참조하십시오.
포인트 내비게이션 및 방향 표시
"포인트 내비게이션" 및 "방향 표시"를 동시에 사용하면 목적지에 대한 직감적인 정보를 제공합니다.
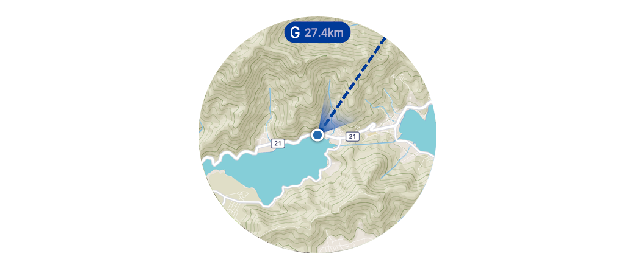
포인트 내비게이션
- 이 설정은 지도에 표시된 목적지에 대한 방향과 거리를 표시하는 데 사용할 수 있습니다. 지도가 표시되어 있는 동안 아래에서 위로 올립니다. 나타나는 메뉴에서 "포인트 내비게이션"를 누릅니다.
자세한 내용은 “포인트 내비게이션 사용하기”을 참조하십시오.
방향 표시
- 이 설정을 사용하여 시계의 12시 방향이 가리키는 방향을 지도에 표시할 수 있습니다. 지도가 표시되어 있는 동안 아래에서 위로 올립니다. 나타나는 메뉴에서 "방향 표시"를 눌러 설정을 "켜기"로 변경합니다.
"방향 표시" 설정이 "켜기"일 때는 방향도 활동 앱 지도에 표시됩니다.
"포인트 내비게이션"에 의해 표시되는 목적지의 방향(직선)과 "방향 표시"에 의해 표시되는 부채꼴이 서로 맞춰지면 시계의 12시 방향이 목적지의 방향으로 향하게 됩니다.
기타 조작
- 기록된 메모를 보려면 표시된 지도를 아래에서 위로 올립니다. 나타나는 메뉴에서 "이력"을누릅니다.
- 지도에서 경로를 추적하는 방법에 대한 자세한 내용은 “지도 상에 경로 추적 활성화하기(경로 표시)”를 참조하십시오.
- 지도 표시 설정에 대한 자세한 내용은 “아웃도어 기능의 공통 설정에 대하여”를 참조하고 아래에서 하나 이상의 조작을 수행하십시오.
위치 메모리 앱 설정
위치 메모리 앱에 특유의 설정("경로 표시" 및 "다시 방문")에 대하여 설명합니다. 기타 설정 항목에 대한 정보는 “아웃도어 기능의 공통 설정에 대하여”를 참조하십시오.
지도 상에 경로 추적 활성화하기(경로 표시)
경로를 지도 상에 표시할 수 있습니다.
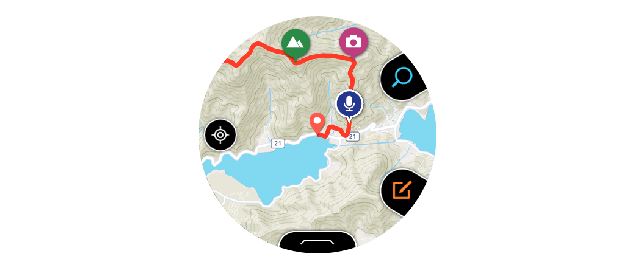
사용자의 경로는 보통 파란색으로 표시됩니다. 그러나 활동 앱 측정 조작을 수행한 경로 부분은 빨간색 선으로 표시됩니다.
경로를 표시하려면 아래 절차에 따라 설정 메뉴의 "경로 표시"를 "끄기"(초기 기본설정)에서 "켜기"로 변경하십시오.
-
1.지도가 표시되어 있는 동안 터치 스크린을 아래에서 위로 올립니다. 나타나는 메뉴에서 "설정"을 누릅니다.
-
2.설정 메뉴를 아래로 스크롤합니다. "경로 표시" 설정이 "끄기"인지 확인한 후 눌러서 "켜기"로 변경합니다.
"다시 방문" 마크 알림 설정 변경
"다시 방문" 마크를 사용하여 메모를 기록하고 그 주변에 있을 때 손목시계가 알림을 통지합니다. 시계의 초기 기본설정에서는 아래 두 가지 조건이 모두 충족될 때 알림이 통지됩니다.
- "다시 방문" 마크 위치의 <<5 킬로미터 이내>>입니다.
- "다시 방문" 마크 위치의 마지막 <<1 킬로미터 이내>>에 있은지 <<적어도 하루>>가 지났습니다.
위의 조건 중 이중 꺾쇠 괄호(<< >>)로 묶인 부분은 사용자가 지정할 수 있습니다. 원하는 경우 알림을 비활성화할 수도 있습니다. 아래 조작을 사용하여 설정을 구성할 수 있습니다.
-
1.지도가 표시되어 있는 동안 터치 스크린을 아래에서 위로 올립니다. 나타나는 메뉴에서 "설정"을 누릅니다.
-
2.설정 메뉴를 아래로 스크롤합니다. "재방문"이 표시되면 해당 항목을 누릅니다.
-
3.나타나는 화면에서 필요한 설정을 구성하십시오.
-
- 알림 조건을 수정하려면 아래 조작을 수행하십시오.
- 1.
-
만일 "알림" 설정이 "끄기"라면 눌러서 "켜기"로 변경합니다.
- 2.
-
"범위"를 누릅니다. 나타나는 목록에서 지정할 거리를 누릅니다.
- 3.
-
"알림 제어"를 누릅니다. 나타나는 목록에서 지정할 간격을 누릅니다.
- 알림을 비활성화하려면 "알림"을 눌러 설정을 "끄기"로 변경합니다.
스마트폰에서 경로 보기
아래 절차에 따라 시계 메모리에 저장된 경로를 내보내고 Google 어스TM 등을 사용하여 스마트폰에서 볼 수 있습니다. 이 절차를 수행하려면 스마트폰에는 "Google 드라이브TM" 및 "Google 어스"가 설치되어 있어야 합니다.
이력 표시에서 이동 경로 출력하기
-
1.지도가 표시되어 있는 동안 터치 스크린을 아래에서 위로 올립니다. 나타나는 메뉴에서 "이력"을 누릅니다.
-
2.표시하고자 하는 이력 날짜를 선택하십시오.
-
3."지도로 보기"를 누릅니다.
-
- 이동 경로의 이력 데이터를 지도 상에 표시합니다.
-
4.터치 스크린을 아래에서 위로 올립니다. 나타나는 메뉴에서 "KML 파일로 출력"을 누릅니다.
-
- 이 조작을 처음 수행하는 경우 계정 선택 화면이 나타납니다. KML 파일은 Google 드라이브에 저장되므로 Google 계정을 선택하십시오.
- 일단 내보내기가 시작되면 완료될 때까지 손목시계를 조작하지 마십시오.
- 내보낸 KML 파일은 Google 드라이브의 "CASIO-WSD" 폴더에 저장됩니다.
일반 지도 표시에서 이동 경로 출력하기
-
1.지도가 표시되어 있는 동안 터치 스크린을 아래에서 위로 올립니다. 나타나는 메뉴에서 "설정"을 누릅니다.
-
2.설정 메뉴를 아래로 스크롤합니다. "내보내기" 및 "KML 파일로 출력"을 차례로 누릅니다.
-
- 이 조작을 처음 수행하는 경우 계정 선택 화면이 나타납니다. KML 파일은 Google 드라이브에 저장되므로 Google 계정을 선택하십시오.
-
3.내보낼 경로의 날짜를 선택하십시오.
-
- 내보내기가 시작됩니다. 내보내기가 완료될 때까지 손목시계를 조작하지 마십시오.
- 내보낸 KML 파일은 Google 드라이브의 "CASIO-WSD" 폴더에 저장됩니다.

 맨 위로 이동
맨 위로 이동