활동 앱 사용하기
활동 앱은 아래 열거된 야외 활동의 시작부터 종료까지의 누적 경과 시간, 지도 상의 추적 경로 트랙 및 데이터 목록(활동 시간, 추적 경로 등)을 보여줍니다.
|
트래킹 |
패들*1 |
|||
|
낚시 |
스노우*1 |
|||
|
사이클링*2 |
*1 WSD-F20 시리즈 한정
*2 시계가 Android 스마트폰과 연결된 상태에서만 WSD-F10에서 사용할 수 있습니다.
활동 앱 화면
측정 시작 전 화면
"START"(또는 "BEGIN")버튼 아래의 문자는 활동 종류를 표시합니다. 터치 스크린을 왼쪽이나 오른쪽으로 밀어 활동 종류를 변경할 수 있습니다.
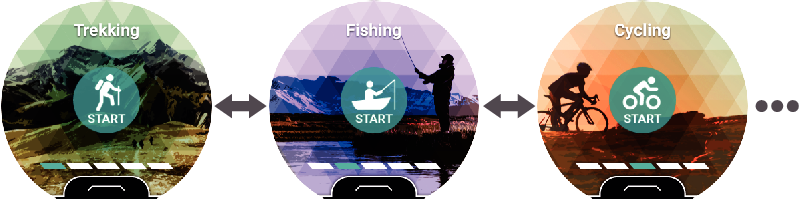
- 터치 스크린을 아래에서 위로 올립니다. 나타나는 메뉴를 사용하여 아래에 설명된 조작을 수행할 수 있습니다.
|
사용할 메뉴 항목: |
조작 항목: |
|---|---|
|
지도 다운로드*3 |
인터넷을 사용할 수 없는 곳에서 지도를 사용하려면 인터넷을 사용할 수 있을 때 지도를 미리 다운로드해야 합니다. 이 메뉴를 누른 후 “지도 다운로드”의 절차에서 2단계부터 수행하십시오. 이 절차를 이용하여 지도를 다운로드하면 자동으로 “지도 유형” 설정이 "Mapbox"로 바뀝니다. |
|
이력 및 내보내기 |
활동 이력(활동 종료 날짜 및 시간)을 표시합니다. 이력의 항목을 눌러 측정 결과 화면 및/또는 지도 화면을 표시할 수 있습니다. |
|
이력 및 내보내기 |
"자동 저장 이력"을 활성화하면 활동 앱으로 기록 조작을 중단할 때마다 아래 조작이 수행됩니다. 즉, 스마트폰에서 이력 데이터를 볼 수 있습니다.
필요한 절차에 대한 자세한 내용은 “이력 자동 저장 활성화하기(WSD-F20 시리즈 한정)”를 참조하십시오. |
|
이력 및 내보내기 |
스마트폰에 캘린더(Google Calendar 또는 다른 유사한 앱)를 표시합니다. Google 어스 또는 다른 앱으로 이동 경로를 보려면 캘린더에서 원하는 데이터를 누릅니다. 필요한 절차에 대한 자세한 내용은 “스마트폰에서 이력 데이터 보기(WSD-F20 시리즈 한정)”를 참조하십시오. |
|
목표 고도 |
트래킹 목표 고도를 지정합니다. |
|
MOMENT SETTER |
MOMENT SETTER 알림 설정을 구성하여 활동 중에 필요할 때 유용한 정보를 제공합니다. 자세한 내용은 “MOMENT SETTER 앱 사용하기”를 참조하십시오. |
*3 WSD-F20 시리즈 한정
- "START" 또는 "BEGIN"을 누르면 활동의 속도 및 이동 거리 측정을 시작하고 측정 진행 화면으로 전환합니다.
측정 진행 화면
측정이 진행되는 동안 화면을 왼쪽 또는 오른쪽으로 밀면 측정 데이터 화면, 지도 화면*4, "STOP" 화면 등으로 전환됩니다. 표시할 수 있는 화면은 활동 종류에 따라 다릅니다.
*4 지도 화면은 WSD-F10과 iPhone이 연결되어 있는 동안에는 사용할 수 없습니다.
활동 앱 기본 조작
|
조작 항목: |
조작 방법 |
|---|---|
|
측정 시작(스노우*5 제외) |
측정하려는 활동의 종류를 선택하고 "START"를 누릅니다. |
|
스노우*5 측정 조작 시작(“자동 기록”이 "켜기"일 때) |
측정하려는 활동의 종류를 선택하고 "BEGIN"을 누릅니다.
|
|
스노우*5 측정 조작 시작(“자동 기록”이 "끄기"일 때) |
|
|
측정 조작 정지*6 |
데이터 측정 중인 활동이 끝나면 "STOP"(또는 "END")를 누르십시오. |
|
낚시 측정 중 낚시 결과 입력 |
낚시 데이터 측정 작업이 진행되는 동안 낚시 결과 화면을 표시한 다음 APP 버튼을 누르거나 |
*5 WSD-F20 시리즈 한정
*6 측정 시작 후 20시간 후에 활동 앱이 자동으로 종료됩니다.
이력 자동 저장 활성화하기(WSD-F20 시리즈 한정)
-
1.활동 앱의 "START" 화면 또는 "BEGIN" 화면을 표시합니다.
-
2.터치 스크린을 아래에서 위로 올립니다. 나타나는 메뉴에서: "이력 및 내보내기", "자동 저장 이력"을 차례로 누릅니다.
-
3.나타나는 계정 선택 화면에서 사용하고자 하는 Google 계정을 선택합니다.
-
4.나타나는 확인 메시지에 대한 응답으로 "활성화"를 누릅니다.
-
- 이 시점에서 Google Calendar 및/또는 Google 드라이브에 대한 액세스 권한을 요청하는 메시지가 표시될 수 있습니다. 이 경우 메시지를 읽으면서 아래로 스크롤한 다음
 를 눌러 액세스를 허용하십시오.
를 눌러 액세스를 허용하십시오.
- "자동 저장 이력"에 "ON"이 표시되는지 확인하십시오.
- "자동 저장 이력"이 활성화되었을 때는 활동 앱으로 수행된 기록 조작이 중지될 때마다 이력 데이터가 자동으로 업로드됩니다.
- 이 시점에서 Google Calendar 및/또는 Google 드라이브에 대한 액세스 권한을 요청하는 메시지가 표시될 수 있습니다. 이 경우 메시지를 읽으면서 아래로 스크롤한 다음
스마트폰에서 이력 데이터 보기(WSD-F20 시리즈 한정)
-
1.스마트폰에서 Google Calendar를 시작합니다.
-
2.Google Calendar에서 보고자 하는 세부 정보의 이력 데이터를 누릅니다.
-
- 나타나는 세부 정보 화면에서 Google 드라이브에 저장된 KML 파일의 링크를 클릭합니다.
-
3.Google 어스를 사용하여 KML 파일을 엽니다.
-
Android 스마트폰:
- 1.
-
KML 파일 링크를 누릅니다.
- 2.
-
나타나는 앱 선택 화면에서 Google 어스를 누릅니다.
- 그러면 Google 어스가 시작되고 지도에 이동 경로가 표시됩니다.
iPhone:
- 1.
-
KML 파일 링크를 누릅니다.
- 그러면 다음 메시지가 표시됩니다: “지원되지 않는 파일 형식”
- 2.
-
화면의 오른쪽 상단에서 추가 옵션 (...) 아이콘을 누릅니다. 나타나는 화면에서 “Open In”을 누릅니다.
- 3.
-
표시되는 대화 상자에서 "Google 어스"를 누릅니다.
- 그러면 Google 어스가 시작되고 지도에 이동 경로가 표시됩니다.
측정 중에 표시되는 데이터
측정이 진행되는 동안 표시되는 데이터와 관련하여 아래 사항을 유의하십시오.
- 활동 앱이 표시하는 기압과 고도값을 더욱 정확하도록 보정하는 절차에 대한 자세한 내용은 “아웃도어 기능의 공통 설정에 대하여”를 읽고 다음 항목을 참조하십시오: “기압 보정”, “고도 보정” 및 “위치로 고도 보정”.
- WSD-F10이 iPhone에 연결되어 있는 동안에는 위치 정보(GPS)수집이 지원되지 않으므로 속도 및 거리 판독값 대신 하이픈(-)이 표시됩니다.
- 이동 속도 및 거리는 손목시계 또는 스마트폰의 GPS 기능을 사용하여 측정되므로 위치 측정 오류로 인해 측정값 오류가 발생할 수 있습니다.
- 속도와 거리는 일정한 간격으로 계산되므로 판독값이 표시되기까지 약간의 지연이 있을 수 있습니다.
- 손목시계가 위치 정보(GPS)를 얻을 수 없는 경우 속도 및 거리 판독값 대신 하이픈(-)이 표시됩니다.

 맨 위로 이동
맨 위로 이동