ユーザーガイド
ClassWiz Calc Appの利用方法をご案内いたします。
ClassWiz Calc App の操作
関数電卓を使う
- 本アプリで関数電卓を使うときは、必ずご利用のモバイルデバイスをインターネットに接続してください。
電卓の使用を開始するには
ホーム画面で「電卓を使用する」をタップする。
- 本アプリを定期購入済み、またはClassPad.netでClassWizライセンスを購入済みのCASIO IDで本アプリにログイン済みの場合は、電卓画面が表示されます。
- 上記以外の場合は、「アプリを使用するために」画面が表示されます。電卓の使用を開始するには、手順2に進んでください。
下記いずれかのボタンをタップする。
電卓画面の見かた
電卓画面は、上部のメニューバーと、下部の関数電卓表示部で構成されています。
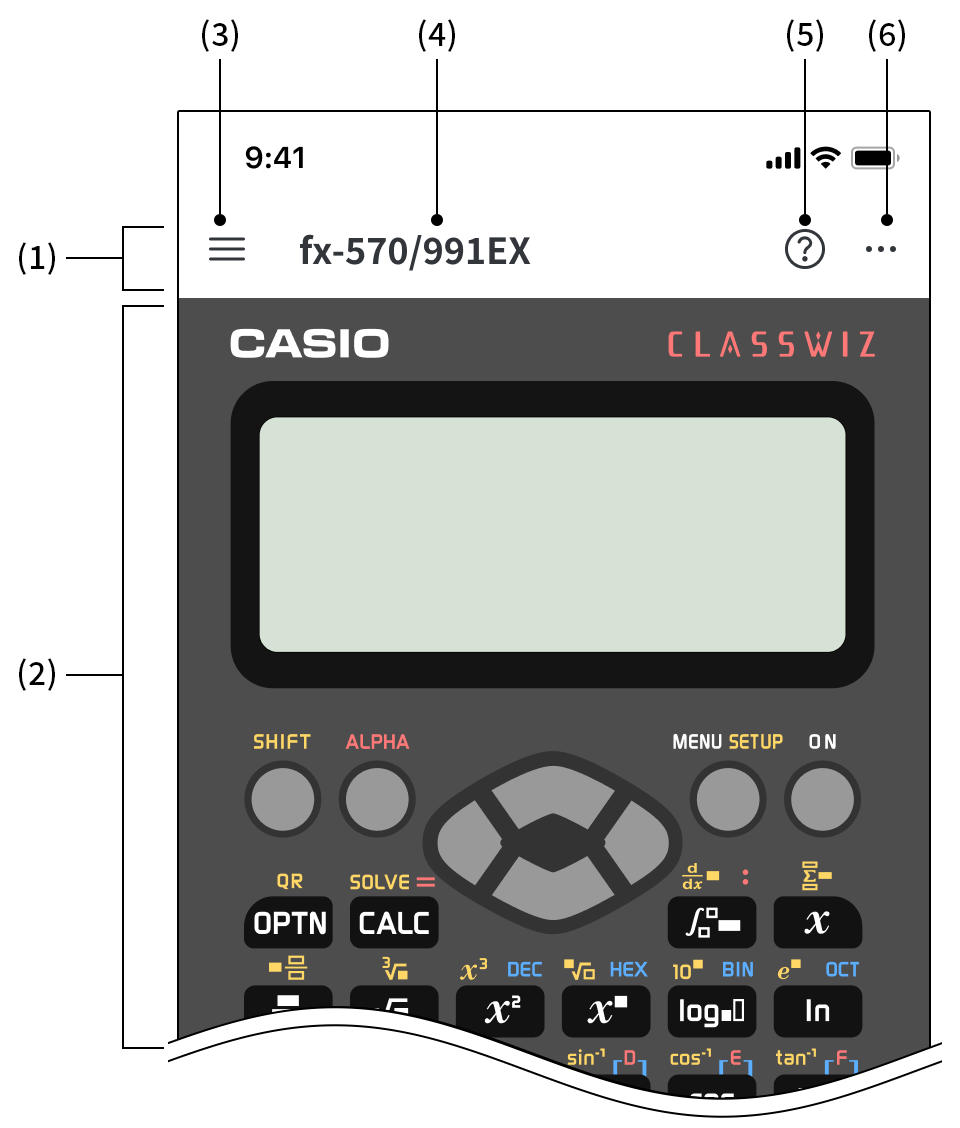
| (1) | メニューバー | 本アプリのメニューや情報が表示されます。 |
|---|---|---|
| (2) | 関数電卓表示部 | (4)に表示されている機種名の関数電卓が表示されます。 |
| (3) | 本アプリの機能メニューを表示します。表示されるメニュー項目について詳しくは、「 |
|
| (4) | 機種名 | 電卓画面に現在表示中の関数電卓の機種名が表示されます。関数電卓の機種は、 |
| (5) | ヘルプメニュー(ユーザーガイドにアクセスするためのメニュー)を表示します。表示されるメニュー項目について詳しくは、「 |
|
| (6) | 本アプリの設定メニューを表示します。表示されるメニュー項目について詳しくは、「 |
関数電卓の機種を選ぶには
電卓画面で![]() > [機種選択]の順にタップする。
> [機種選択]の順にタップする。
- 「機種選択」画面が表示されます。
使いたい機種名をタップする。
[決定]をタップする。
- タップした機種のダウンロードが開始されます。ご利用のネットワーク環境によっては時間がかかる場合があります。
- ダウンロードが完了すると電卓画面に戻り、関数電卓の表示が選んだ機種名のものに切り替わります。電卓画面上部に機種名が表示されるので、ご確認ください。
関数電卓を使うには
電卓画面の関数電卓表示部には、メニューバーに表示されている機種名と同じ関数電卓が表示されます。使い方については、該当機種の取扱説明書をお読みください(下記「関数電卓の取扱説明書を見るには」を参照)。
関数電卓の取扱説明書を見るには
![]() > [ユーザーガイド]の順にタップする。
> [ユーザーガイド]の順にタップする。
「ClassWiz の取扱説明書」をタップする。
- カシオ関数電卓マニュアルの検索ウェブページが表示されます。
関数電卓の製品名(例:fx-991EX)を入力し、![]() をタップする。
をタップする。
表示された検索結果のリンクをタップする。
関数電卓表示部を拡大/縮小するには
電卓画面の関数電卓表示部は、ピンチアウト操作で拡大することができます。また拡大後は、ピンチイン操作で縮小することができます。
 > [画面ピン留め]にチェックマーク(✓)が付いているときは、関数電卓表示部を拡大/縮小することはできません。
> [画面ピン留め]にチェックマーク(✓)が付いているときは、関数電卓表示部を拡大/縮小することはできません。
設定を変更する
本アプリの表示言語を選ぶには
- 下記の操作で、本アプリのメニューやメッセージの表示言語を変更できます。関数電卓のディスプレイに表示される言語は、変更されません。
電卓画面で![]() > [アプリの設定]の順にタップする。
> [アプリの設定]の順にタップする。
[言語設定]をタップする。
希望する言語をタップする。
- 初期設定では、ご利用のモバイルデバイスのシステム設定で選択されている言語が設定されます。ただし、本アプリが対応していない言語がシステム設定で選択されている場合は、英語が設定されます。
画面左上の「
QRコード読み取り機能を使う
関数電卓ClassWizは、計算結果や入力した各種データを、QRコードで表示する機能を備えています。本アプリでClassWizのQRコードを読み取ることで、ClassWizの計算結果や各種データをスマートデバイス上で活用できます。
- 本アプリでClassWizのQRコードを読み取ると、弊社ウェブサイト(ClassPad Math)にアクセスして、読み取ったデータを展開・表示します。この機能の概要や活用例については、「ClassWizからスティッキーを自動生成(QRコード機能)」を参照してください。
QRコード読み取り機能を使うには
QRコード読み取り機能を初めて使うときは、下記の操作で本アプリによるカメラへのアクセスを許可してください。
ホーム画面で[QRコードを読み取る]をタップする。
- カメラへのアクセス許可を確認するダイアログが表示されます。
[OK]をタップする。
- QRコード読み取り画面(カメラ画面)が表示されます。
ClassWizで表示されたQRコードを読み取り、計算結果や数表データなどを表示するには(オンライン表示)
ClassWizの操作

計算結果または数表データを表示した状態から、QRコードを表示する。※
- 画面はfx-991EXの例です。
※ QRコードの表示のしかたについては、お使いの関数電卓の取扱説明書を参照してください。
本アプリの操作
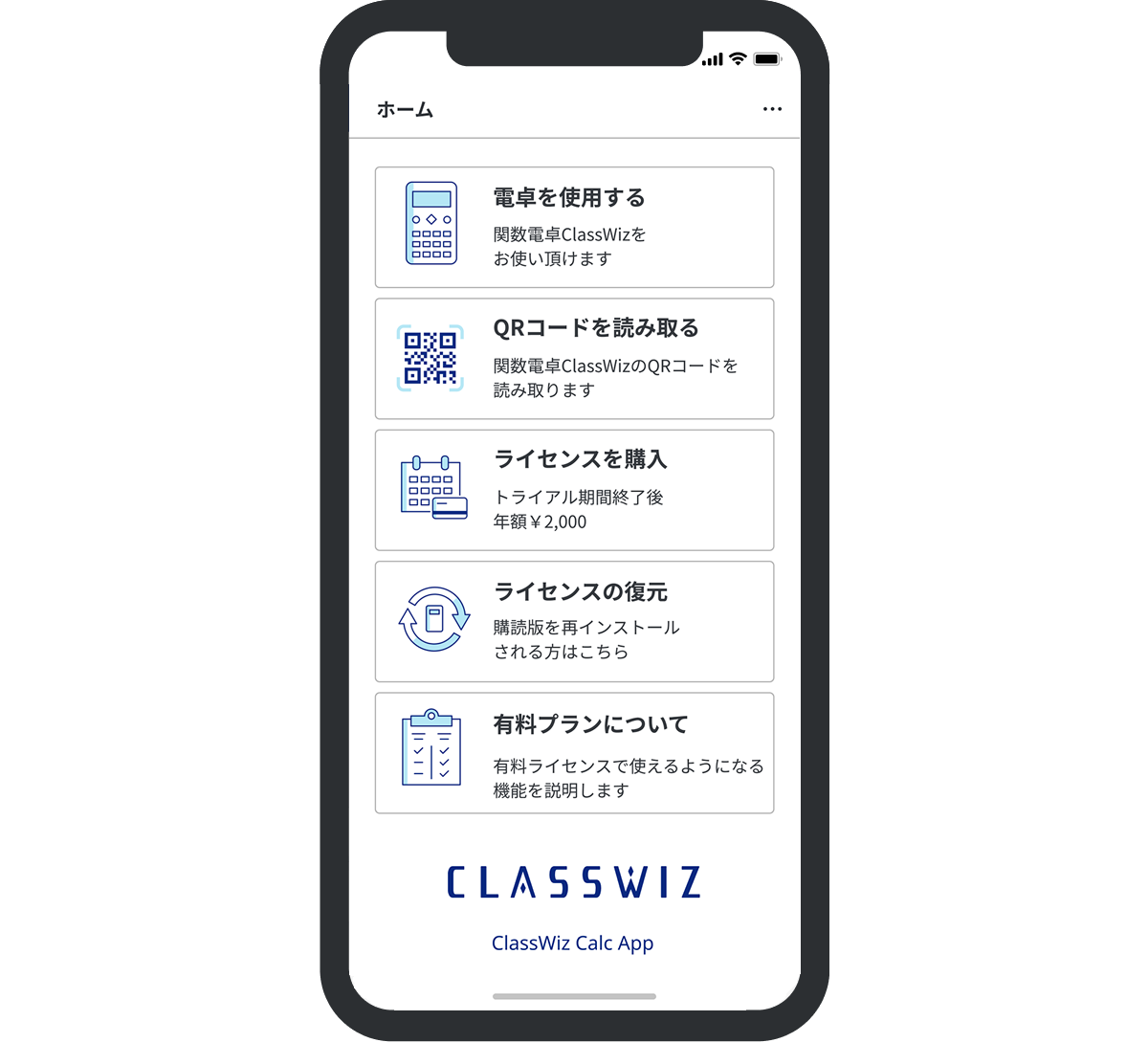
[QRコードを読み取る]をタップする。
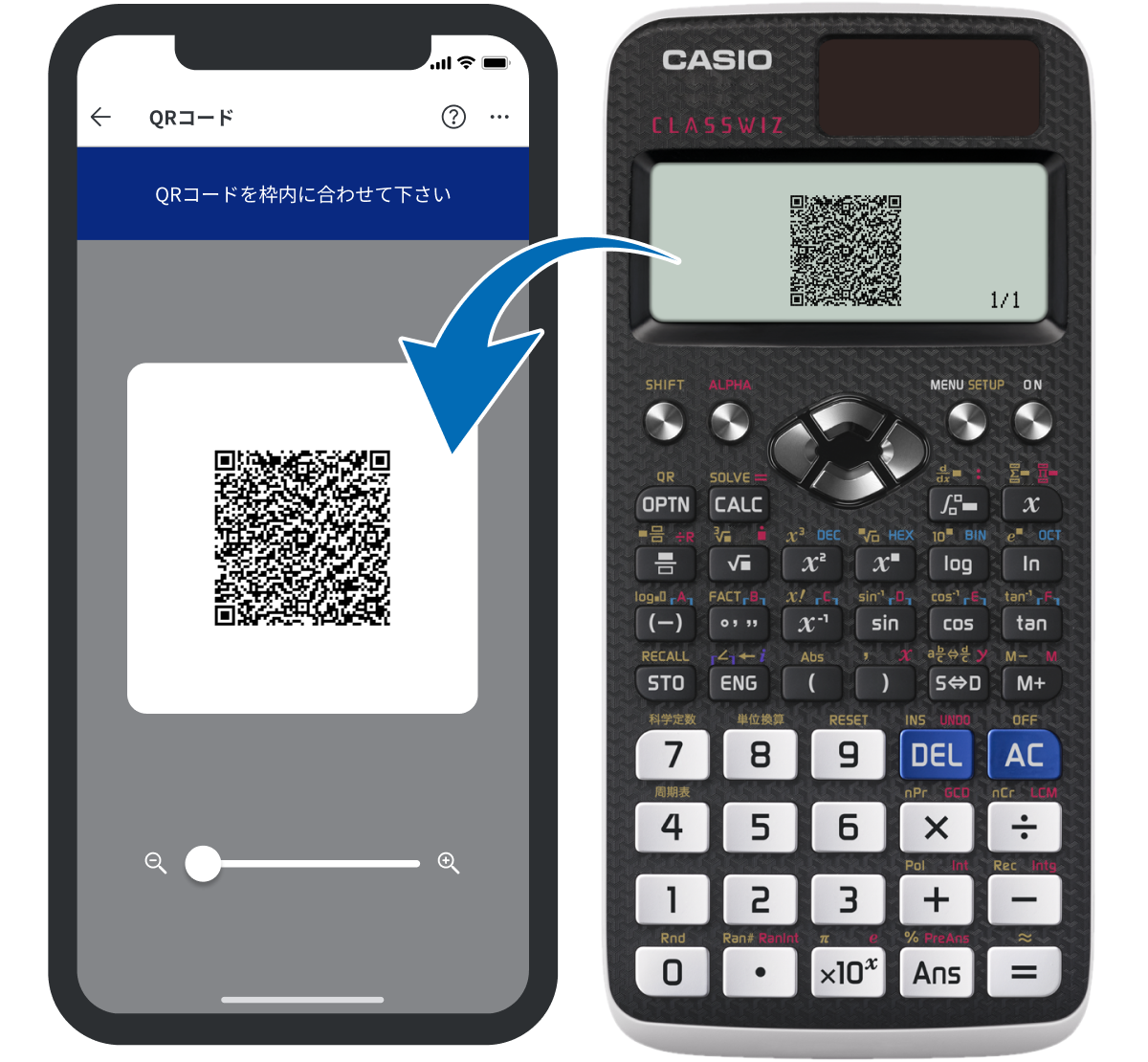
ClassWizに表示したQRコードを読み取る。
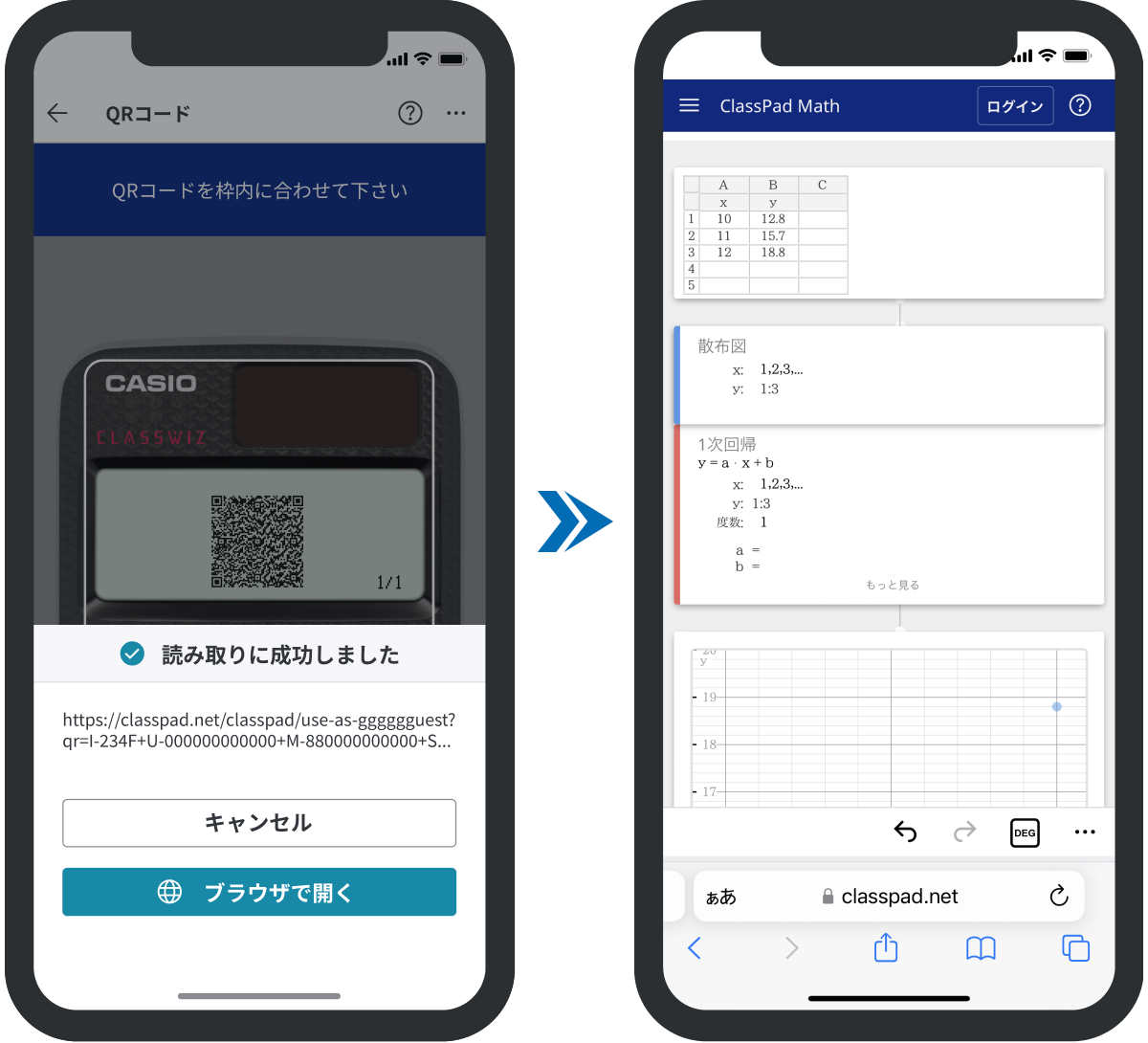
[ブラウザで開く]をタップする。
- ClassWizで表示したQRコードに対応した計算結果や数表データなどが表示されます。
関数電卓のデータを読み取り、マニュアルを表示する(オンラインマニュアル)
例) 統計計算モード(統計アプリ)のマニュアルを開く
ClassWizの操作

統計計算(または統計)アイコンを選択し、QRコードを表示する。※
- 画面はfx-991EXの例です。
※ QRコードの表示のしかたについては、お使いの関数電卓の取扱説明書を参照してください。
本アプリの操作
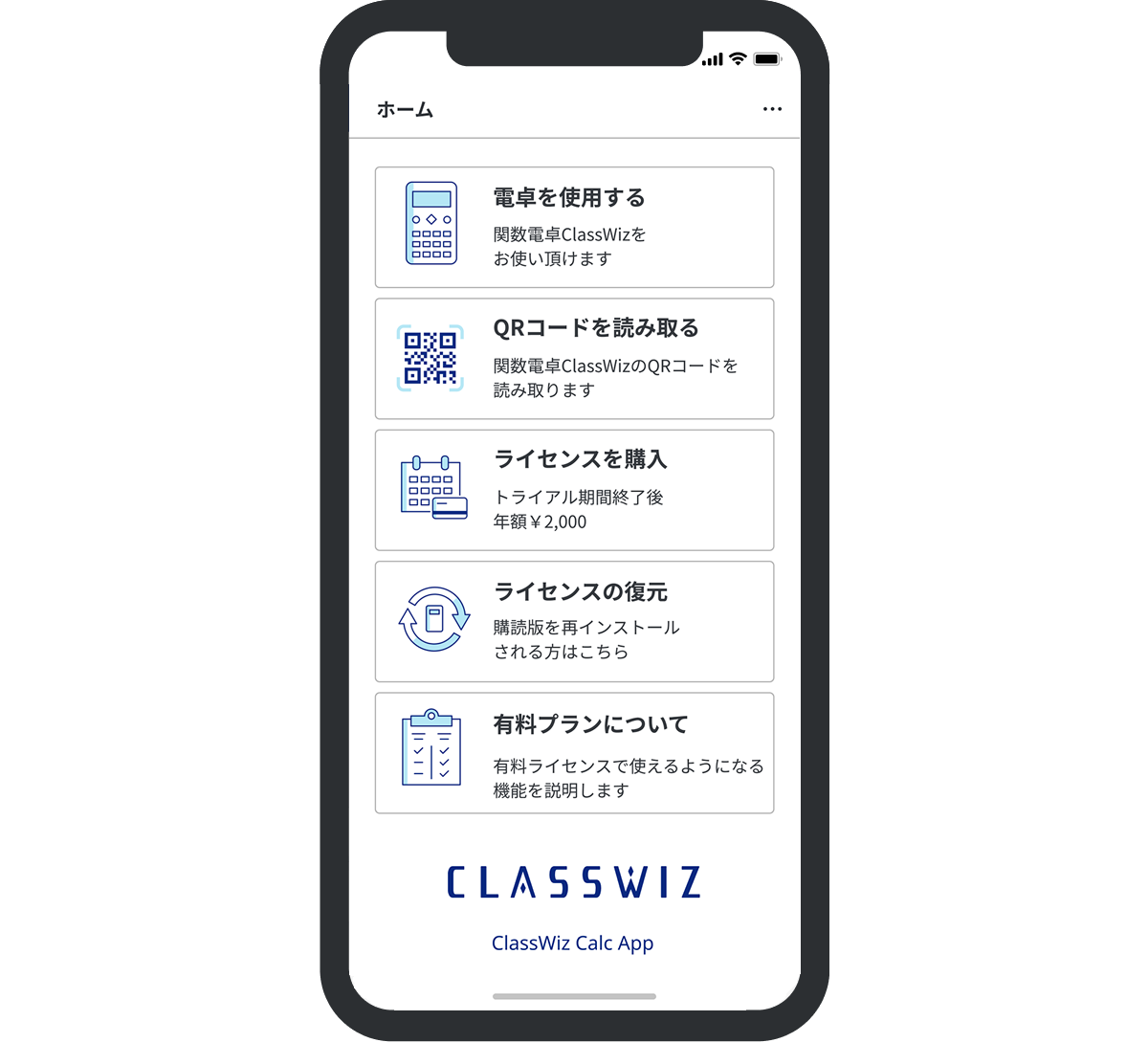
[QRコードを読み取る]をタップする。
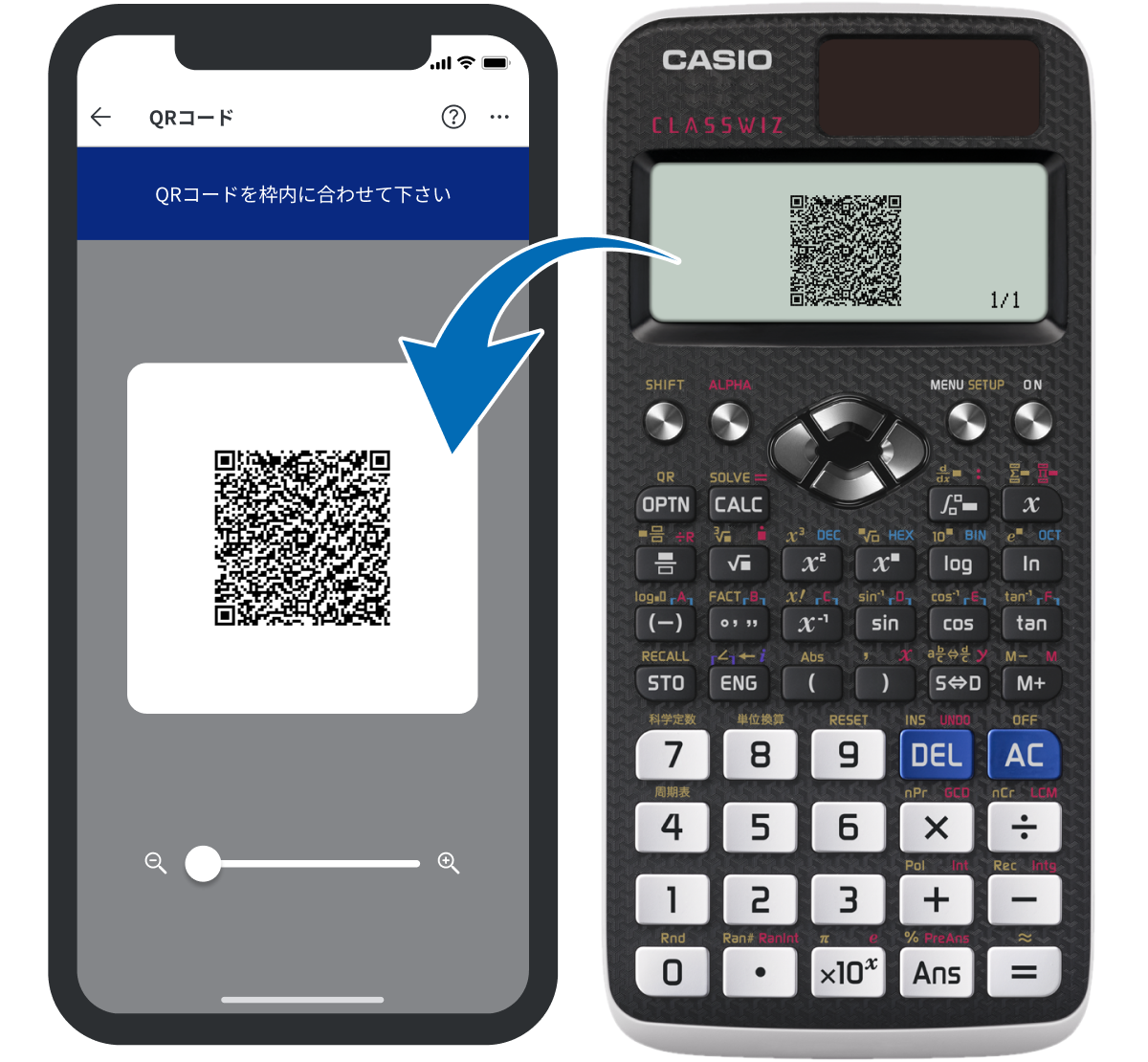
ClassWizに表示したQRコードを読み取る。
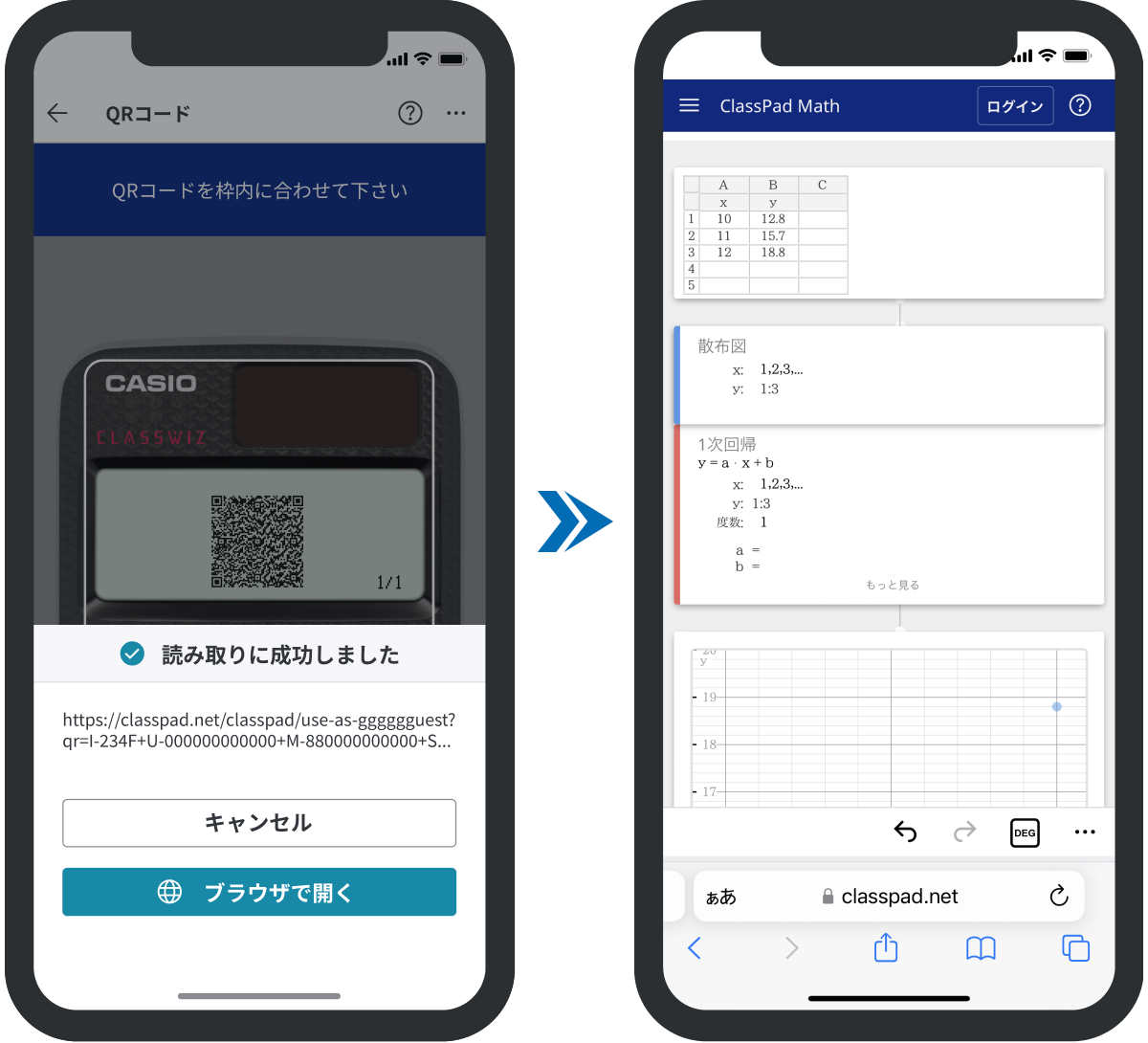
[ブラウザで開く]をタップする。
- 統計計算モード(統計アプリ)のマニュアルが表示されます。※
※ 初回アクセス時には、利用許諾画面が表示されます。その内容に同意頂いた場合のみ、オンラインマニュアルを表示することができます。
連結QRコードを読み取るには
複数のQRコードが表示される場合には、本アプリに表示されるガイドに従って、QRコードを複数回読み取ります。

ClassWizの画面右下に表示される数字は、QRコードの分割数と総数を表わします。

QRコードを本アプリで読み取ります。読み取りが成功したら、ClassWizの![]() キーを押します。
キーを押します。

ClassWizの画面に次のQRコードが表示されます。

QRコードを本アプリで読み取ります。
QRコードの総数分、操作を繰り返してください。
- 本アプリの画面には、読み取り済みと読み取り前のQRコードの連番が、下記のように表示されます。
 … 読み取り済みのQRコードの連番
… 読み取り済みのQRコードの連番 … 読み取り前のQRコードの連番
… 読み取り前のQRコードの連番
QRコード読み取り時に音を鳴らす/振動させるには
QRコード読み取り画面で、![]() > [アプリの設定]の順にタップする。
> [アプリの設定]の順にタップする。
表示される設定画面で、「サウンド」と「バイブレータ」のオン/オフを切り替える。
| サウンド | オンにすると、QRコード読み取り時に音が鳴ります。オフにすると、鳴りません。 |
|---|---|
| バイブレータ | オンにすると、QRコード読み取り時に振動します。オフにすると、振動しません。 |
希望する設定に切り替えたら、[←]をタップする。
QRコード読み取り画面から本アプリのユーザーガイドを表示するには
![]() > [ユーザーガイド]の順にタップする。
> [ユーザーガイド]の順にタップする。
- タップすると標準のブラウザが起動し、このマニュアルを表示します。
