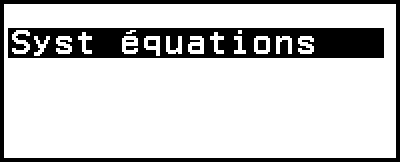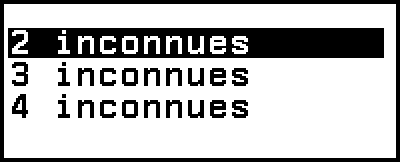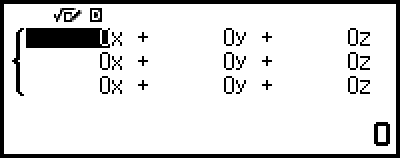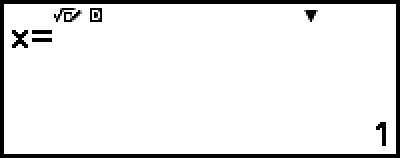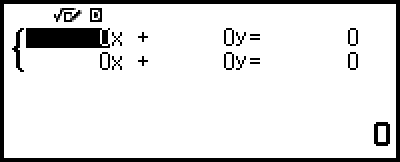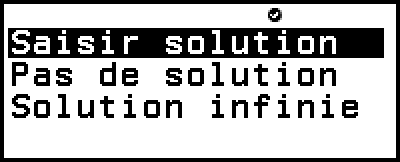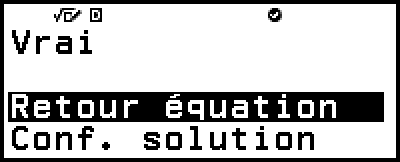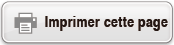fx-92 Collège
Avant d’utiliser la calculatrice
- ▶À lire en premier
- ▶Initialisation de la calculatrice
- ▶Écran « Mode d’emploi » de la calculatrice
- ▶Précautions
- ▶Premiers pas
Applications de calculatrice et menus
- ▶Applications de calculatrice
- ▶Utilisation du menu CONFIG
- ▶Utilisation du menu CATALOG
- ▶Utilisation du menu OUTILS
Saisie d’expressions et de valeurs
- ▶Règles de base de la saisie
- ▶Saisie d’une expression à l’aide du format Naturel (Smaths/Rmaths ou Smaths/Rdéc uniquement)
- ▶Mode de saisie avec écrasement (Sligne/Rligne ou Sligne/Rdéc uniquement)
Calculs de base
- ▶Calculs arithmétiques
- ▶Calculs de fraction
- ▶Puissances, racines de puissance et inverses
- ▶Pi, logarithme naturel vers base e
- ▶Historique et réédition des calculs
- ▶Utilisation des fonctions de mémoire
Modification du format du résultat de calcul
- ▶Utilisation du menu FORMAT
- ▶Conversion Standard et Décimal
- ▶Factorisation en facteurs premiers
- ▶Conversion de fraction
- ▶Changement d’indice (a×10n)
- ▶Conversion sexagésimale (calculs en degrés, minutes, secondes)
Calculs avancés
- ▶Analyse de fonction
- ▶Probabilité
- ▶Calculs numériques
- ▶Unité d’angle, coordonnée polaire/rectangulaire, sexagésimal
- ▶Trigonométrie
- ▶Autres
Enregistrement et utilisation des équations de définition pour f(x) et g(x)
Utilisation de Vérification
Utilisation des fonctions QR Code
Utilisation des applications de calculatrice
- ▶Calculs statistiques
- ▶Utilisation d’un tableau
- Saisie et édition du contenu des cellules
- Saisie d’une constante et d’une formule dans une cellule
- Références de cellule relatives et absolues
- Utilisation des commandes spéciales de l’application Tableur
- Saisie multiple de la même formule ou constante dans plusieurs cellules
- Éléments de réglage de l’application Tableur
- Calcul auto et Recalculer
- ▶Création d’un tableau de nombres
- Procédure générale pour créer un tableau de nombres
- Nombre maximum de lignes dans un tableau de nombres selon Type de tableau
- Enregistrement d’une équation de définition
- Modification de l’écran de données d’un tableau de nombres
- Synchronisation de f(x) et g(x)
- Utilisation de Vérification avec l’application Tabl fonct
- Conservation des données
- ▶Calculs d’équation
- ▶Calculs de rapport
- ▶Utilisation de l’application Algo
- ▶Utilisation de Math Box
Informations techniques
- ▶Erreurs
- ▶Avant de conclure une panne de la calculatrice...
- ▶Remplacement de la pile
- ▶Séquence des priorités de calcul
- ▶Plages de calcul, nombre de chiffres et précision
- ▶Spécifications
Foire aux questions
Calculs d’équation
Après le démarrage de l’application, vous pouvez utiliser le menu Équation qui s’affiche pour sélectionner la fonction que vous souhaitez.
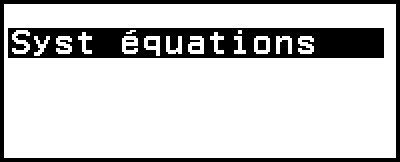
Syst équations : Équations linéaires simultanées à deux à quatre inconnues
Équations linéaires simultanées
Ici, nous expliquons la procédure générale pour résoudre une équation simultanée à l’aide d’un exemple qui résout une équation linéaire simultanée à trois inconnues.
Exemple 1 : 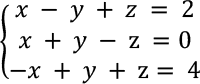
1. Appuyez sur 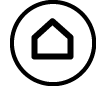 , sélectionnez l’icône de l’application Équation, puis appuyez sur
, sélectionnez l’icône de l’application Équation, puis appuyez sur  .
.
Le menu Équation s’affiche.
2. Sélectionnez [Syst équations], puis appuyez sur  .
.
Le menu du nombre d’inconnues s’affiche.
3. Sélectionnez [3 inconnues], puis appuyez sur  .
.
L’éditeur de coefficient s’affiche.
4. Utilisez l’éditeur de coefficient pour saisir les valeurs des coefficients.
- 1


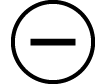 ((-))1
((-))1 1
1 2
2
1 1
1

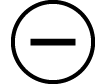 ((-))1
((-))1 0
0

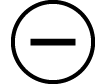 ((-))1
((-))1 1
1 1
1 4
4
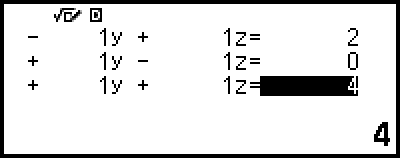
Appuyer sur 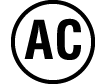 pendant l’affichage de l’éditeur de coefficient remet tous les coefficients à zéro.
pendant l’affichage de l’éditeur de coefficient remet tous les coefficients à zéro.
5. Appuyez sur  .
.
Une solution s’affiche.
Pendant l’affichage de l’indicateur  , chaque appui de
, chaque appui de 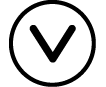 (ou
(ou  ) affiche une autre solution.
) affiche une autre solution.
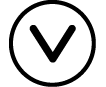 (ou
(ou  )
) 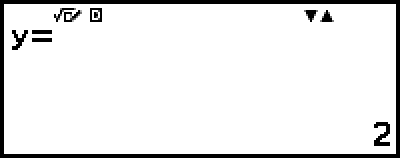
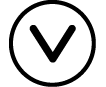 (ou
(ou  )
) 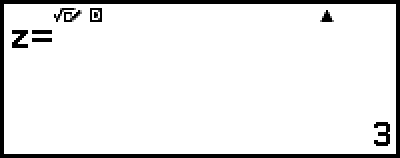
Appuyer sur 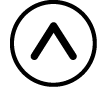 ou
ou  pendant l’affichage de l’indicateur
pendant l’affichage de l’indicateur  affiche à nouveau la solution précédente.
affiche à nouveau la solution précédente.
Appuyer sur  pendant l’affichage de la dernière solution vous fait revenir à l’éditeur de coefficient. Pour revenir à l’écran de coefficient pendant l’affichage de n’importe quelle solution, appuyez sur
pendant l’affichage de la dernière solution vous fait revenir à l’éditeur de coefficient. Pour revenir à l’écran de coefficient pendant l’affichage de n’importe quelle solution, appuyez sur 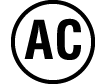 .
.
Appuyer sur  pendant l’affichage de l’éditeur de coefficient vous fait revenir au menu du nombre d’inconnues.
pendant l’affichage de l’éditeur de coefficient vous fait revenir au menu du nombre d’inconnues.
Note
Pendant l’affichage de l’éditeur de coefficient, vous pouvez stocker la valeur actuellement en surbrillance dans une variable. De plus, pendant l’affichage de la solution, la solution actuellement affichée peut être stockée dans une variable. Pour plus de détails à propos des variables, consultez « Variables (A, B, C, D, E, F, x, y, z) ».
Utilisation de Vérification avec l’application Équation
L’application Équation vous permet d’utiliser Vérification pour les équations linéaires simultanées. Activer Vérification avec l’application Équation affiche un menu de réponse comme celui présenté ci-dessous à la place de la solution.
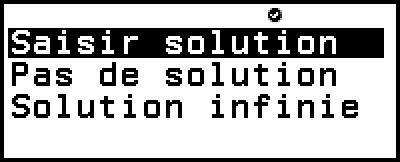
Après l’utilisation de ce menu pour entrer une réponse (en sélectionnant [Saisir solution], puis en saisissant une solution ou en sélectionnant [Pas de solution] ou [Solution infinie]), la calculatrice détermine si votre réponse est correcte.
Note
Vérification peut être utilisé avec diverses applications de calculatrice. Avant d’effectuer les opérations de cette section, lisez d’abord les informations dans « Présentation de Vérification ».
Vérification peut uniquement être utilisé dans la fonction de l’application Équation ci-dessous.
– [Syst équations] > [2 inconnues]
Sélectionner tout autre élément de menu dans le menu Équation alors que Vérification est activé affiche le message « Non compatible avec vérification » sur l’écran.
Exemple d’opération Vérification
Saisissez les deux solutions (x=1, y=-1) de l’équation linéaire simultanée à deux inconnues ci-dessous, puis déterminez si elles sont correctes.
Exemple 2 : 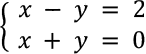
1. Appuyez sur 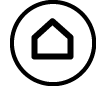 , sélectionnez l’icône de l’application Équation, puis appuyez sur
, sélectionnez l’icône de l’application Équation, puis appuyez sur  .
.
2. Sélectionnez [Syst équations] > [2 inconnues].
L’éditeur de coefficient s’affiche.
3. Pour activer Vérification, appuyez sur  , puis sélectionnez [Vérification ON].
, puis sélectionnez [Vérification ON].
Un indicateur 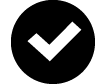 s’affiche en haut de l’écran pour indiquer que Vérification est activé.
s’affiche en haut de l’écran pour indiquer que Vérification est activé.
4. Utilisez l’éditeur de coefficient pour saisir les valeurs des coefficients.
- 1


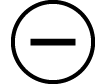 ((-))1
((-))1 2
2
1 1
1 0
0
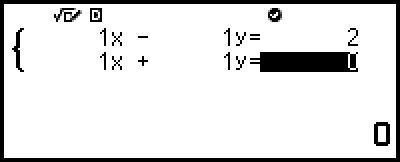
5. Appuyez sur  .
.
Le menu de réponse de l’équation simultanée s’affiche.
6. Confirmez que [Saisir solution] est sélectionné, puis appuyez sur  .
.
7. Dans l’écran de saisie de solution qui s’affiche, saisissez x et y.
- 1


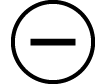 ((-))1
((-))1
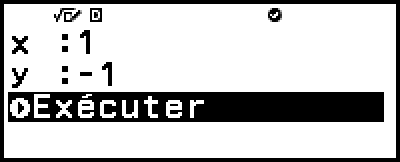
8. Confirmez que [Exécuter] est sélectionné, puis appuyez sur  .
.
« Vrai » s’affiche sur l’écran si toutes les solutions saisies sont correctes.
« Faux » s’affiche si la solution saisie est incorrecte. Appuyez sur  ou
ou  pour revenir à l’écran de saisie de solution et saisissez à nouveau la valeur.
pour revenir à l’écran de saisie de solution et saisissez à nouveau la valeur.
9. Confirmez que [Retour équation] est sélectionné, puis appuyez sur  .
.
Vous revenez à l’éditeur de coefficient de l’étape 4 de cette procédure.
10. Pour désactiver Vérification et quitter l’opération Vérification, appuyez sur  , puis sélectionnez [Vérification OFF].
, puis sélectionnez [Vérification OFF].
L’indicateur 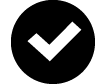 disparait de l’écran.
disparait de l’écran.
Pour plus d’informations à propos de la désactivation de Vérification, consultez « Pour désactiver Vérification ».
Note
Vous pouvez visualiser la solution en sélectionnant [Conf. solution] à l’étape 9 de cette procédure, puis en appuyant sur  . L’écran qui s’affiche et les opérations qui peuvent être effectuées sont les mêmes que celles de l’étape 5 de l’exemple 1.
. L’écran qui s’affiche et les opérations qui peuvent être effectuées sont les mêmes que celles de l’étape 5 de l’exemple 1.