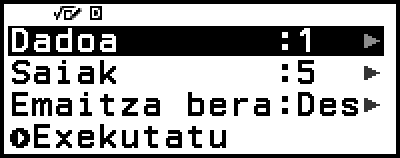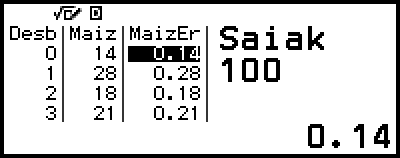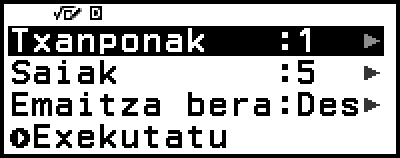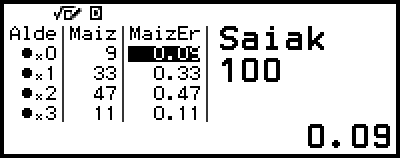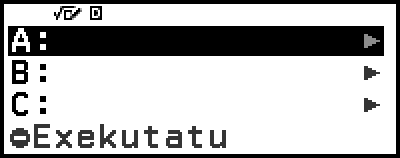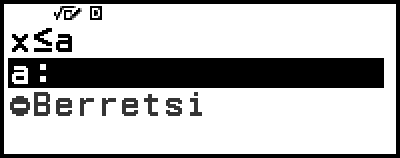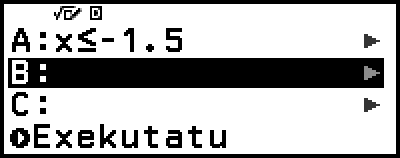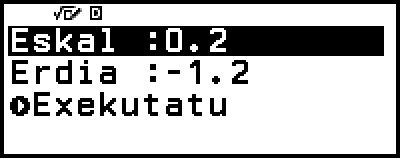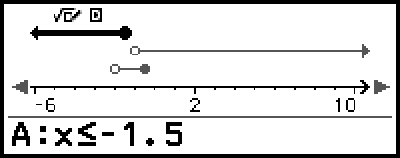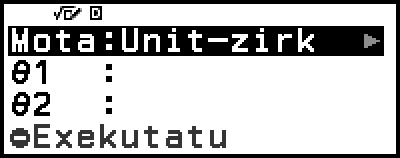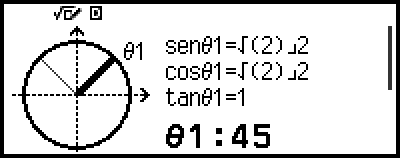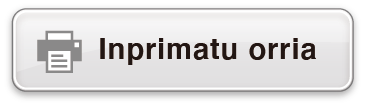Math Box erabili
Math Box moduak ikasteko laguntza-funtzio hauek ditu.
Dadoa botatzea: Dadoaren aurpegi bakoitza ateratzeko probabilitatea simulatzen du Dadoa botatzea funtzioak.
Txanpona jaurti: Txanponaren alde bakoitza ateratzeko probabilitatea simulatzen du txanpona jaurtitzeko funtzioak.
Zenbaki lerroa: Zenbaki lerroak hiru ekuazio edo desberdintasun erregistratzen ditu gehienez eta euren zenbaki lerroak bistaratzen ditu.
Zirkulua: Zirkuluak Unit-zirk edo Zirk erdia grafikoa erabiltzen du angelua eta balio trigonometrikoak bistaratzeko. Halaber, Erlojua erabil dezakezu angeluak bistaratzeko.
Dadoa botatzea
Dadoa botatzea funtzioak bat, bi edo hiru dado birtual botatzen ditu zehaztutako aldi kopuruan. Emaitza eskuratzeko, hautatu pantaila hauetako bat:
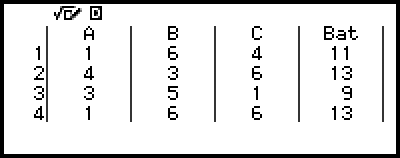
Zerrendatu pantaila
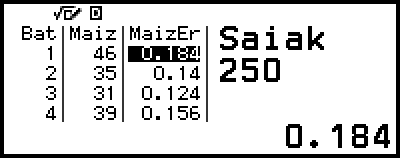
Maizt erlatiboa pantaila
Dadoa botatzea eragiketaren prozedura orokorra
Adibidea: Bi dado 100 aldiz bota direla simulatzeko. Adibide honetan, simulazioaren emaitzak bistaratzeko erabiltzen da Maizt erlatiboa pantaila. Bertan, kasu kopurua (Maiztasunarekin) eta botaldi bakoitzean bi dadoen artean egondako zenbakizko desberdintasun erlatiboak (0, 1, 2, 3, 4, 5,) erakusten dira.
1. Sakatu 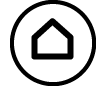 , hautatu Math Box eta, ondoren, sakatu
, hautatu Math Box eta, ondoren, sakatu  .
.
Math Box moduaren menua bistaratuko da.
2. Hautatu [Dadoa botatzea] eta sakatu  .
.
Horrek parametroak sartzeko pantaila bistaratzen du.
Dadoa: Hautatu dado kopurua (1, 2 edo 3).
Saiak: Idatzi dadoaren botaldi kopurua (saiakera kopurua), 1etik 250era.
Emaitza bera: Ezarpena Des egon ohi da (hasierako ezarpen lehenetsia). Xehetasun gehiago lortzeko, ikus: “Emaitza beraren ezarpena”.
3. Hautatu menuaren ezarpen bakoitza eta konfiguratu nahi bezala.
(1) Hautatu [Dadoa] eta sakatu  . Bistaratzen den menuan, hautatu [2 dado] eta, ondoren, sakatu
. Bistaratzen den menuan, hautatu [2 dado] eta, ondoren, sakatu  .
.
(2) Hautatu [Saiak] eta sakatu  . Aldagaiak sartzeko agertzen den pantailan, idatzi 100 eta, ondoren, sakatu
. Aldagaiak sartzeko agertzen den pantailan, idatzi 100 eta, ondoren, sakatu  . Hautatu [Berretsi] eta sakatu
. Hautatu [Berretsi] eta sakatu  .
.
(3) Utzi [Emaitza bera] Des gisa ezarrita (hasierako ezarpen lehenetsia).
4. Behin ezarpen guztiak nahi duzun moduan ezarrita, hautatu [Exekutatu] eta, ondoren, sakatu  .
.
Simulazioaren exekuzioa erakusten duen pantaila bistaratuko da eta, ondoren, Emaitza mota menura aldatuko da.
Zerrendatu: Jaurtiketa (saiakera) bakoitzaren emaitzen zerrenda erakusten du.*1
Maizt erlatiboa: Kasu kopurua erakusten du, jaurtiketen emaitzetan*2 eta horien maiztasun erlatiboetan oinarrituta.
*1 Bi dado daudenean, jaurtiketa bakoitzaren batura eta aldearekin batera bistaratzen da jaurtiketa bakoitzaren emaitza. Hiru dado daudenean, jaurtiketa bakoitzaren baturarekin batera bistaratzen da jaurtiketa bakoitzaren emaitza.
*2 Dado bakarraren kasuan, emaitzen (1-6 bitarte) batura (2-12 bitarte). Bi dadoren kasuan, emaitzen desberdintasuna (0-5 bitarte). Hiru dadoren kasuan, emaitzen batura (3-18).
5. Emaitza bistaratzeko formatua hautatzeko, erabili Emaitza mota menua.
(1) Kasuen kopurua eta maiztasun erlatiboak bistaratzeko, sakatu [Maizt erlatiboa] eta sakatu  .
.
Horrek [Batura] edo [Aldea] hautatzeko menua bistaratzen du.
(2) Hemen, jaurtiketa bakoitzaren emaitzen arteko desberdintasunak bistaratu nahi ditugu. Horretarako, hautatu [Aldea] eta sakatu  .
.
Maizt erlatiboa pantailan bistaratuko dira simulazioaren emaitzak.
- (Emaitza desberdina da kasu bakoitzean).
Simulazioaren emaitzen pantailari buruzko xehetasunak lortzeko, ikusi “Dadoa botatzea eragiketaren emaitzen pantaila”.
6. Emaitzak beste formatu batean bistaratzeko, bistaratu emaitzen pantaila eta sakatu 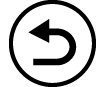 .
.
Emaitza mota menura itzuliko zara, prozedurako 5. pausoa errepikatu eta emaitzak bistaratzeko formatua aldatu ahal izateko.
7. Simulazioan beste ezarpen batzuk erabili nahi badituzu, sakatu 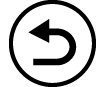 Emaitza mota menua bistaratzen den bitartean.
Emaitza mota menua bistaratzen den bitartean.
Simulazioaren emaitza ezabatuko da eta parametroak sartzeko pantailara itzuliko zara. Errepikatu prozedura 3. pausotik.
8. Dadoa botatzea eragiketatik irteteko, sakatu 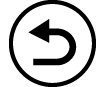 parametroak sartzeko pantaila bistaratzen den bitartean.
parametroak sartzeko pantaila bistaratzen den bitartean.
Math Box moduaren menura itzuliko zara.
Oharra
Maizt erlatiboa pantailan, aldagai batean gorde dezakezu MaizEr zutabearen gelaxkako balioa. Adibidez, aipatutako 5. pausoan honako eragiketa hau egiten baduzu, A aldagaian gordeko da “MaizEr” zutabeko lehen errenkadako balioa: 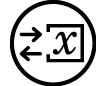 – [A=] > [Gorde]. Aldagaiei buruzko xehetasunak lortzeko, ikusi “Aldagaiak (A, B, C, D, E, F, x, y, z)”.
– [A=] > [Gorde]. Aldagaiei buruzko xehetasunak lortzeko, ikusi “Aldagaiak (A, B, C, D, E, F, x, y, z)”.
Dadoa botatzea eragiketaren emaitzen pantaila
Zerrendatu pantaila
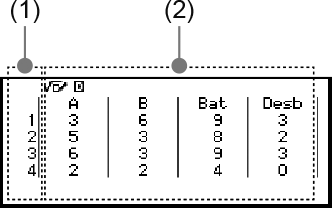
(1) Errenkada bakoitzak jaurtiketaren zenbaki sekuentzial bat erakusten du. Adibidez, 1 lehenengo jaurtiketari dagokio, 2 bigarrenari eta abar.
(2) A, B eta C hizkiek erabilitako dado bakoitza adierazten dute. “Bat” balioak emaitza adierazten du eta “Desb” balioak bi dadoen emaitzen arteko aldea. Pantailan agertzen diren zutabeak erabiltzen ari den dado kopuruaren araberakoak dira.
1 dado: A zutabea soilik.
2 dado: A, B, Bat eta Desb zutabeak.
3 dado: A, B, C eta Bat zutabeak.
Maizt erlatiboa pantaila
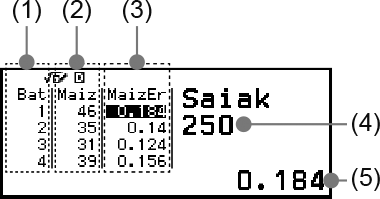
(1) Bat edo Desb: Dado baten emaitza erakusten du (Bat: 1etik 6ra), bi dadoren emaitza (Bat: 2tik 12ra) edo desberdintasuna (Desb: 0tik 5era), hiru dadoren emaitza (Bat: 3tik 18ra).
(2) Maiz: Jaurtiketa bakoitzaren emaitzen kasu bakoitza (Maiztasunarekin) erakusten du.
(3) MaizEr: Jaurtiketen emaitzen maiztasun erlatiboa (maiztasuna jaurtiketa kopuruarekin zatituta) erakusten du.
(4) Saiakera kopurua
(5) MaizEr gelaxkaren balio nabarmendua
Emaitza beraren ezarpena
Dadoa botatzea edo Txanpona jaurti eragiketaren simulazio bat egiten baduzu emaitza beraren hasierako ezarpen lehenetsia erabilita (Des), emaitza desberdina (ausazkoa) bistaratuko da jaurtiketa bakoitzean. Emaitza beraren ezarpena “Des” ez den beste modu batera aldatzen baduzu, kalkulagailuak zehaztutakoak izango dira bistaratutako emaitzak. Ikasleek erabilitako kalkulagailu guztietan emaitza bera bistaratu dadin nahi baduzu, #1, #2 edo #3 ezarpena erabiltzea gomendatzen dizugu.
Oharra
Hainbat kalkulagailuk emaitza bera bistaratzeko, ziurtatu beheko ezarpenak berdin ezarrita daudela kalkulagailu guztietan.
- Dado edo txanpon kopurua
- Saiakera (jaurtiketa) kopurua
- Emaitza beraren ezarpena (#1, #2 edo #3)
Txanpona jaurti
Txanpona jaurti funtzioak bat, bi edo hiru txanpon birtual jaurtitzen ditu zehaztutako aldi kopuruan. Emaitza eskuratzeko, hautatu pantaila hauetako bat:
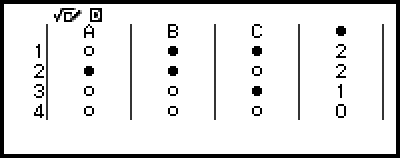
Zerrendatu pantaila
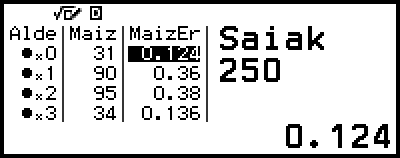
Maizt erlatiboa pantaila
Pantailak  gisa erakusten ditu aurpegiak eta gurutzeak, ordea,
gisa erakusten ditu aurpegiak eta gurutzeak, ordea,  gisa.
gisa.
Txanpona jaurti eragiketaren prozedura orokorra
Adibidea: Hiru txanpon 100 aldiz jaurtitzea simulatzeko: Adibide honetan, simulazioaren emaitzak erakusteko erabiltzen da Maizt erlatiboa pantaila. Bertan, aurpegi kopurua (0, 1, 2, 3) eta jaurtiketa bakoitzeko aurpegien maiztasun erlatiboa erakusten dira.
1. Sakatu 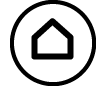 , hautatu Math Box eta, ondoren, sakatu
, hautatu Math Box eta, ondoren, sakatu  .
.
Math Box moduaren menua bistaratuko da.
2. Hautatu [Txanpona jaurti] eta sakatu  .
.
Horrek parametroak sartzeko pantaila bistaratzen du.
Txanponak: Hautatu txanpon kopurua (1, 2 edo 3).
Saiak: Idatzi txanponaren jaurtiketa kopurua (saiakera kopurua), 1etik 250era.
Emaitza bera: Ezarpena Des egon ohi da (hasierako ezarpen lehenetsia). Xehetasun gehiago lortzeko, ikus: “Emaitza beraren ezarpena”.
3. Hautatu menuaren ezarpen bakoitza eta konfiguratu nahi bezala.
(1) Hautatu [Txanponak] eta sakatu  . Bistaratzen den menuan, hautatu [3 txanpon] eta, ondoren, sakatu
. Bistaratzen den menuan, hautatu [3 txanpon] eta, ondoren, sakatu  .
.
(2) Hautatu [Saiak] eta sakatu  . Aldagaiak sartzeko pantaila agertzen denean, idatzi 100 eta, ondoren, sakatu
. Aldagaiak sartzeko pantaila agertzen denean, idatzi 100 eta, ondoren, sakatu  . Hautatu [Berretsi] eta sakatu
. Hautatu [Berretsi] eta sakatu  .
.
(3) Utzi [Emaitza bera] Des gisa ezarrita (hasierako ezarpen lehenetsia).
4. Behin ezarpen guztiak nahi duzun moduan ezarrita, hautatu [Exekutatu] eta, ondoren, sakatu  .
.
Simulazioaren exekuzioa erakusten duen pantaila bistaratuko da eta, ondoren, Emaitza mota menura aldatuko da.
Zerrendatu: Jaurtiketa (saiakera) bakoitzaren aurpegien edo gurutzeen*1 zerrenda erakusten du.
Maizt erlatiboa: Aurpegia atera den aldi kopurua erakusten du,*2 eta horien maiztasun erlatiboetan oinarrituta.
*1 Bi edo hiru txanpon daudenean, jaurtiketa bakoitzean aurpegia atera den txanpon kopurua erakusten du.
*2 Bi edo hiru txanponetarako. Txanpon bakarra dagoenean, aurpegi eta gurutzeen maiztasunak eta euren maiztasun erlatiboak erakusten ditu.
5. Emaitza bistaratzeko formatua hautatzeko, erabili Emaitza mota menua.
Une honetan, gertaera kopurua eta maiztasun erlatiboak bistaratu nahi ditugu. Beraz, hautatu [Maizt erlatiboa] eta sakatu  .
.
Maizt erlatiboaren pantailan erakutsiko dira simulazioaren emaitzak.
- (Emaitza desberdina da kasu bakoitzean).
Simulazioaren emaitzen pantailari buruzko xehetasunak lortzeko, ikusi “Txanpona jaurti eragiketaren emaitzen pantaila”.
6. Emaitzak beste formatu batean bistaratzeko, bistaratu emaitzen pantaila eta sakatu 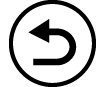 .
.
Emaitza mota menura itzuliko zara, prozedurako 5. pausoa errepikatu eta emaitzak bistaratzeko formatua aldatu ahal izateko.
7. Simulazioan beste ezarpen batzuk erabili nahi badituzu, sakatu 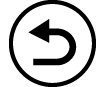 Emaitza mota menua bistaratzen den bitartean.
Emaitza mota menua bistaratzen den bitartean.
Simulazioaren emaitza ezabatuko da eta parametroak sartzeko pantailara itzuliko zara. Errepikatu prozedura 3. pausotik.
8. Txanpona jaurti eragiketatik irteteko, sakatu 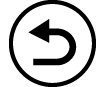 parametroak sartzeko pantaila bistaratzen den bitartean.
parametroak sartzeko pantaila bistaratzen den bitartean.
Math Box moduaren menura itzuliko zara.
Oharra
Maizt erlatiboa pantailan, aldagai batean gorde dezakezu MaizEr zutabearen gelaxkako balioa. Adibidez, aipatutako 5. pausoan honako eragiketa hau egiten baduzu, A aldagaian gordeko da “MaizEr” zutabeko lehen errenkadako balioa: 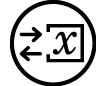 – [A=] > [Gorde].
– [A=] > [Gorde].
Txanpona jaurti eragiketaren emaitzen pantaila
Zerrendatu pantaila
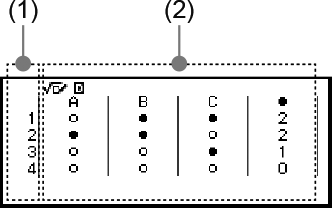
(1) Errenkada bakoitzak jaurtiketaren zenbaki sekuentzial bat erakusten du. Adibidez, 1 lehenengo jaurtiketari dagokio, 2 bigarrenari eta abar.
(2) A, B eta C hizkiek erabilitako txanpon bakoitza adierazten dute. Bi edo hiru txanpon erabiltzen dituzunean, aurpegi atera diren txanpon kopurua erakusten du eskuineko  zutabeak.
zutabeak.
Maizt erlatiboa pantaila
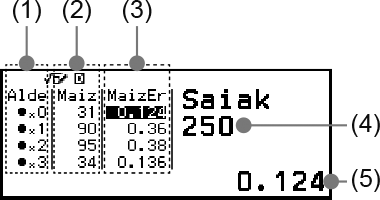
(1) Alde: Txanpon bakarra erabiltzen duzunean, “ ” balioak aurpegia adierazten du; “
” balioak aurpegia adierazten du; “ ” balioak, berriz, gurutzea. Bi edo hiru txanpon erabiltzen dituzunean, aurpegi kopurua erakusten du zutabeak (0tik 3ra).
” balioak, berriz, gurutzea. Bi edo hiru txanpon erabiltzen dituzunean, aurpegi kopurua erakusten du zutabeak (0tik 3ra).
(2) Maiz: Jaurtiketa bakoitzaren emaitzen kasu bakoitza (Maiztasunarekin) erakusten du.
(3) MaizEr: Jaurtiketen emaitzen maiztasun erlatiboa (maiztasuna jaurtiketa kopuruarekin zatituta) erakusten du.
(4) Saiakera kopurua
(5) MaizEr gelaxkaren balio nabarmendua
Zenbaki lerroa
Zenbaki lerroak hiru ekuazio edo desberdintasun erregistratzen ditu gehienez eta euren zenbaki lerroen grafikoak bistaratzen ditu. Honako adierazpen mota hauek erabil ditzakezu.
x<a, x≤a, x=a, x>a, x≥a, a<x<b, a≤x<b, a<x≤b, a≤x≤b
Goiko adierazpenetako “a” eta “b” eremuetan sartzen dituzun balioek behean definitutako tarteen barruan egon behar dute.
-1×1010 ≤ a ≤ 1×1010
-1×1010 ≤ b ≤ 1×1010
Zenbaki lerroak erabiltzeko prozedura orokorra
Adibidea: Honako hiru desberdintasun hauek erregistratzeko eta euren zenbaki lerroen grafikoak bistaratzeko: x≤-1,5, x>-1,0, -2,0<x≤-0,5
1. Sakatu 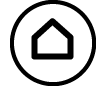 , hautatu Math Box eta, ondoren, sakatu
, hautatu Math Box eta, ondoren, sakatu  .
.
Math Box moduaren menua bistaratuko da.
2. Hautatu [Zenbaki lerroa] eta sakatu  .
.
Horrek adierazpenak erregistratzeko pantaila bistaratzen du.
3. Egin beheko pausoak x≤-1,5 A lerroan erregistratzeko.
(1) Hautatu [A:] eta sakatu  .
.
(2) Agertzen den adierazpen moten zerrendan, hautatu [x≤a] eta, ondoren, sakatu  .
.
(3) Idatzi -1,5 “a”.
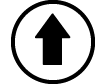
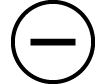 ((-))1
((-))1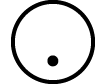 5
5
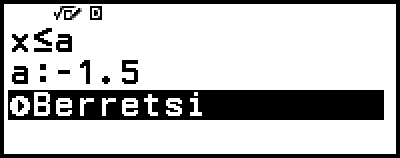
(4) [Berretsi] aukera hautatu duzula ziurtatu ondoren, sakatu  .
.
4. Erabili 3. pausoan azaldutako urratsak x>-1,0 B lerroan eta -2,0<x≤-0,5 C lerroan erregistratzeko.
- [B:] > [x>a]
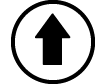
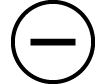 ((-))1
((-))1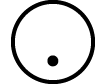 0
0

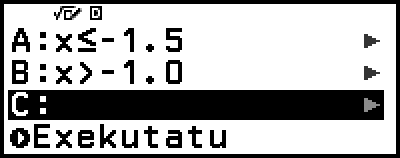
- [C:] > [a<x≤b]
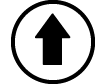
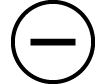 ((-))2
((-))2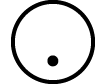 0
0
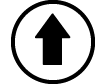
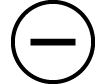 ((-))0
((-))0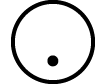 5
5

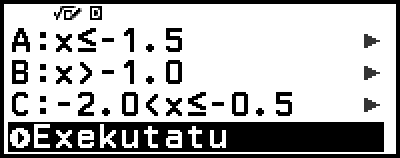
5. Adierazpen guztiak erregistratu ondoren, hautatu [Exekutatu] adierazpenak erregistratzeko pantailan eta, ondoren, sakatu  .
.
Horrek zenbaki lerroen grafikoen pantaila bistaratuko du. Zenbaki lerroaren grafikoak ezkerrera edo eskuinera korritzeko, erabili 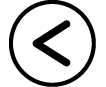 eta
eta 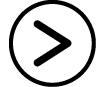 .
.
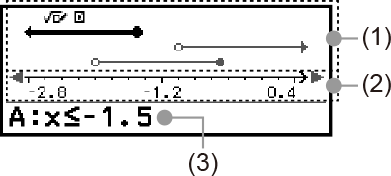
(1) A, B eta C lerroetan erregistratutako berdintzen eta desberdintzen zenbaki lerroak erakusten ditu goitik beherako ordenan. Zenbaki lerroen aldeetan agertzen diren geziak (←, →) eta zirkuluak ( ,
,  ) behean daude azalduta.
) behean daude azalduta.
← geziak x<a desberdintzan a baino txikiagoa den edo x≤a desberdintzan a baino txikiagoa edo berdina den tarte baten jarraipena adierazten du.
→ geziak x>a desberdintzan a baino handiagoa den edo x≥a desberdintzan a baino handiagoa edo berdina den tarte baten jarraipena adierazten du.
 Balioa (berdintzen kasuan) edo balioa barne hartzea (desberdintzen kasuan) adierazten du.
Balioa (berdintzen kasuan) edo balioa barne hartzea (desberdintzen kasuan) adierazten du.
 Balioa barne hartzen ez dela adierazten du (desberdintzen kasuan).
Balioa barne hartzen ez dela adierazten du (desberdintzen kasuan).
(2) x-ardatza. Erdiko eta aldeetako balioak erakusten ditu.
(3) Unean hautatutako zenbaki lerroaren berdintzak edo desberdintzak erakusten ditu (zenbaki lerroa letra lodiz adierazten da). Hainbat zenbaki lerroren adierazpenak bistaratzeko, erabili 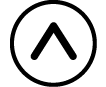 eta
eta 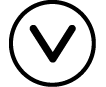 letra lodia ikusi nahi duzun adierazpenaren zenbaki lerrora eramateko.
letra lodia ikusi nahi duzun adierazpenaren zenbaki lerrora eramateko.
6. Adierazpena aldatzeko, bistaratu zenbaki lerroaren grafikoaren pantaila eta sakatu 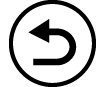 .
.
Horrek adierazpenak erregistratzeko pantailara eramango zaitu. Erregistratutako adierazpenen balioak soilik aldatu ditzakezu. Bestela, erregistratu berriro beste adierazpen mota bat. Hori egiteko jarraibideak lortzeko, ikusi “Aldatu adierazpen erregistratu bat”.
7. Zenbaki lerroa ateratzeko, sakatu 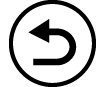 adierazpenak erregistratzeko pantailan.
adierazpenak erregistratzeko pantailan.
Erregistratutako adierazpena ezabatuko da eta Math Box modura itzuliko zara.
Garrantzitsua:
Angelu unitatea ezarpena aldatzen baduzu CONFIG menuan, Zenbaki lerroa-n erregistratutako adierazpen guztiak ezabatuko dira.
Aldatu adierazpen erregistratu bat
Adierazpen erregistratu bat aldatzeko
Adibidea: C lerroko adierazpena aldatzeko (-2,0<x≤-0,5) hona: -1,5<x≤0,5
1. Adierazpenak erregistratzeko pantailan, hautatu C lerroa eta sakatu  .
.
2. Bistaratzen den menuan, hautatu [Editatu] eta sakatu  .
.
3. Idatzi -1,5 “a” eta 0,5 “b”.
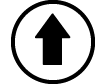
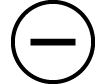 ((-))1
((-))1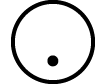 5
5 0
0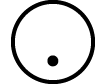 5
5
4. [Berretsi] aukera hautatu duzula ziurtatu ondoren, sakatu  .
.
Beste adierazpen mota bat erregistratzeko
Adibidea: A lerroko adierazpena aldatzeko (x≤-1,5) hona: x=-1,5
1. Adierazpenak erregistratzeko pantailan, hautatu A lerroa eta sakatu  .
.
2. Bistaratzen den menuan, hautatu [Definitu berria] eta sakatu  .
.
3. Agertzen den adierazpen moten zerrendan, hautatu [x=a] eta sakatu  .
.
4. Idatzi 1,5 “a”.
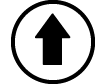
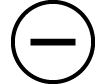 ((-))1
((-))1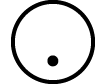 5
5
5. [Berretsi] aukera hautatu duzula ziurtatu ondoren, sakatu  .
.
Adierazpen erregistratu bat ezabatzeko
Adierazpenak erregistratzeko pantailan, hautatu ezabatu nahi duzun adierazpen erregistratua eta sakatu 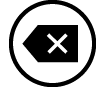 .
.
Aldatu zenbaki lerroaren grafikoen pantailan bistaratzeko eremua (Ikusi-leihoa)
Adierazpen bat erregistratu eta zenbaki lerroaren grafikoen pantaila bistaratzen duzunean, automatikoki konfiguratzen dira bistaratzeko eremu egokienaren ezarpenak. Bistaratzeko eremua aldatzeko, aldatu x-ardatzaren Erdia (1) eta Eskala (2) ezarpenak. Erabili ikusi-leihoaren pantaila bistaratzeko eremuaren ezarpenak aldatzeko.
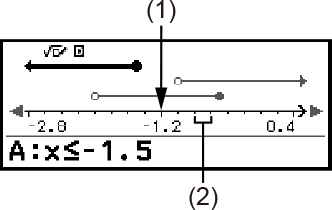
Adibidea: x ardatzaren Eskala ezarpena “1” aukerara eta Erdia ezarpena “2” aukerara aldatzeko eta zenbaki lerroaren grafikoa bistaratzeko
1. Bistaratu zenbaki lerroen grafikoaren pantaila.
2. Sakatu 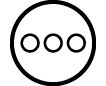 , hautatu [Ikusi-leihoa] eta, ondoren, sakatu
, hautatu [Ikusi-leihoa] eta, ondoren, sakatu  .
.
Ikusi-leihoa pantaila bistaratuko da.
3. Idatzi 1 [Eskal] ezarpenean eta 2 [Erdia] ezarpenean.
- 1
 2
2
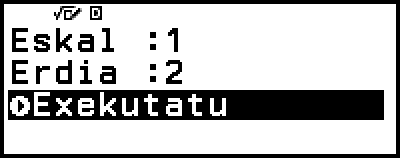
4. [Exekutatu] aukera hautatu duzula ziurtatu ondoren, sakatu  .
.
Oharra
x ardatzaren gehienezko eta gutxieneko balioak Erdia eta Eskala ezarpenen araberakoak dira, behean deskribatzen den moduan.
Gehienezko balioa: (Erdiaren balioa) + (Eskalaren balioa) × 8
Gutxieneko balioa: (Erdiaren balioa) - (Eskalaren balioa) × 8
Ikusi-leihoaren ezarpenak aldatu ondoren, automatikoki konfiguratutako bistaratzeko eremuaren ezarpenak berrezarri ditzakezu Erdia eta Eskala ezarpenetan. Horretarako, egin honako hau: 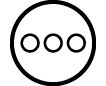 – [Ikusi-berrezarri].
– [Ikusi-berrezarri].
Eskala eta Erdia ezarpenetan sartzen dituzun balioek behean definitutako tarteen barruan egon behar dute.
1×10-10 ≤ Eskala ≤ 1×1010
-1×1010 ≤ Erdia ≤ 1×1010
Zirkulua
Zirkulua eginbideak behean definitutako funtzioak eskaintzen ditu. Angeluen eta funtzio trigonometrikoen informazioa lortzeko erabili ditzakezu.
Unit-zirk eta Zirk erdia grafikoak
Unit-zirk grafikoak 1eko erradioa duen unitate-zirkulu bat erakusten du. Zirk erdia grafikoak, berriz, 1eko erradioa duen zirkulu erdi bat. Unitate-zirkulua eta zirkulu erdia koordenatu angeluzuzenen jatorrian daude ardaztuta. Ondorengo irudietan θ1eko eta θ2ko angeluak dituzten zirkulu motak eta funtzio trigonometrikoen balioak erakusten dira.
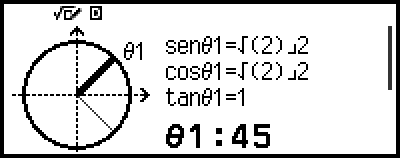
Unit-zirk
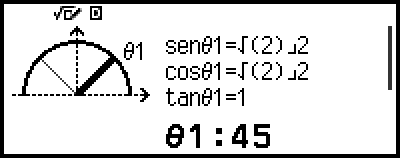
Zirk erdia
Erlojua grafikoa
Erabili Erlojua grafikoa orduen eta minutuen orratzek sortzen dituzten bi angeluak erakusteko. Ondorengo irudian θ1eko eta θ2ko angeluak dituen erlojuaren grafikoa erakusten da. Irudi honetan, hamabiak markatzen ditu minutuen orratzak.
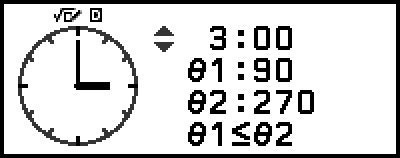
Erlojua
Zirkulua erabiltzeko prozedura orokorra
1. Sakatu 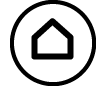 , hautatu Math Box eta, ondoren, sakatu
, hautatu Math Box eta, ondoren, sakatu  .
.
Math Box moduaren menua bistaratuko da.
2. Konfiguratu Angelu unitatea ezarpena eskatu bezala.
Angeluaren balioa sartzeko, hautatu honako unitateetako bat: Gra hirurog (D), Radiana, Gra ehundar (G). Ikus “Kalkulagailuaren konfigurazioa aldatzeko”.
3. Hautatu [Zirkulua] eta sakatu  .
.
Horrek parametroak sartzeko pantaila bistaratzen du.
Prozedura honetan Unit-zirk hautatu nahi baduzu, joan zuzenean 5. pausora. (Kasu horretan, 5. pausoan hautatu 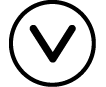 [θ1] hautatzeko).
[θ1] hautatzeko).
4. Hautatu erabili nahi duzun Zirkulua mota.
(1) Hautatu [Mota] eta sakatu  .
.
(2) Agertzen den zirkulu moten zerrendan, hautatu [Unit-zirk], [Zirk erdia] edo [Erlojua] eta, ondoren, sakatu  .
.
[Unit-zirk] edo [Zirk erdia] hautatu baduzu, joan zuzenean 5. pausora.
[Erlojua] hautatu baduzu, joan 6. pausora.
5. Sartu [θ1] eta [θ2] angeluak.
Angeluaren balioa sartzerakoan, erabili hautatutako Angelu unitatea ezarpenaren unitatea.
Adibidez, egin ondorengo eragiketa hau [θ1] angeluan 45° sartzeko eta [θ2] angeluan 135º sartzeko (Angelu unitatea: Gra hirurog (D)).
- 45
 135
135
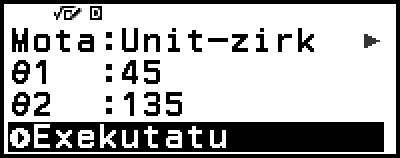
Angeluen balioetan onartzen diren sarrerako tarteak zein diren jakiteko, ikusi beheko “Oharra”.
6. [Exekatatu] aukera hautatu duzula ziurtatu ondoren, sakatu  .
.
Grafikoen pantaila bistaratuko da.
Grafikoen pantaila ikusteko eta bertako eragiketak egiteko jarraibideak lortzeko, ikusi beheko sekzioak.
“Unit-zirk eta Zirkulu erdia grafikoaren pantailak”
“Erlojua grafikoaren pantaila”
7. Sakatu 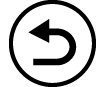 grafikoaren pantailatik parametroak sartzeko pantailara itzultzeko.
grafikoaren pantailatik parametroak sartzeko pantailara itzultzeko.
8. Zirkulua aukeratik ateratzeko, bistaratu parametroak sartzeko pantaila eta, ondoren, sakatu 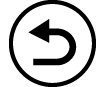 .
.
Math Box moduaren menura itzuliko zara.
Oharra
Ondorengo taulan aipatutako 5. pausoan sartu ditzakezun sarrerako tarteak erakusten dira.
| Angelu unitatea ezarpena | Unit-zirk | Zirk erdia |
| Gra hirurog (D) | -10000 < θ < 10000 | 0 ≤ θ ≤ 180 |
| Radiana | 0 ≤ θ ≤ π* | |
| Gra ehundar (G) | 0 ≤ θ ≤ 200 |
* 3,1415926535897932384626
Unit-zirk eta Zirk erdia grafikoaren pantailak
Unit-zirk eta Zirk erdia behean adierazi bezala erakusten dira. Beheko adibidea θ1 eta θ2 angeluen balioak sartzen diren kasuei dagokie.
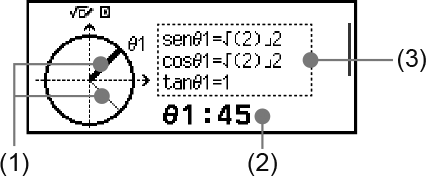
Unit-zirk
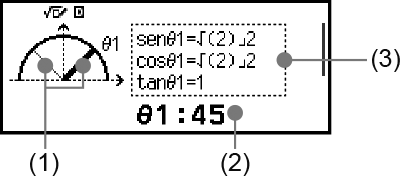
Zirk erdia
(1) [θ1] eta [θ2] angeluak eratzen dituzten lerroak. Hautatutako lerroa bestea baino lodiagoa da. Sakatu 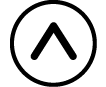 edo
edo 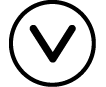 θ1 eta θ2 angeluen arteko hautaketa aldatzeko.
θ1 eta θ2 angeluen arteko hautaketa aldatzeko.
(2) Hautako lerroaren angeluaren balioa (θ1 edo θ2).
(3) Hautako lerroaren angeluaren funtzio trigonometrikoen balioak (θ1 edo θ2).
Oharra
Angelu bakar bat sartzerakoan (θ1 edo θ2), lerro lodi bakar bat bistaratuko da angelua eratzeko. Kasu honetan, angelu bakarraren balioa erakusten da (2) kasurako eta angeluaren funtzio trigonometrikoen balioak (3) kasurako.
Grafikoaren pantailan, Sarrera/Irteera eta Angelu unitatea ezarpenen arabera erakusten dira funtzio trigonometrikoen balioak.
S Matem/I Matem edo S Matem/I Hamar hautatzen baduzu Sarrera/Irteera ezarpenean, balio trigonometrikoek frakzioa edo √ balioak barne hartuko dituzte, dagokien moduan.
Adibidea: sen (45) = √2/2, cos (30) = √3/2 (Angelu unitatea: Gra hirurog (D))
Erlojua grafikoaren pantaila
Ondorengo adibidean Erlojua grafikoaren ohikoa pantaila erakusten da.
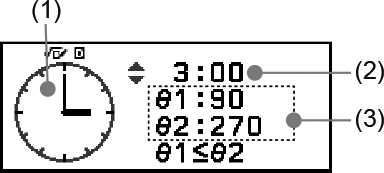
(1) Erlojua grafikoa. Hasieran, Erlojuak hamabiak markatzen ditu beti.
Sakatu 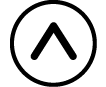 orduen orratza ordubete aurreratzeko edo
orduen orratza ordubete aurreratzeko edo 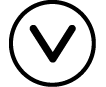 berriro atzeratzeko.
berriro atzeratzeko.
(2) Erlojuak adierazten duen ordua.
(3) θ1: Orduen eta minutuen orratzen arteko angelu txikiena.
θ2: Orduen eta minutuen orratzen arteko angelu handiena.
Oharra
Sarrera/Irteera eta Angelu unitatea ezarpenen arabera erakusten dira angeluen balioak.
Angelu unitatea ezarpenean Radiana hautatzen baduzu eta Sarrera/Irteera ezarpenean, berriz, S Matem/I Matem, π formatuan bistaratuko da angeluaren balioa.