User’s Guide
Guidance about how to use the ClassWiz Calc App
ClassWiz Calc App Operation
Using the Scientific Calculator
- When using the app’s scientific calculator for calculation, be sure to connect your mobile device to the internet.
To start using the calculator
On the home screen, tap "Use calculator".
- If you have purchased a license for the app or if you have already logged in to the app with your CASIO ID for which you have purchased a ClassWiz license on ClassPad.net, the calculator screen will appear on the display.
- Otherwise, the "Using the app" screen will appear. To start using the calculator, advance to step 2 of this procedure.
Tap one of the buttons below.
| To do this: | Tap this button: |
|---|---|
| Purchase a license for this app and start using the calculator | [Return to Home] > [Purchase license] |
| Start using a calculator with Free service | [Use the app without logging in] |
| Use a CASIO ID for which you have purchased a ClassWiz license on ClassPad.net to log in to this app and start using the calculator | [Log in] |
Interpreting the Calculator Screen Contents
The calculator screen consists of a menu bar at the top and a scientific calculator image at the bottom.
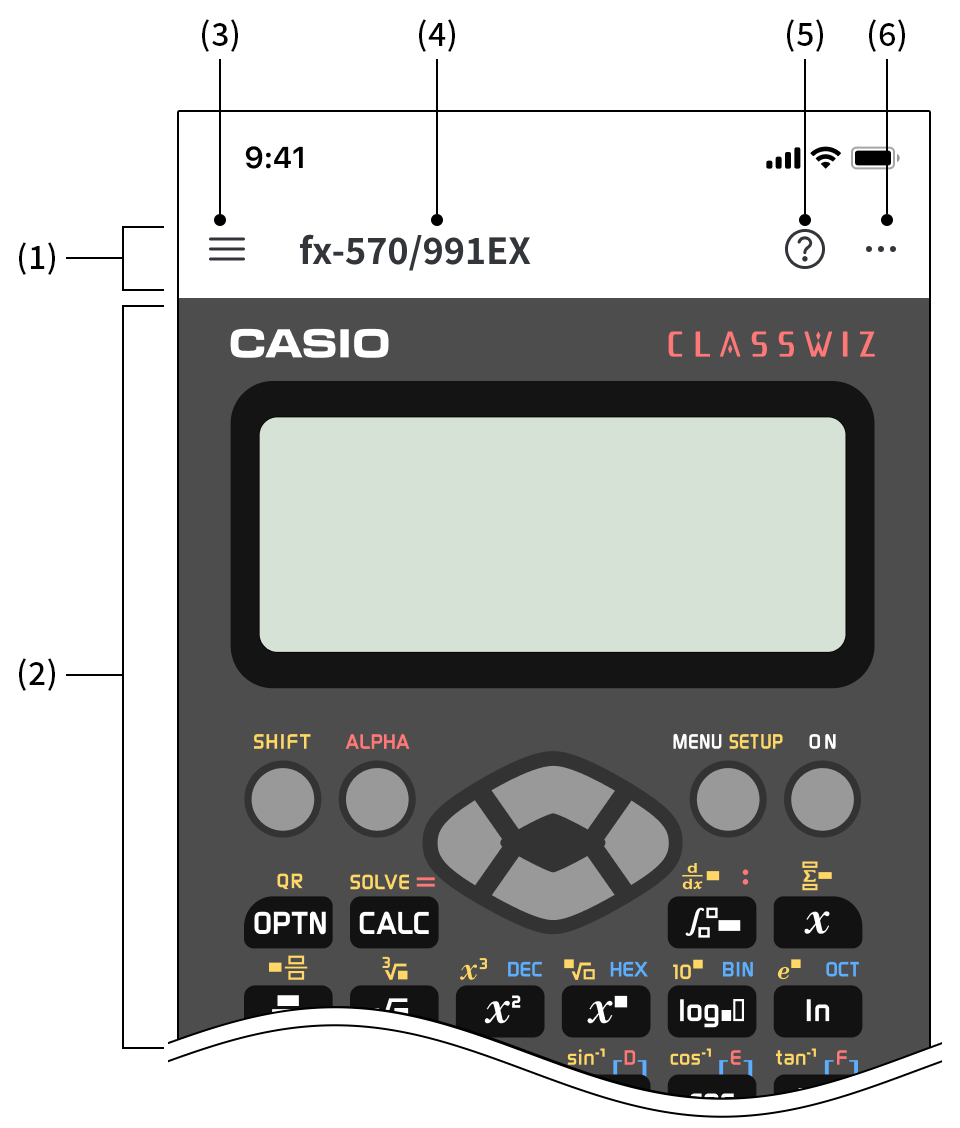
| (1) | Menu bar | Shows the app’s menus and information. |
|---|---|---|
| (2) | Scientific calculator image | Shows the image of the calculator whose name is shown by (4). |
| (3) | Displays the app’s function menu. For details about the menu items that appear on this menu, see " |
|
| (4) | Model name | Shows the model name of the scientific calculator currently displayed on the calculator screen. You can select a scientific calculator model using: |
| (5) | Displays the help menu (for accessing the User Guide). For details about the menu items shown on this menu, see " |
|
| (6) | Displays the settings menu of this app. For details about the menu items shown on this menu, see " |
To choose a scientific calculator model
On the calculator screen, tap: ![]() > [Model selection].
> [Model selection].
- This displays the "Model selection" screen.
Tap the name of the calculator model you want to select.
Tap [Confirm].
- This starts downloading of the selected calculator model. Depending on your network environment, the download operation may take some time.
- When downloading is complete, the calculator screen re-appears, and the scientific calculator image shows the selected model name. Confirm that the model name is displayed at the top of the calculator screen.
To use the Scientific Calculator
The scientific calculator image on the calculator screen shows the same scientific calculator as the model name shown on the menu bar. For how to use the calculator, read the instruction manual of the applicable model. For more information, see "To view the calculator’s User’s Guide" below.
To view the calculator’s User’s Guide
Tap ![]() > [User’s Guide].
> [User’s Guide].
Tap "ClassWiz instruction manuals".
- This accesses a website where you can search for CASIO scientific calculator manuals.
Input the name of the product (such as fx-991EX) whose manual you want to view and then tap ">Search".
In the search result that appears, tap the name of the calculator model whose manual you want to view.
To zoom the scientific calculator image
The scientific calculator image shown on the calculator screen can be enlarged by pinching out. After enlarging the calculator image, you can reduce it by pinching in.
- When the
 > [Pin screen] menu item is selected (✓), you will not be able to enlarge or reduce the scientific calculator image.
> [Pin screen] menu item is selected (✓), you will not be able to enlarge or reduce the scientific calculator image.
Configuring Settings
To change the app’s display language
- You can use the procedure below to change the app’s menu and message display language. This operation does not affect the language used for the scientific calculator display.
On the calculator screen, tap:![]() > [App settings].
> [App settings].
Tap [Language settings].
Tap the language you want to use.
- The default language setting is the language selected by the system settings of your mobile device. If your mobile device’s language setting is not supported by this app, the default language setting will be English.
In the upper left corner of the screen, tap "
Using the QR Code Reader Function
Your ClassWiz scientific calculator has a function that displays calculation results and data as QR codes. With this app, you can read ClassWiz QR codes and use the ClassWiz calculation results and data on your smart device.
- When you read a ClassWiz QR code with this app, the app accesses the ClassPad Math website, where the read data is expanded and displayed. For an overview of the QR code function and examples of how to use it, see "Auto Generating Sticky Notes from ClassWiz (QR Code Function)".
To use the QR Code Reader function
Before using the QR code reader function for the first time, perform the operation below to give the app permission to access the camera.
On the home screen, tap [Read QR codes].
- This displays a message confirming that you want to allow camera access.
Tap [OK].
- This displays the QR code reading (camera) screen.
Displaying calculation results or number table data by reading the QR code from ClassWiz (Online Visualization)
ClassWiz Operations

Display the QR code while the calculation results or number table data are displayed.*
- The screenshots to the right show the fx-991CW examples.
* For how to display the QR code on your calculator, read the instruction manual of the applicable model.
ClassWiz Calc App Operations
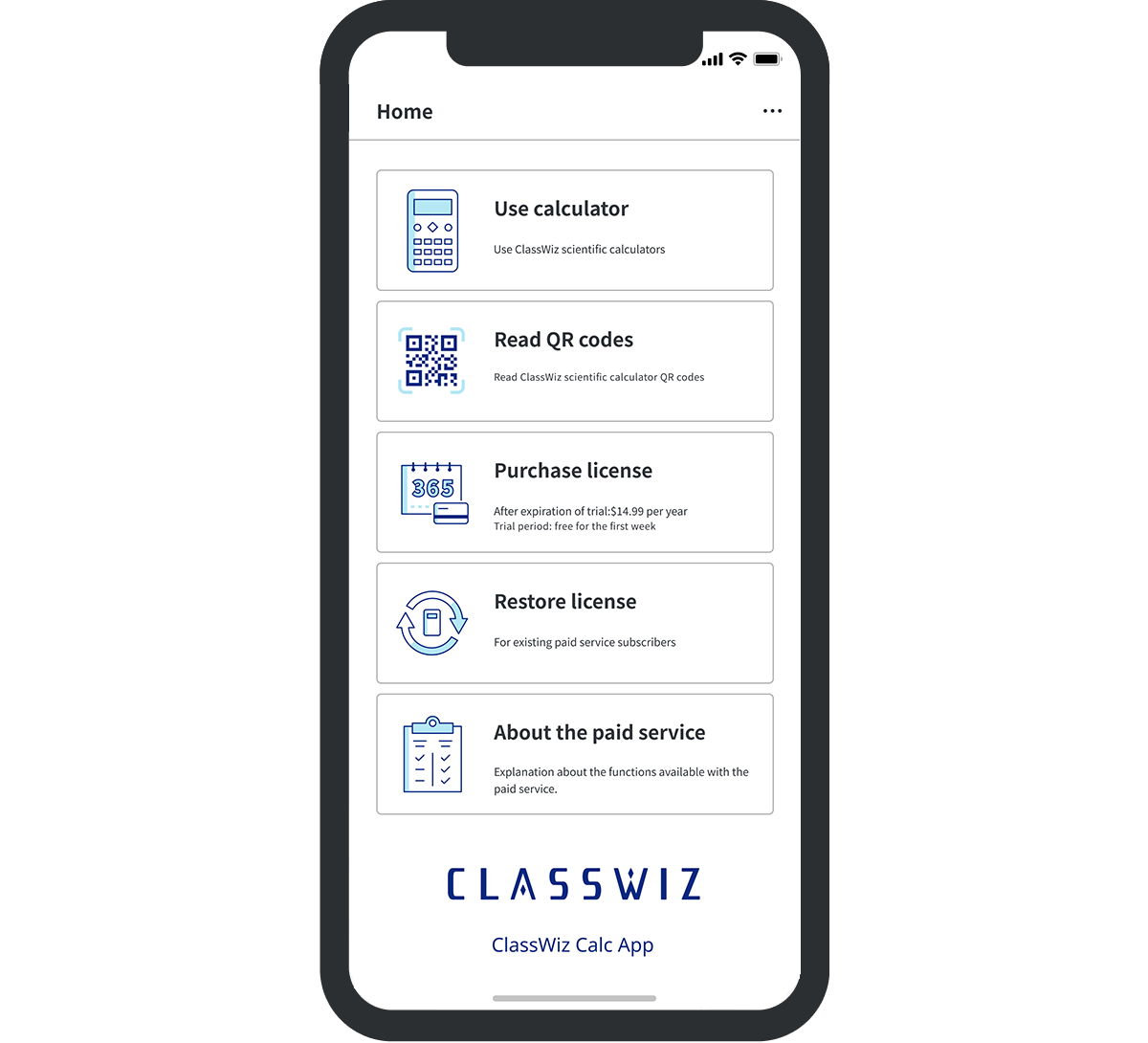
Tap [Read QR codes].
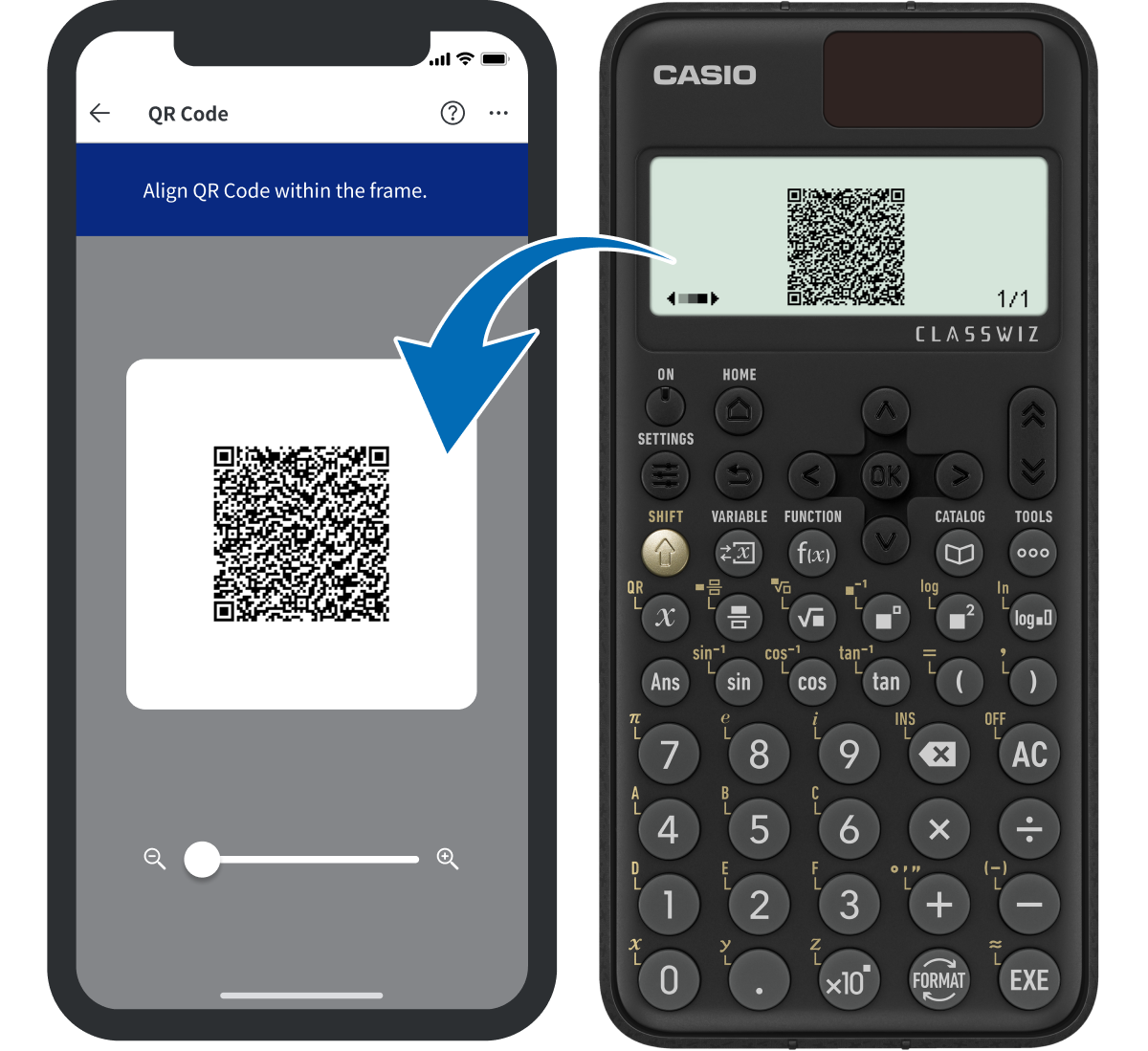
Read the QR Code from ClassWiz.
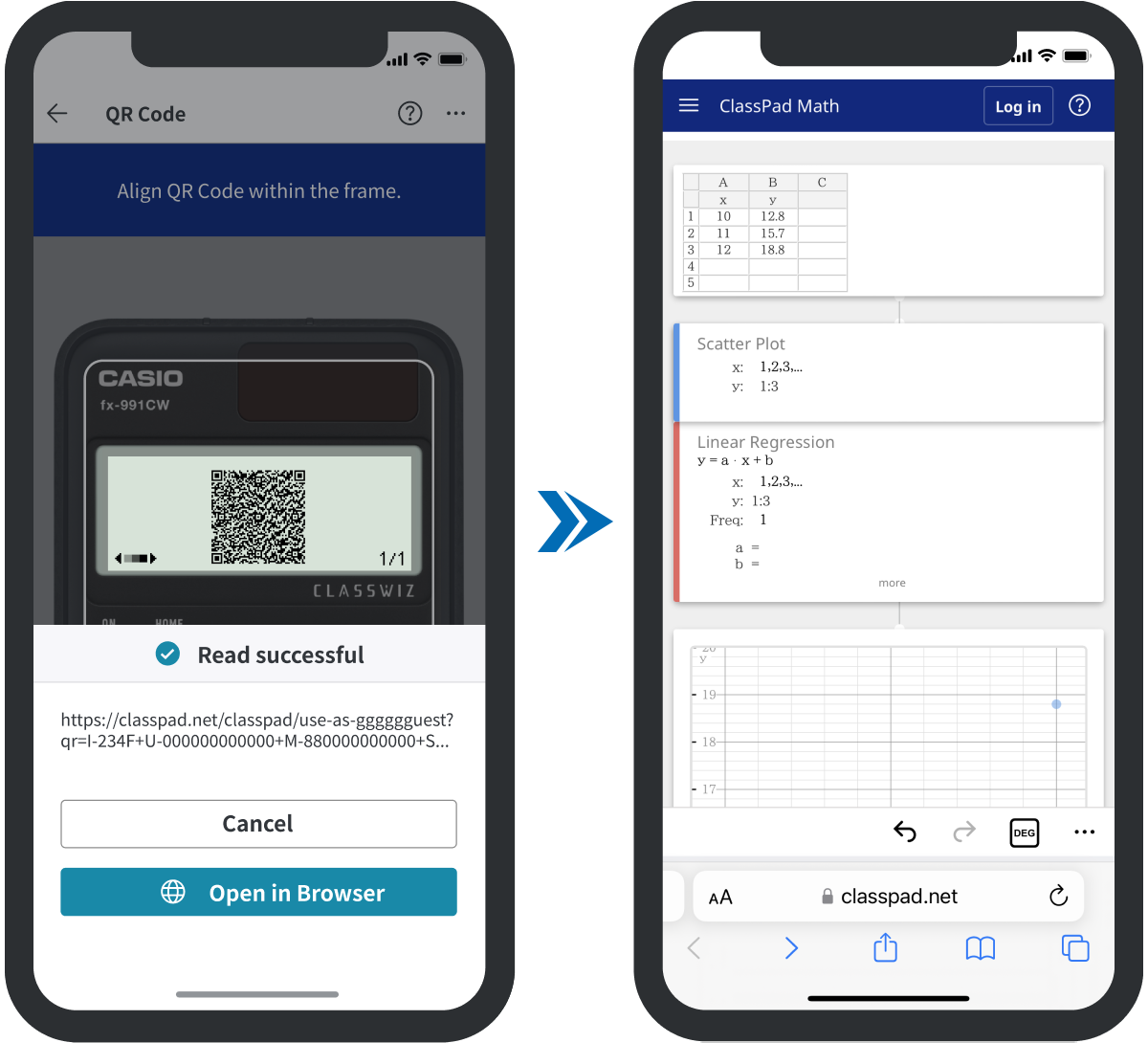
Tap [Open in Browser].
- This displays the content for the scanned QR code (ClassWiz calculation results or number table data).
Displaying manual by reading the QR code from ClassWiz (Online Manual)
Example: Display the Statistics mode (Statistics app) manual
ClassWiz Operations

Select the Statistics icon, and then display the QR code.*
- The screenshots to the right show the fx-991CW examples.
* For how to display the QR code on your calculator, read the instruction manual of the applicable model.
ClassWiz Calc App Operations
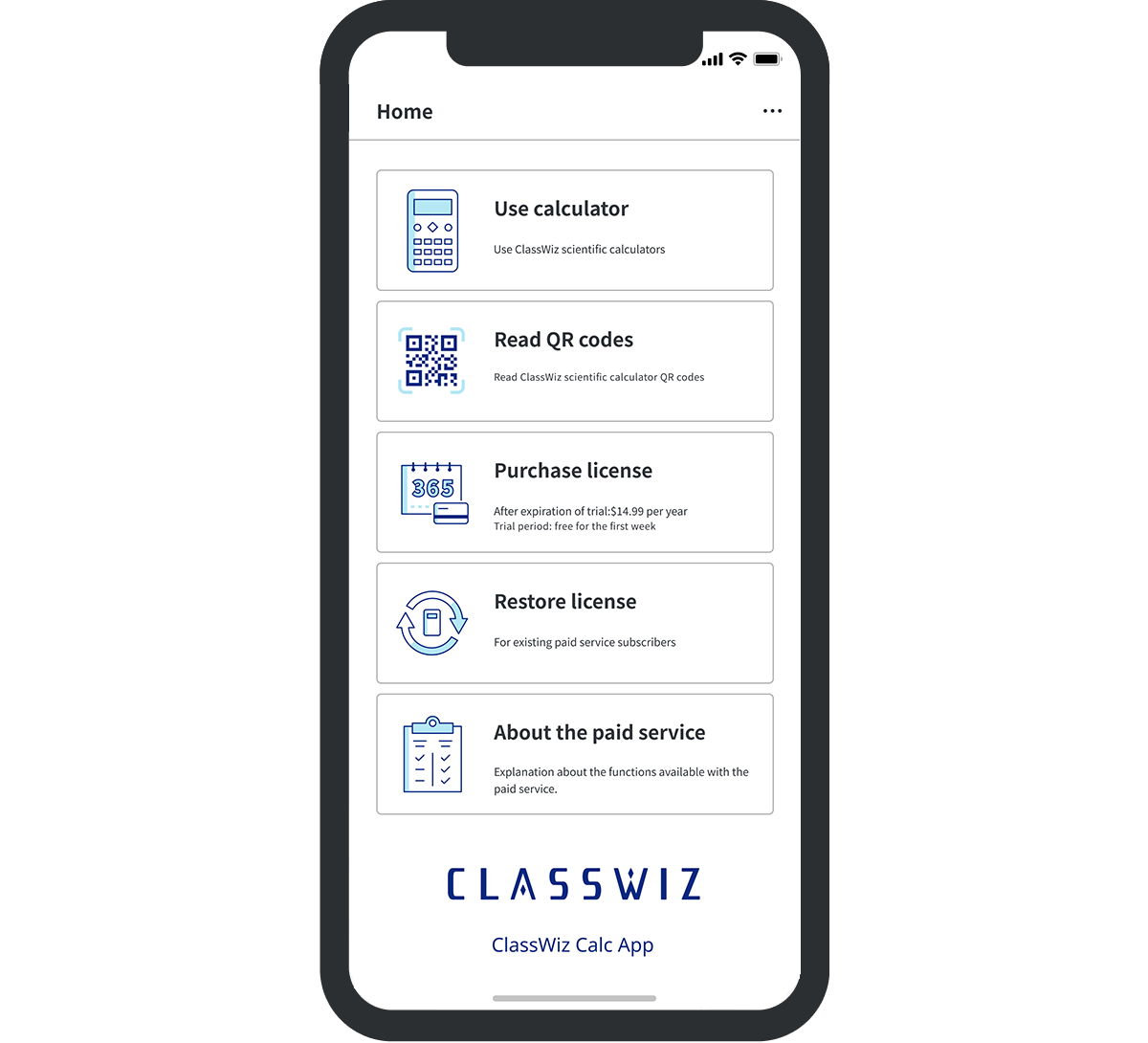
Tap [Read QR codes].
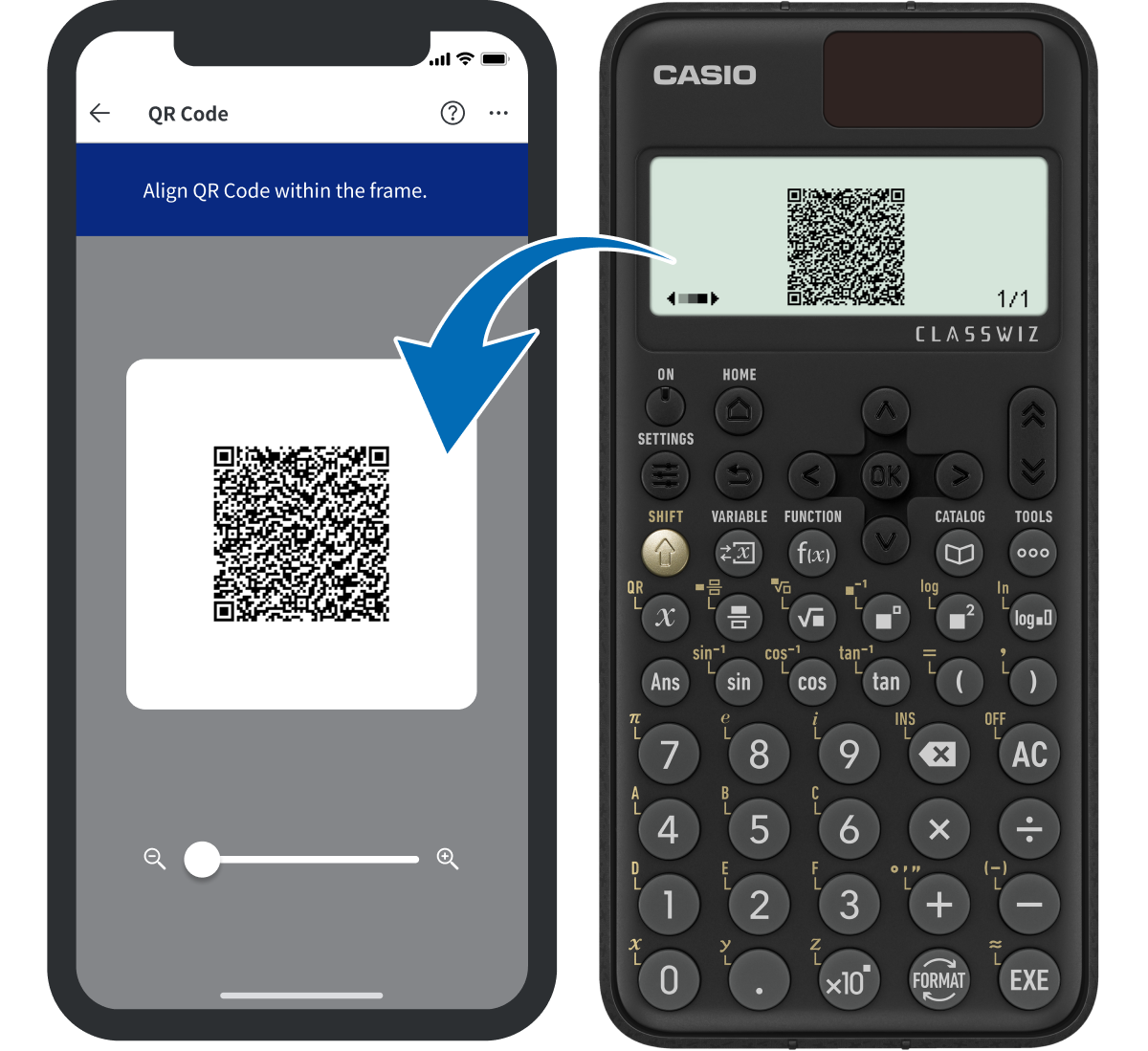
Read the QR Code from ClassWiz.
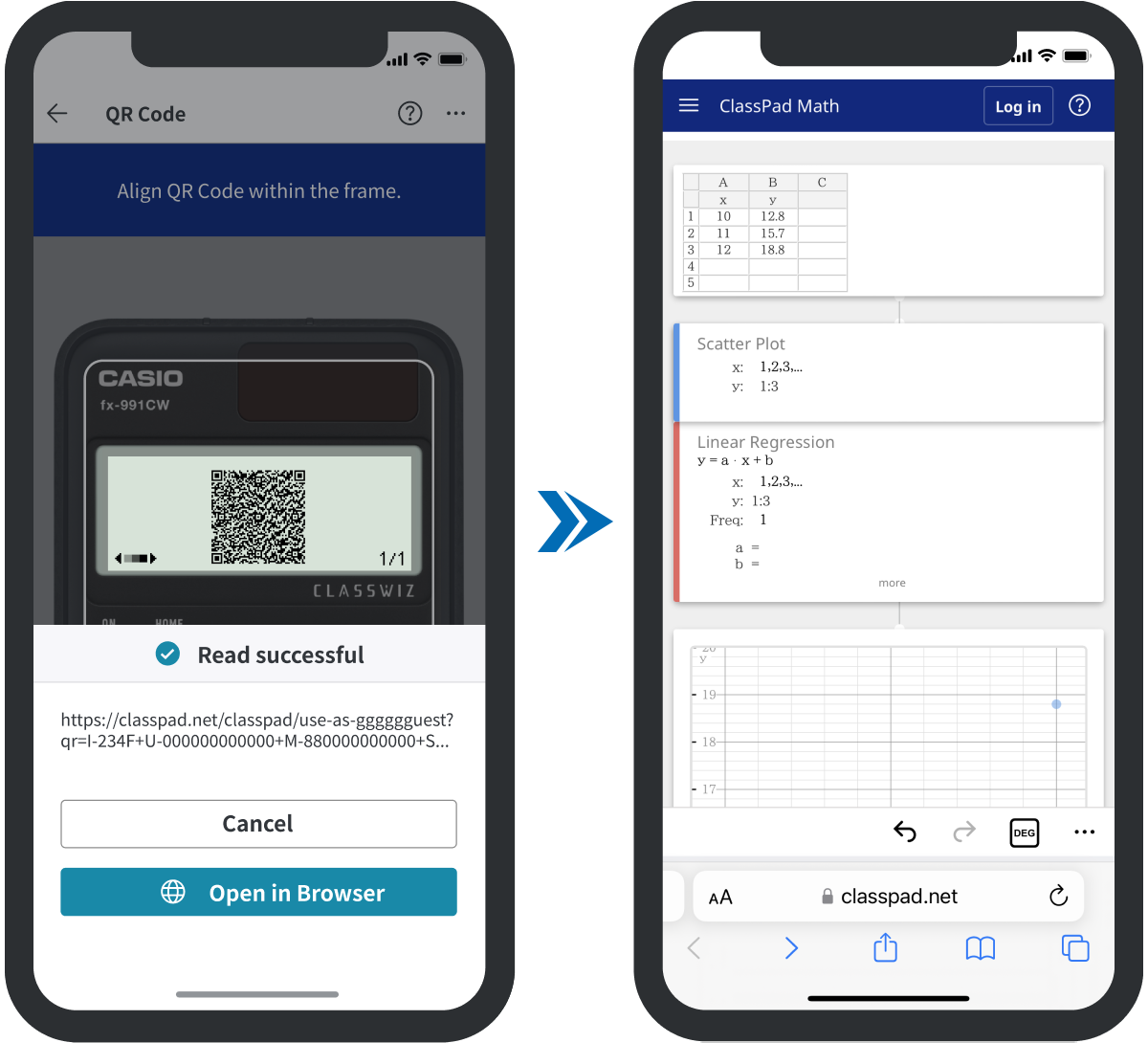
Tap [Open in Browser].
- This displays the Statistics mode (Statistics app) manual.*
* The first time you access the manual, the Terms of Use will appear. You will need to read through and consent to the Terms of Use before the manual is displayed.
Reading multiple QR codes
Multiple QR codes can be read in sequence as described in the guide displayed in this app.

The bottom right corner of the ClassWiz display shows the sequential number of the currently displayed QR code / the total number of QR codes.

Scan the first QR Code with this app, then press the![]() key on ClassWiz.
key on ClassWiz.

ClassWiz displays the next QR Code in the sequence.

Scan the new QR Code. Repeat until all QR Codes have been scanned.
- Until you scan all of the QR codes, the display shows the sequential numbers of the scanned and unscanned QR codes, as shown below.
 … Scanned
… Scanned … Not scanned
… Not scanned
To enable sound and/or vibration confirmation when a QR code is read
On the QR code reading screen, tap ![]() > [App settings].
> [App settings].
On the settings screen that appears, enable or disable "Sound" and "Vibration" as required.
| Sound | When enabled, a beep sounds whenever you read a QR code. No beep sounds when this setting is disabled. |
|---|---|
| Vibration | When enabled, a vibration operation is performed whenever you read a QR code. No vibration operation is performed when this setting is disabled. |
After the settings are the way you want, tap [←].
To display the app’s user’s guide from the QR code reading screen
Tap ![]() > [User’s Guide].
> [User’s Guide].
- This starts up your default browser and displays this user’s guide.
