Uso dell’app Attività
L’app Attività mostra il tempo trascorso cumulativo dal momento in cui una delle attività all’aperto elencate di seguito inizia fino a quando essa si interrompe, un rilevamento del percorso seguito su una cartina, e una lista di dati (tempo di attività, distanza percorsa, ecc.).
|
Corsa |
Corsa su sentiero |
|||
|
Trekking |
Pagaia |
|||
|
Pesca |
Neve |
|||
|
Bicicletta |
Avvio di un’operazione di misurazione di Attività
Eseguire il procedimento descritto di seguito per avviare un’operazione di misurazione di Attività per una qualsiasi attività diversa da Neve. Per informazioni sull’attività Neve, vedere “Per avviare un’operazione di misurazione dell’attività Neve”.
-
1.Toccare il centro dello schermo a sfioramento o premere il pulsante inferiore (APP), e quindi selezionare il tipo di Attività.
-
- Per facilitare l’acquisizione delle informazioni di posizione, si deve eseguire l’operazione sopra descritta all’aperto in un luogo in cui il cielo risulti visibile.
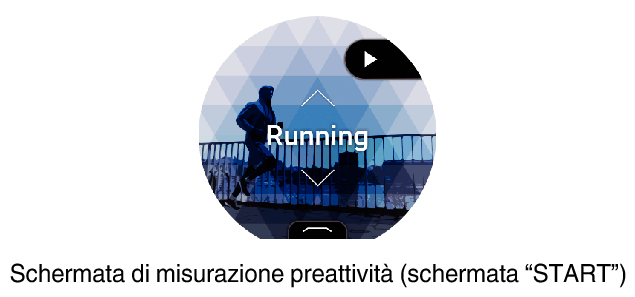
-
2.Premere il pulsante superiore (MAP).
-
- Nel caso delle attività Trekking e Pesca, questa operazione avvia l’operazione di misurazione di Attività immediatamente. Per le altre attività, essa avvia un conto alla rovescia.
- Se appare il messaggio “Informazioni di posizione in corso di acquisizione…”, eseguire una delle operazioni descritte di seguito.
Spostarsi all’esterno in un luogo in cui la vista del cielo non sia ostruita e attendere lì senza muoversi fino a quando si riesce ad acquisire le informazioni di posizione.
Per iniziare senza dover attendere, premere il pulsante superiore.
-
3.Attendere finché il conto alla rovescia giunge a zero e quindi iniziare l’attività.
-
- Per iniziare senza dover attendere, premere il pulsante superiore.
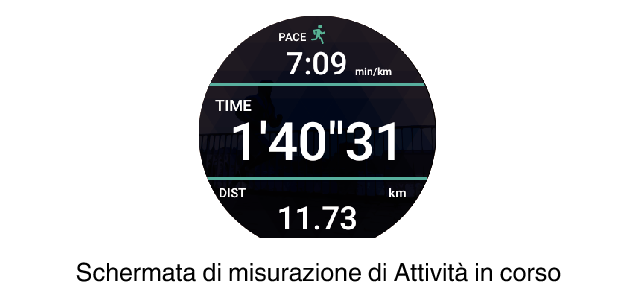
Per avviare un’operazione di misurazione dell’attività Neve
Mentre l’impostazione “Registrazione automatica” è “NON ATTIVA”
-
1.Toccare il centro dello schermo a sfioramento o premere il pulsante inferiore, e quindi selezionare Neve.
-
2.Premere il pulsante superiore.
-
3.Per avviare un’operazione di misurazione dell’attività Neve, premere di nuovo il pulsante superiore.
Mentre l’impostazione “Registrazione automatica” è “ATTIVA”
-
1.Toccare il centro dello schermo a sfioramento o premere il pulsante inferiore, e quindi selezionare Neve.
-
2.Premere il pulsante superiore.
-
- La misurazione inizierà automaticamente quando l’orologio capta l’inizio di una scivolata di Neve.
Messa in pausa, riavvio e interruzione di un’operazione di misurazione di Attività
Eseguire il procedimento descritto di seguito per mettere in pausa, riavviare o interrompere l’operazione di misurazione di Attività di una qualsiasi attività diversa da Neve. Per informazioni sull’attività Neve, vedere “Per mettere in pausa, riavviare e interrompere l’operazione di misurazione dell’attività Neve”.
-
1.Per mettere in pausa un’operazione di misurazione, visualizzare la schermata di misurazione di Attività in corso e quindi premere il pulsante superiore.*
-
- Questa operazione visualizza la schermata di misurazione messa in pausa.
- Per riavviare un’operazione di misurazione di Attività, premere il pulsante superiore.
* Nel caso dell’attività Pesca, visualizzare una qualsiasi schermata di misurazione di Attività in corso diversa dalla schermata Pescata (risultati di pesca), e quindi premere il pulsante superiore.
-
2.Per interrompere la misurazione mentre è visualizzata la schermata di misurazione messa in pausa, tenere premuto il pulsante inferiore per due secondi circa.
-
- Questa operazione visualizza un messaggio “Salvi la cronologia?”.
-
3.Per salvare la cronologia, toccare “Salva”. Per buttar via i dati, toccare “Elimina”.
-
- Se si tocca “Salva”, viene visualizzata la schermata Statistiche dopo che l’operazione di salvataggio è terminata. Se si tocca “Elimina”, la visualizzazione ritornerà alla schermata “START”.
Per mettere in pausa, riavviare e interrompere l’operazione di misurazione dell’attività Neve
Mentre l’impostazione “Registrazione automatica” è “NON ATTIVA”
-
1.Alla fine di una scivolata di Neve, visualizzare la schermata di misurazione di Attività in corso e premere il pulsante superiore per mettere in pausa la misurazione.
-
- Questa operazione visualizza la schermata dei risultati delle scivolate di Neve, con il percorso della scivolata di Neve indicato su una cartina.
- Quando si inizia la scivolata di Neve successiva, premere il pulsante superiore per riavviare l’operazione di misurazione di Attività.
-
2.Per interrompere un’operazione di misurazione di Attività, visualizzare la schermata dei risultati delle scivolate di Neve e quindi toccare il pulsante inferiore.
-
- Questa operazione visualizza un messaggio “Salvi la cronologia?”.
-
3.Per salvare la cronologia, toccare “Salva”. Per buttar via i dati, toccare “Elimina”.
-
- Se si tocca “Salva”, viene visualizzata la schermata Statistiche dopo che l’operazione di salvataggio è terminata. Se si tocca “Elimina”, la visualizzazione ritornerà alla schermata “START”.
Mentre l’impostazione “Registrazione automatica” è “ATTIVA”
- L’orologio rileva il momento in cui il movimento è cessato e automaticamente mette in pausa la misurazione di Attività, il che fa apparire la schermata di misurazione messa in pausa. La misurazione di Attività riprenderà automaticamente quando l’orologio rileva che si è iniziata di nuovo l’attività.
- Per interrompere un’operazione di misurazione di Attività, premere il pulsante superiore mentre è visualizzata la schermata di misurazione messa in pausa. Questa operazione visualizzerà la schermata dei risultati delle scivolate di Neve. Eseguire le operazioni del procedimento dal punto 2 sopra descritto.
Per introdurre i risultati di pesca durante la misurazione di Pesca
Mentre un’operazione di misurazione dei dati di Pesca è in corso, visualizzare la schermata Pescata (risultati di pesca) e quindi premere il pulsante superiore o toccare ![]() .
.
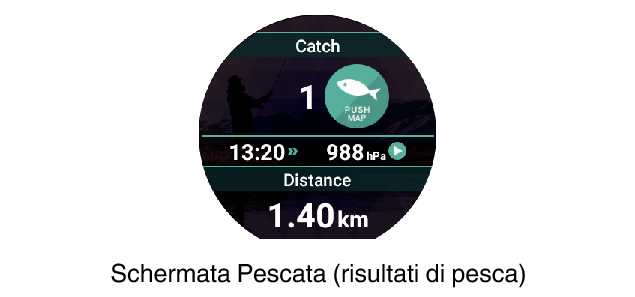
Schermata dell’app Attività
Schermata di misurazione preattività (schermata “START”)
Far scorrere il dito sullo schermo a sfioramento dal basso verso l’alto. È possibile usare il menu che appare per eseguire le operazioni descritte di seguito.
|
Usare questa voce di menu: |
Per fare ciò: |
|---|---|
|
Setup Corsa |
Per specificare le voci che appaiono sulle schermate Corsa e Corsa su sentiero mentre un’operazione di misurazione di Attività è in corso, e le posizioni delle voci sulle schermate. |
|
Download Cartina |
Scaricare le cartine in anticipo mentre si ha accesso alla Rete quando si desidera usare le cartine in un luogo in cui non c’è accesso alla Rete. Dopo aver toccato questa voce di menu, eseguire il procedimento in “Download Cartina” dal punto 2. L’uso di questo procedimento per scaricare una cartina automaticamente fa cambiare l’impostazione “Tipo di cartina” in “Mapbox”. |
|
Cronologia/Importazione Percorsi→ Cronologia di Attività |
Visualizzare una cronologia di attività (date e ore di fine attività). È possibile toccare una voce nella cronologia per visualizzare la sua schermata di risultati della misurazione e/o la schermata di cartina. |
|
Cronologia/Importazione Percorsi→Importazione Percorsi / Google Drive |
Importare i dati di percorso* memorizzati su Google Drive e sovraimporli su una cartina in modo che essi possano essere usati come riferimento mentre si esegue un’attività. I percorsi importati vengono visualizzati come linee grigie sulla cartina durante le operazioni di misurazione di Attività. * I file di formato KML e GPX sono supportati. Tuttavia, a seconda di come è stato creato un file, potrebbero verificarsi incompatibilità e errori di importazione. |
|
Cronologia/Importazione Percorsi |
Abilitare “Salvat. autom. Cronologia”, operazione che farà sì che le operazioni elencate di seguito vengano eseguite ogni volta che si interrompe un’operazione di creazione registro con l’app Attività. Ciò significa che è possibile vedere i dati di cronologia sul telefono.
Per i dettagli sul procedimento richiesto, vedere “Abilitazione di Salvat. autom. Cronologia”. |
|
Cronologia/Importazione Percorsi |
Visualizzare un calendario (Google Calendar o un’altra app simile) sul telefono. Per vedere il percorso fatto con Google Earth o con un’altra app, toccare i dati desiderati sul Calendario. Per i dettagli sul procedimento richiesto, vedere “Visione dei dati di cronologia su un telefono”. |
|
Cronologia/Importazione Percorsi |
Connettere l’orologio a Google Fit. Quando questa voce è abilitata (“ATTIVA”), l’orologio invia automaticamente i risultati della misurazione a Google Fit dopo che la registrazione con l’app Attività è terminata. |
|
Cronologia/Importazione Percorsi |
Mostra le statistiche per tutte le attività per le quali sono disponibili dei dati statistici. Per sfogliare le statistiche di attività su uno smartphone
|
|
Cronologia/Importazione Percorsi |
Mostra la zona di frequenza cardiaca, il massimo assorbimento di ossigeno (VO2Max) e un tempo di maratona completa stimato basati sulle impostazioni di frequenza cardiaca. Questa voce non può essere selezionata se non è stata configurata “Impostazioni di default iniziali per la misurazione della frequenza cardiaca”. |
|
Navigazione fino ad un punto |
Questa impostazione può essere utilizzata per far sì che la direzione e la distanza fino ad una destinazione siano visualizzate sulla cartina dell’attività. Per i dettagli, vedere “Uso di Navigazione fino ad un punto”. |
|
MOMENT SETTER |
Configurare le impostazioni di notifica di MOMENT SETTER per ottenere utili informazioni fornite quando se ne ha bisogno durante un’attività. Per i dettagli, vedere “Uso dell’app MOMENT SETTER”. |
Schermate di misurazione di Attività in corso
Se si preme il pulsante inferiore mentre una misurazione è in corso, la visualizzazione cambierà tra la schermata dei dati di misurazione, la schermata di cartina, ecc. Le schermate che possono essere visualizzate dipendono dal tipo di attività.
Abilitazione di Salvat. autom. Cronologia
-
1.Visualizzare la schermata “START” dell’app Attività.
-
2.Far scorrere il dito sullo schermo a sfioramento dal basso verso l’alto. Sul menu che appare, toccare le seguenti voci nell’ordine: “Cronologia/Importazione Percorsi”, “Salvat. autom. Cronologia”.
-
3.Sulla schermata di selezione account che appare, selezionare l’account Google che si desidera usare.
-
4.In risposta al messaggio di conferma che appare, toccare “Abilita”.
-
- A questo punto, potrebbe apparire un messaggio che chiede che venga concesso l’accesso a Google Calendar e/o a Google Drive. Se ciò dovesse accadere, scorrere verso il basso man mano che si legge il messaggio, e quindi toccare
 per concedere l’accesso.
per concedere l’accesso.
- Controllare per verificare che “ATTIVA” sia visualizzata per “Salvat. autom. Cronologia”.
- Mentre “Salvat. autom. Cronologia” è abilitata, i dati di cronologia verranno caricati automaticamente ogni volta che un’operazione di creazione registro eseguita con l’app Attività viene interrotta.
- A questo punto, potrebbe apparire un messaggio che chiede che venga concesso l’accesso a Google Calendar e/o a Google Drive. Se ciò dovesse accadere, scorrere verso il basso man mano che si legge il messaggio, e quindi toccare
Visione dei dati di cronologia su un telefono
-
1.Sul telefono, avviare Google Calendar.
-
2.Su Google Calendar, toccare i dati di cronologia i cui dettagli si desidera vedere.
-
- Sulla schermata delle informazioni dettagliate che appare, toccare il link del file KML memorizzato su Google Drive.
-
3.Usare Google Earth per aprire il file KML.
-
Telefono Android:
- 1.
-
Toccare il link del file KML.
- 2.
-
Sulla schermata di selezione app che appare, toccare Google Earth.
- Questa operazione avvia Google Earth e mostra il percorso fatto su una cartina.
iPhone:
- 1.
-
Toccare il link del file KML.
- Questa operazione visualizzerà il seguente messaggio: “Formato di file non supportato.”.
- 2.
-
Nell’angolo in alto a destra della schermata toccare l’icona di altre opzioni (...). Sulla schermata che appare, toccare “Apri in”.
- 3.
-
Sulla finestra di dialogo che appare, toccare “Google Earth”.
- Questa operazione avvia Google Earth e mostra il percorso fatto su una cartina.
Dati visualizzati durante le operazioni di misurazione
Notare i punti elencati di seguito concernenti i dati visualizzati mentre un’operazione di misurazione è in corso.
- Per informazioni sui procedimenti per calibrare i valori di pressione atmosferica e altitudine visualizzati dall’app Attività per renderli più accurati, leggere “Impostazioni in comune per le funzioni per attività all’aperto” e quindi fare riferimento alle seguenti voci: “Calibrazione della pressione atmosferica”, “Calibrazione dell’altitudine” e “Correzione della posizione attuale”.
- Poiché la velocità e la distanza percorsa vengono misurate utilizzando la funzione GPS dell’orologio o dello smartphone, un errore di misurazione della posizione può risultare in un errore dei valori misurati.
- La velocità e la distanza vengono calcolate ad intervalli regolari, pertanto potrebbe trascorrere un certo lasso di tempo prima che i valori vengano visualizzati.
- Se l’orologio non è in grado di acquisire informazioni di posizione (GPS) all’inizio di un’operazione di misurazione di Attività, “----” sarà visualizzato al posto del valore di misurazione.
Connessione a Google Fit
-
1.Visualizzare la schermata “START” dell’app Attività.
-
2.Far scorrere il dito sullo schermo a sfioramento dal basso verso l’alto. Sul menu che appare, toccare le seguenti voci nell’ordine: “Cronologia/Importazione Percorsi” → “Connessione ad un Partner” → “Google Fit”.
-
3.Sulla schermata di selezione account che appare, selezionare l’account Google che si desidera usare.
-
4.In risposta al messaggio di conferma che appare, toccare “Connetti”.
-
- Confermare che l’impostazione “Google Fit” sia “ATTIVA”.
- Quando questa impostazione è abilitata (“ATTIVA”), l’orologio invia automaticamente i risultati della misurazione a Google Fit dopo che la registrazione con l’app Attività è terminata.
Uso di un telefono per vedere i risultati della misurazione dell’app Attività con Google Fit
-
1.Sul proprio telefono, avviare Google Fit.
-
2.Toccare l’icona “Diario” sul fondo della schermata. Sulla lista che appare, selezionare i risultati della misurazione dell’app Attività inviati dall’orologio al telefono per vedere i loro dettagli.
Google Fit
Google Fit è un servizio di Google che aiuta a gestire i dati di fitness quotidiani. Per i dettagli, consultare la guida di Google Fit.

 Inizio pagina
Inizio pagina