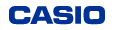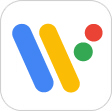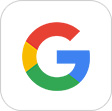지원
스마트 아웃도어 시계
WSD 시리즈
먼저 페어링 설정을 구성합니다.
Android™ 휴대폰 사용자
1단계
2단계
시계에서 전원 버튼을 2초 이상 눌러 전원을 켭니다.

3단계
디스플레이를 누릅니다.
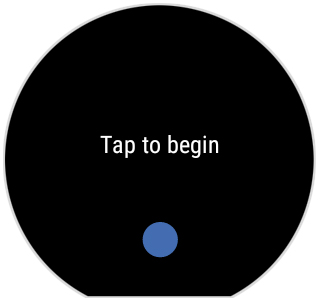
4단계
표시되는 화면에서 사용할 언어를 선택합니다.
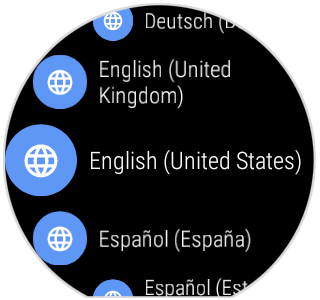
5단계
근처의 샘플 화면과 같은 정보가 표시될 때까지 디스플레이를 아래쪽에서 위쪽으로 살짝 밉니다.
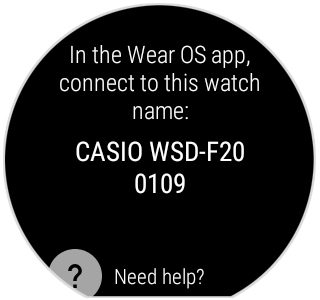
6단계
휴대폰에서 Wear OS by Google 앱을 시작합니다.
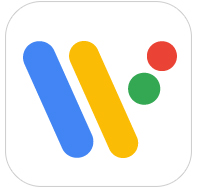
7단계
Wear OS by Google 앱 화면에서 [Setup(설정)]을 누릅니다. 휴대폰이 이미 다른 시계과 페어링된 경우 "Add new watch(새 시계 추가)"를 누릅니다.
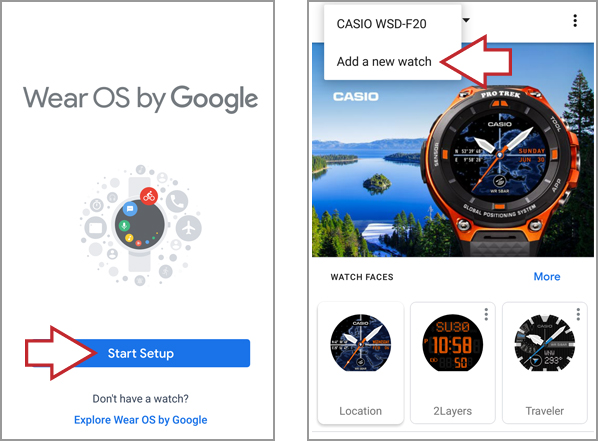
8단계
Wear OS by Google 앱 화면에서 이 시계의 이름(CASIO WSD 시리즈)을 누릅니다.
이렇게 하면 "Getting your watch details(시계 정보를 가져오는 중)" 메시지가 표시됩니다. 업데이트는 5분 정도 소요될 수 있습니다. 완료될 때까지 기다리십시오.
(근처의 스크린샷은 WSD-F20용입니다.)
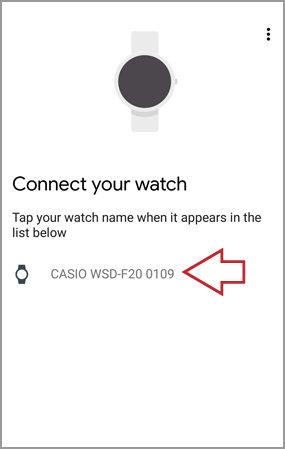
9단계
다음으로 휴대폰의 Wear OS by Google 앱에 표시된 지침에 따라 페어링 설정 작업을 완료하십시오.
[중요!]
설정 절차 중에 "Copy your Google Accounts to your watch(시계에 Google 계정 복사)" 작업을 수행하라는 메시지가 표시됩니다.
이 단계를 건너뛰지 마십시오. Play 스토어를 사용하여 앱을 업데이트하고 새 앱을 설치하려면 Google 계정을 시계에 복사해야 합니다.

다음으로 기본 사용 안내서 페이지의 "CASIO 앱 사용에 필요한 설정"을 구성하십시오.
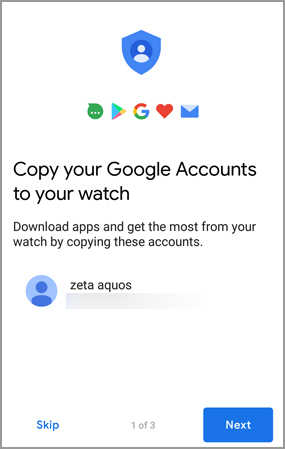
10단계
페어링 설정을 구성한 후 시계에서 튜토리얼을 수행합니다.
시계 화면에 나타나는 지침에 따라 전체 튜토리얼을 끝까지 마치십시오.
- • 전원을 처음 켜거나 소프트웨어를 업데이트한 후 아래 메시지 중 하나가 나타나면, 표시된 작업을 수행하십시오.
각 방향으로 살짝 밀기
화면을 위, 아래, 왼쪽 및 오른쪽으로 살짝 민 후 화면을 확인합니다.
앱 버튼 누르기
전원 단추를 눌러 앱 목록을 표시합니다.
시계 문자반 변경
길게 누르기
화면 가운데를 길게 누르면 시계 문자반 선택 화면이 표시됩니다.
다음으로 기본 사용 안내서 페이지의 "CASIO 앱 사용에 필요한 설정"을 구성하십시오.