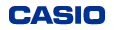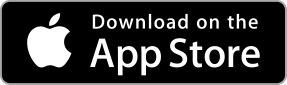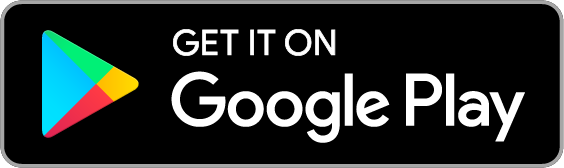Using Smartphone Link
This guide explains how to use your watch with a smartphone.
•This guide also provides information on what to check if you cannot pair or reconnect the watch and phone.
•Screen contents may differ from what is shown in this guide, depending on your phone model.
Use of the latest watch software version is recommended.
This guide also includes the procedure to update your watch software.
Pairing
If you cannot pair or reconnect the watch and phone
Initial Settings
Updating the Watch Software
Installation of apps that connect
Installing the connected app "CASIO WATCHES"
Pairing
This section explains how to pair the watch with your phone.
Press the "+Register" button on the Home screen of the "CASIO WATCHES" app to register your watch.
*The contents and services displayed on the app screen may differ depending on the region and time of year.

After you register your watch, the next step is pairing.
Perform watch operations according to the guidance on the phone app screen.
•Click here for the watch User's Guide.

If you have an Android phone and the pairing request screen shown below appears on the display, select the pairing option.
•This screen remains on the display for about 30 seconds.
Pairing fails if you do not select the pairing option before the pairing request screen disappears.
If this happens, perform the pairing procedure again from the beginning.
•The display contents may vary depending on your phone model.
•If the pairing request does not appear, swiping the top of the screen (status bar) downward from the top may cause it to appear.

If you cannot pair or reconnect the watch and phone
If you experience problems pairing or reconnecting the watch with a phone, try the following.
•Note that screen contents may differ from what is shown here depending on your phone model.
[Phone Settings]
- Turn your phone's Bluetooth off and then back on again.
- Turn on your phone's location services.
- Give your phone permission to access the location information of the CASIO WATCHES phone app.
- Turn off your phone's battery saver/low power mode etc.
- Turn off any setting that limits battery usage by the CASIO WATCHES phone app.
[If you have an iOS phone]
- If there is a large number of notifications in Notification Center, delete them.
[If you have an Android phone]
Check the following from the smartphone settings.
- Turn on the nearby device permission of the CASIO WATCHES phone app (Android 12 or above).
- Allow permission for "Alarms & Reminders" in the CASIO WATCHES phone app
- Turn off developer mode (only if you have turned on developer mode).
- Turn off (Settings > Accessibility) "Remove animations" (Android 9 only).
- Perform "Force Stop" of the CASIO WATCHES phone app.
- Clear the cache of the CASIO WATCHES phone app.
[Watch Settings]
- If your watch is in Airplane Mode, exit Airplane Mode.
•Click here for more information about the watch's Airplane Mode.
If you are still unable to pair or reconnect after taking the above measures, delete the current pairing.
Unpairing is performed on both the CASIO WATCHES phone app and the watch.
Also, if the connection information of your watch is still shown in the Bluetooth device list of your phone after unpairing the watch and phone, delete the information before re-pairing.
•The steps you need to perform to delete connection information and unpair depend on your smartphone model.
Click here for the unpairing procedure.
After completing the unpairing procedure, perform the operations below.
•Restart your phone.
•Turn your phone's Bluetooth off and then back on again.
Next, try using the CASIO WATCHES phone app to pair the watch and phone again.
•Select the appropriate watch on the My Watch screen and then use the screen shown below to perform the pairing operation again.
•If the watch information has been deleted using the CASIO WATCHES phone app, please register the watch again.

Initial Settings
After pairing is complete, follow the on-screen instructions to configure the initial setup.
Before configuring the initial setup, return the clock screen to the current time display.

Updating the Watch Software
Use of the latest watch software version is recommended.
When the CASIO WATCHES phone app screen displays a message telling you to update the watch software, follow the on-screen guidance to update.
Before Updating
- Place the watch near your phone.
- It is recommended that you have the watch connected to its charging cable and in the charging state before you start the update operation.
- If there is a large number of notifications on your smartphone, delete them.
- Make sure the watch is displaying the current time.

To update the watch software
When the watch software update notification shown below appears, follow the on-screen guidance to update the watch software.

Note
- Watch software updating may take as long as 30 minutes to complete.
- Do not use the watch while watch software updating is in progress.
- Keep the phone screen on during the watch software update operation.
Your phone screen will remain on while the CASIO WATCHES phone app screen is displayed.
If the watch software update fails, try taking the steps below.
- Stop the current update and try again.
- Turn your phone's Bluetooth off and then back on again.
- Keep the CASIO WATCHES phone app screen displayed on your phone while updating the watch software.
- Make sure there are no devices nearby that are emitting radio waves.
- Turn off the phone's Wi-Fi.
You can turn Wi-Fi back on after the watch software update is complete. - If the watch software update operation takes more than 30 minutes, press the Stop button on the CASIO WATCHES phone app and re-pair the watch and phone.
Unpair both the phone app and watch, and then re-pair them to start the watch software update.
•If the stop button is disabled, shut down the app and then restart it. - Between 2:00 and 7:00 a.m., set the watch to the following state and wait until the next morning before updating.
- Stationary (Place the watch in a stable location.)
- Current time displayed.
- Timer stopped.
- Battery fully charged.
If some watch modes or settings are dimmed and unselectable following the watch software update, it could mean that the update failed.
If this happens, update the watch software again from the update guidance screen of the CASIO WATCHES phone app.
If you wish to look at the watch's Operation Guide after updating the watch software, visit the website below.
Operation Guide