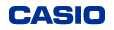- Q16
- [掃碼共享] 的功能為何?
- A16
- 分享所選的快照,以在未與相機配對的智慧型手機上觀看。
[掃碼共享] 可讓您將選擇的快照傳送至已透過藍牙智能配對的智慧型手機,該手機接著會將快照傳至「Scene 伺服器」。若要將快照上傳至「Scene 伺服器」,您必須先將 Scene 應用程式安裝在與相機配對的智慧型手機上。
• 您的智慧型手機必須能夠存取網際網路,才能使用這項功能。
• 若要使用此功能,相機和可存取網際網路的智慧型手機之間,必須有藍牙低功耗連線。
*1:相機螢幕畫面右下角的不透明藍牙連線圖示,或是在 EXILIM Connect 無線模式畫面中央出現紅心標記時,表示相機和智慧型手機之間有藍牙連線。
程序
1.在相機上,觸碰 [MENU] 圖示。
2.在相機上,觸碰 [無線模式]。
3.觸碰 [傳送至手機]。
4.觸碰 [掃碼共享]。
5.觸碰您想要分享的快照。
選取影像會讓影像的核取方塊中出現核取標記。
6.選擇所有要分享的快照後,觸碰 [OK]。
這樣會將選擇的影像傳送至智慧型手機,接著手機會將影像上傳至 Scene
伺服器。
• 當影像開始傳送到智慧型手機時,相機螢幕畫面上會顯示一個 QR 條碼。
• 如果傳送作業花費太長時間,QR 條碼畫面會變更為傳送進行中的訊息。
若要在顯示訊此息時停止傳送作業,請觸碰 [完畢]。
• 如果傳送作業因故失敗,相機螢幕畫面會顯示錯誤訊息。
• 如果您在顯示 QR 條碼畫面時嘗試關閉相機,螢幕畫面上會顯示確認訊息。
傳送作業完成之前,請勿關閉電源。
7.使用要分享快照的智慧型手機,讀取相機螢幕畫面上的 QR 條碼。
• 您的智慧型手機必須有 QR 條碼讀取功能,才能讀取 QR 條碼。
8.使用智慧型手機讀取 QR 條碼後,即可前往條碼中所含的網址。
如此可在 QR 條碼建立時顯示上傳的快照。
注意
• 在單一分享操作中,您可以選擇多達 100 個檔案,總計不超過 500 MB。
• 若選擇大量影像,將需要一些時間,才能將這些影像傳送至智慧型手機及/或上傳到 Scene 伺服器。
• 若要取消分享影像,請使用 Scene 應用程式進行必要設定。
• 如果記憶卡的可用空間不足,將無法使用 [掃碼共享] 功能。
• 若使用的是 iOS,您需要前往 [EXILIM Connect] 設定,點選 [與 Scene 應用程式鏈接],然後選擇 [Scene 鏈接]。
• 如果您重新安裝 Scene 應用程式,就必須重新配對相機與手機。