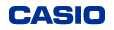- Q1
- 如何進行無線設定?
- A1
- 第一次建立相機與智慧型手機之間的無線連線時,您需要依照下列的程序進行連線設定。
使用支援藍牙低功耗技術的智慧型手機
無線連線有兩種:藍牙無線技術連線和無線 LAN 連線。使用支援藍牙低功耗技術的智慧型手機時,無線連線設定可以藉由在相機與智慧型手機之間建立藍牙無線技術連線來設定。
重要!
• 某些智慧型手機機型可能與此相機不相容。
• 您的相機一次可以與一支智慧型手機配對。
相機操作
1. 在相機上,觸踫 [Show Icons (顯示圖示)]。
2. 在相機上,觸踫 [無線模式] 圖示。
這會顯示無線模式畫面。
3. 在相機上,觸踫 [配對]。
4. 在相機上,觸踫 [開始]。
手機操作
5. 在智慧型手機上,啟動 EXILIM Connect 應用程式。
• 如果這是您第一次啟動 EXILIM Connect,會出現終端使用者軟體授權合約。
請點選 [同意]。這樣就會顯示解釋應用程式功能的畫面。
在畫面上點選 [下一步] 繼續至下一個畫面。在最後點選 [完成],就會顯示上層畫面。
6. 在智慧型手機上,點選 [配對]。
• 如果是 iPhone,點選 [start (開始)]。
智慧型手機會顯示附近可以配對的相機之名稱。
7. 在智慧型手機上,點選您要配對的相機名稱。這樣就完成了相機與智慧型手機的配對,並建立了藍牙無線技術連線。
• 如果使用的是 Android 終端設備,無線 LAN 連線設定也會自動設定。
在此情形中,請跳至此程序的步驟 11。
• 如果使用的是 iPhone,接著您就會需要設定無線 LAN (安裝設定檔)。
請前往此程序的步驟 8。
8. 在智慧型手機上,點選 [To Install Panel (至安裝面板)]。
依照智慧型手機上顯示的指示操作,安裝無線 LAN 設定所需要的設定檔。
• 某些智慧型手機機型上可能會出現輸入密碼的畫面。
若發生此情形,請輸入您的智慧型手機密碼。
9. 設定檔安裝完成後,請在智慧型手機上點選 [完成]。
10. 在智慧型手機螢幕上,點選 [返回應用程式] 圖示並點選 [開啟] 圖示。
這會在相機與智慧型手機之間建立無線 LAN 連線。
•如果您使用的是 iPhone,而相機與智慧型手機之間並沒有 LAN 連線,請使用智慧型手機的 Wi-Fi 設定選擇相機的 SSID,藉此建立相機與智慧型手機之間的無線 LAN 連線。
11. 在智慧型手機上,點選 [確定]。
相機操作
12. 在相機上,觸碰 [下一步]。
13. 使用 [自動傳送設定] 來啟用或停用 [自動傳送]。
14. 若要啟用 [自動傳送],請選擇 [全部] 或 [先確認]。
注意
・ 如果您無法建立藍牙低功耗無線技術連線,請先將相機關機,然後再重新啟動。接著,請從第 1 步驟開始再次執行上述程序。
・ 以下任一事件均會改變藍牙低功耗無線連線的狀態 (連線或不連線),相機 LED 燈也閃爍約 10 秒鐘來表示此改變。
- 將相機或智慧型手機互相遠離或靠近
- 啟動或結束 EXILIM Connect
- 啟用或停用智慧型手機的藍牙
- 進入或離開智慧型手機的飛航模式
- 關閉智慧型手機
・ 即使您已關閉相機,LED 燈仍會閃爍綠燈一段時間,表示正在設定無線節電功能模式。
使用不支援藍牙低功耗技術的智慧型手機
如果您的智慧型手機不支援藍牙低功耗技術,您需要輸入相機的 SSID 和密碼,以設定智慧型手機的無線 LAN 連線設定。
相機操作
1. 在相機上,觸踫 [Show Icons (顯示圖示)]。
2. 在相機上,觸踫 [無線模式] 圖示。
3. 在相機上,觸踫 [使用手機拍攝]。
4. 在相機上,觸踫 [遙控啟動]。
這會啟用與智慧型手機之間的連線,並且在相機上顯示 SSID 和密碼。
手機操作
5. 在智慧型手機的 Wi-Fi 設定畫面中,輸入相機的 SSID 和密碼。
相機的螢幕畫面顯示 [啟動手機應用程式。] 訊息時,表示智慧型手機已經和相機建立了無線 LAN (Wi-Fi) 連線。
・進行無線 LAN (Wi-Fi) 連線設定的程序依您所使用的智慧型手機類型而定。詳情請參閱手機的說明文件。
注意
• 如果無法在智慧型手機和相機之間建立無線 LAN (Wi-Fi) 連線,這可能表示已經使用下列其中一種連線。
請使用相機的 SSID 與密碼重新建立無線 LAN 連線。
- 家用無線 LAN
- 公用無線 LAN
- 可攜式無線 LAN 裝置