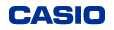Q3 如何進行無線設定?
A3 第一次建立相機與智慧型手機之間的無線連線時,您需要依照下列的程序進行連線設定。重要! 注意 使用不支援 Bluetooth Smart 的智慧型手機 注意