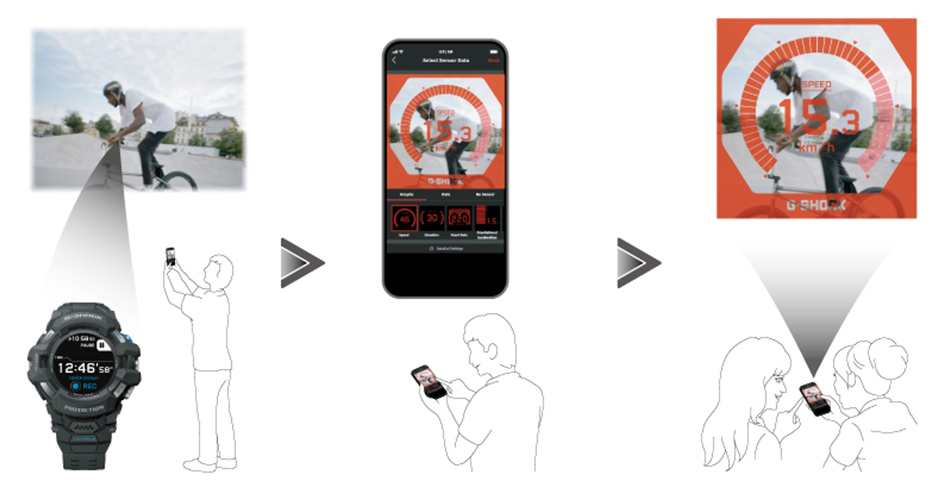การสนับสนุน
GSW-H1000
การสนับสนุน
GSW-H1000
Sensor Overlay ช่วยให้คุณสร้างวิดีโอและภาพต้นฉบับที่แสดงว่าคุณอยู่ที่นั่นและแบ่งปันบนโซเชียลมีเดีย
ด้วย Sensor Overlay, G-SHOCK MOVE จะเลือกช่วงเวลาที่น่าตื่นเต้นที่สุดจากภาพที่คุณถ่ายระหว่างกิจกรรมและรวมข้อมูลความเร็ว อัตราการเต้นของหัวใจ อัตราเร่ง และเซนเซอร์ตรวจจับความเคลื่อนไหวอื่นๆ เข้าไว้ด้วยกัน เพื่อสร้างการนำเสนอภาพต้นฉบับที่เหมือนจริง ซึ่งจะแบ่งปันประสบการณ์ของคุณกับผู้ชมได้อย่างสมจริง