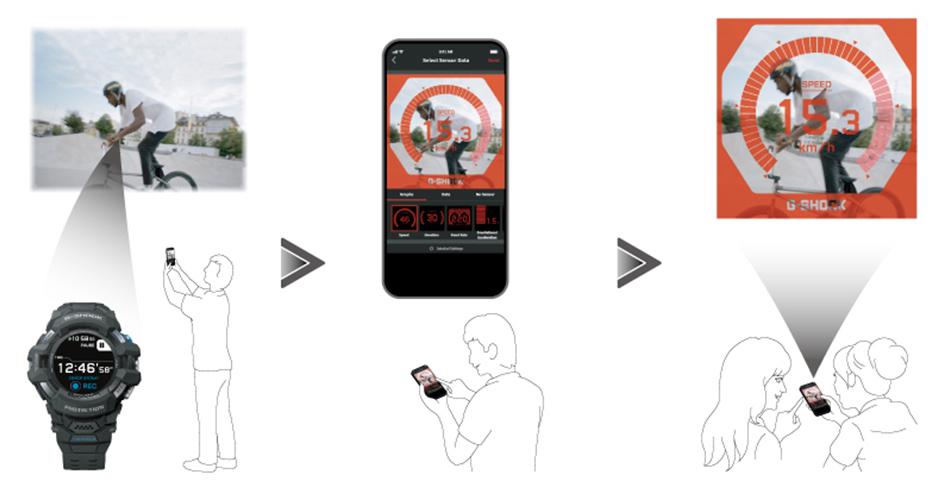지원
GSW-H1000
지원
GSW-H1000
SENSOR OVERLAY를 통해 독창적인 기록 비디오 및 이미지를 생성하고 이를 소셜 미디어에서 공유할 수 있습니다.
SENSOR OVERLAY를 통해 G-SHOCK MOVE는 활동 중 촬영한 이미지에서 가장 극적이고 흥미로운 순간을 선택하며 속도, 심박수, 가속 및 기타 활동 센서 데이터를 통합하여 독창적이고 사실적인 비주얼 프레젠테이션을 생성하여 사용자의 경험을 독자와 충실하게 공유합니다.