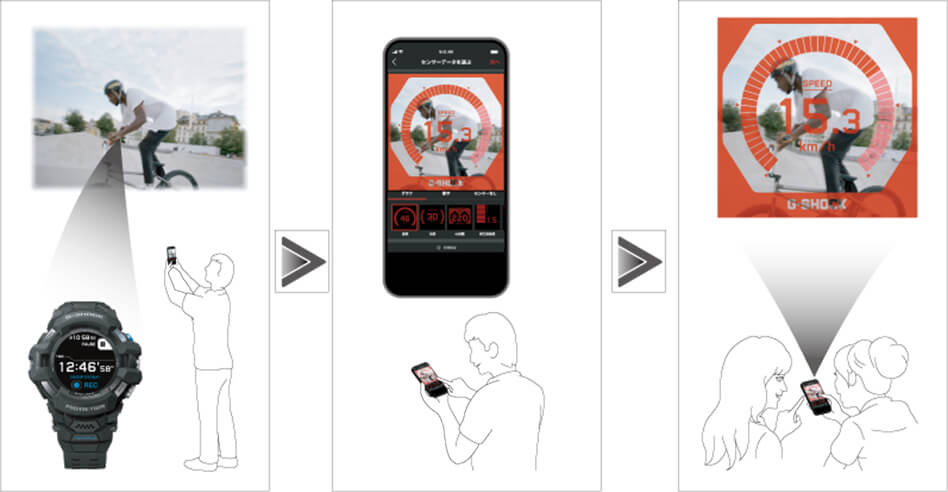サポート
G-SQUAD PRO
GSW-H1000
サポート
G-SQUAD PRO
GSW-H1000
「センサーオーバーレイ」を使って臨場感あふれるオリジナル動画や画像を作成してSNSでシェアしてアピールしよう!
「センサーオーバーレイ」は、アクティビティ中の速度、心拍数、加速度などのセンサー情報と撮影したアクティビティ映像や画像を専用アプリを使って合成(オーバーレイ)し、最もアクティブで決定的な瞬間を専用アプリで編集し、実際に体験した迫力を再現し臨場感あふれるオリジナル動画や画像を簡単に作成することができます。