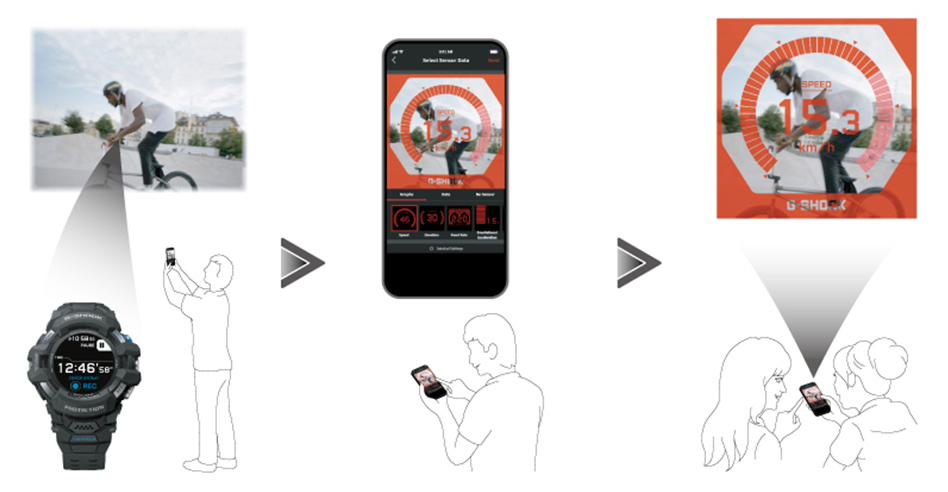Support
G-SQUAD PRO
GSW-H1000
Support
G-SQUAD PRO
GSW-H1000
Sensor Overlay helps you create original, you-were-there videos and images, and share them on social media.
With Sensor Overlay, the G-SHOCK MOVE selects the most dramatic and exciting moments from images you shoot during an activity and incorporates the speed, heart rate, acceleration, and other activity sensor data to create realistic original visual presentations that faithfully share your experiences with viewers.