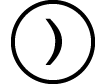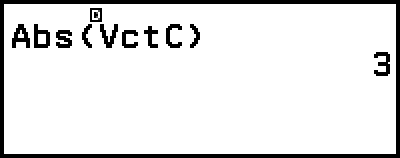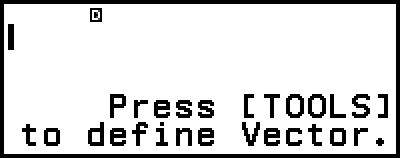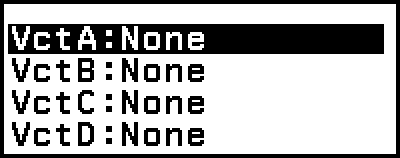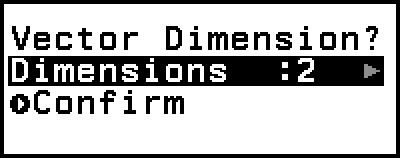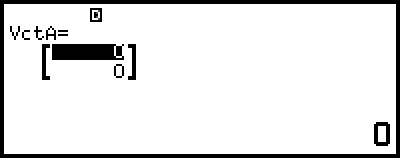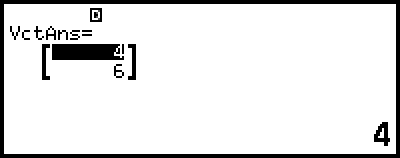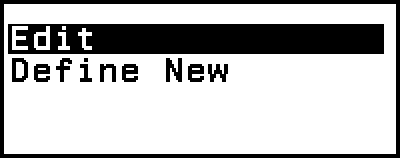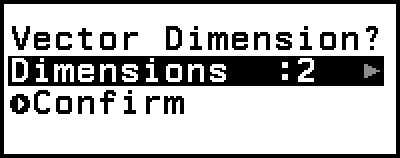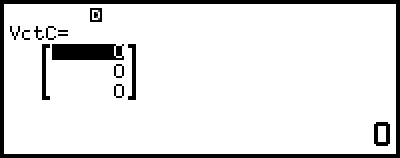fx-570CW | fx-991CW
開始使用計算器之前
計算器應用程式和選單
輸入表示式和數值
- â–?基本輸入規則
- â–?使用數學自然顯示格式輸入表示式(僅限 MathI/MathO 或 MathI/DecimalO)
- â–?覆寫輸入模式(僅限 LineI/LineO 或 LineI/DecimalO)
基本計算
變更計算結果格式
- â–?使用 FORMAT 選單
- â–?Standard 和 Decimal 轉換
- â–?質因數分解
- â–?直角和極座標轉換
- â–?假分數和帶分數轉換
- â–?工程記數法
- â–?六十進位轉換(度、分、秒計算)
進階計算
登錄及使用 f(x) 和 g(x) 的定義方程式
使用 QR Code 功能
使用計算器應用程式
- â–?統計計算
- â–?分配計算
- â–?使用試算表
- â–?建立數字表格
- â–?方程式計算
- â–?不等式計算
- â–?複數計算
- â–?基數計算
- â–?矩陣計算
- â–?向量計算
- â–?比例計算
- â–?使用 Math Box
技術資訊
常見問題
向量計算
使用 Vector 應用程式執行二維和三維向量計算。
執行向量計算的一般程序
若要執行向量計算,請使用特殊向量變數(VctA、VctB、VctC、VctD),如下列範例所示。
範例 1:若要計算 (1, 2) + (3, 4)
執行兩個向量的加減運算時,兩者必須具有相同維度。
1.按下 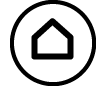 ,選擇 Vector 應用程式圖示,然後按下
,選擇 Vector 應用程式圖示,然後按下  。
。
這會顯示向量計算畫面。
2.按 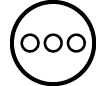 鍵。
鍵。
3.執行下列步驟,將 (1, 2) 儲存至 VctA。
(1) 選擇 [VctA:],然後按下  。
。
這會顯示向量維度設定畫面(初始預設值:2 維)。
(2) 此處我們想儲存一個二維向量,因此選擇 [Confirm] 並按下  。
。
這會顯示向量編輯畫面,讓您輸入 VctA 的二維向量。
(3) 輸入 VctA 的元素。
- 1
 2
2
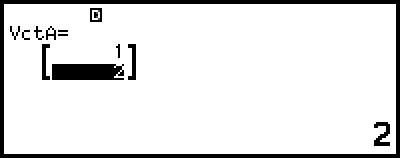
(4) 按下 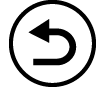 、
、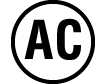 或
或  返回向量計算畫面。
返回向量計算畫面。
4.執行下列步驟,將 (3, 4) 儲存至 VctB。
(1) 按下 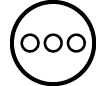 ,選擇 [VctB:],然後按下
,選擇 [VctB:],然後按下  。
。
(2) 選擇 [Confirm],然後按下  。
。
(3) 輸入 VctB 的元素。
- 3
 4
4
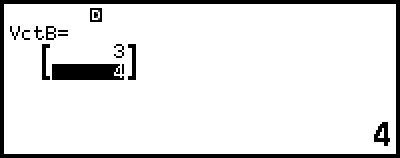
(4) 按下 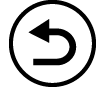 、
、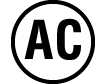 或
或  返回向量計算畫面。
返回向量計算畫面。
5.輸入 VctA+VctB。
 – [Vector] > [VctA]
– [Vector] > [VctA]
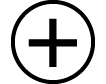
 – [Vector] > [VctB]
– [Vector] > [VctB]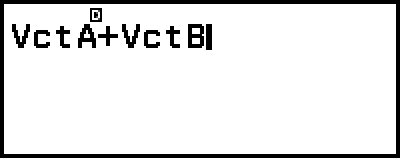
6.按  鍵。
鍵。
這會顯示含有計算結果的 VctAns(向量答案儲存器)畫面。
如需 VctAns 的詳細資訊,請參閱「向量答案儲存器(VctAns)」。
在顯示 VctAns 畫面時,按下 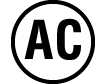 會返回向量計算畫面,並清除計算表示式。按下
會返回向量計算畫面,並清除計算表示式。按下 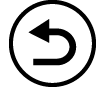 或
或  返回此程序的步驟 5 中的計算表示式輸入完成狀態。
返回此程序的步驟 5 中的計算表示式輸入完成狀態。
注意
當向量編輯畫面或 VctAns 畫面顯示時,可將目前反白顯示的值儲存至變數。當向量計算畫面顯示且計算結果值出現在畫面上時,可將顯示的計算結果儲存至變數。如需變數的詳細資訊,請參閱「變數(A、B、C、D、E、F、x、y、z)」。
向量變數清單畫面
當您想將向量儲存至向量變數 VctA、VctB、VctC 或 VctD 或編輯先前儲存的向量時,應使用向量變數清單畫面。各向量變數的狀態如下列範例所示。
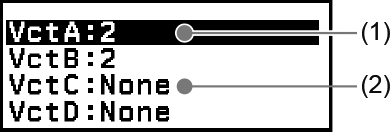
(1) 2
表示一個二維向量已儲存至向量變數。
(2) None
表示未將任何資料儲存至向量變數。
顯示向量變數清單畫面
根據目前顯示的畫面,執行下列任一操作。
顯示向量計算畫面時:
按下 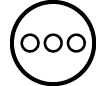 。
。
顯示向量編輯畫面或 VctAns 畫面時:
按下 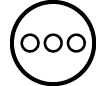 ,選擇 [Define Vector],然後按下
,選擇 [Define Vector],然後按下  。
。
將新資料儲存至向量變數
範例 2:若要儲存三維向量 (1, 2, 3)
1.當顯示向量計算畫面時,按下 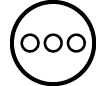 顯示向量變數清單畫面。
顯示向量變數清單畫面。
2.選擇您要儲存新資料的向量變數(VctA、VctB、VctC 或 VctD),然後按下  。
。
如果選擇狀態為「None」的向量變數,請繼續此程序的步驟 4。
如果選擇已儲存向量的向量變數,將會顯示選單畫面。繼續步驟 3。
3.選擇 [Define New],然後按下  。
。
4.在顯示的「Vector Dimension?」畫面上,指定向量維度。
若要指定三個維度,請執行下列步驟。
(1) 選擇 [Dimensions],然後按下  。
。
(2) 在顯示的選單上,選擇 [3 Dimensions] 並按下  。
。
5.確認所需的維度規格後,選擇 [Confirm] 並按下  。
。
這會顯示向量編輯畫面。
6.輸入向量變數的元素。
- 1
 2
2 3
3
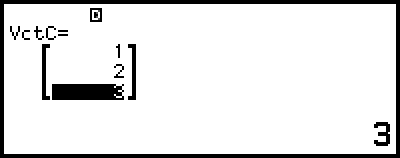
7.按下 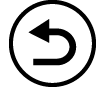 、
、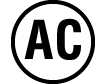 或
或  返回向量計算畫面。
返回向量計算畫面。
注意
即使您按下 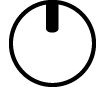 、變更計算器應用程式或關閉計算器,向量變數內容都會保留。執行下列任一操作會清除所有向量變數的內容。
、變更計算器應用程式或關閉計算器,向量變數內容都會保留。執行下列任一操作會清除所有向量變數的內容。
- 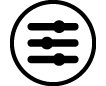 – [Reset] > [Settings & Data]
– [Reset] > [Settings & Data]
- 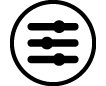 – [Reset] > [Initialize All]
– [Reset] > [Initialize All]
編輯向量變數資料
1.當顯示向量計算畫面時,按下 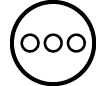 顯示向量變數清單畫面。
顯示向量變數清單畫面。
2.選擇您要編輯的向量變數(VctA、VctB、VctC 或 VctD),然後按下  。
。
3.在顯示的選單上,選擇 [Edit] 並按下  。
。
這會顯示向量編輯畫面。
4.使用向量編輯畫面編輯向量的元素。
將游標移到包含您想要變更其元素的方格中,輸入新的值,然後按下  。
。
5.按下 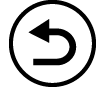 、
、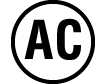 或
或  返回向量計算畫面。
返回向量計算畫面。
複製向量變數(或 VctAns)的內容
1.顯示您要用作複製來源之向量變數的向量編輯畫面或 VctAns 畫面。
若要顯示向量編輯畫面,請執行「編輯向量變數資料」下的步驟 1、2 及 3。
若要顯示 VctAns 畫面,請在顯示向量計算畫面時,執行下列步驟。 – [Vector] > [VctAns]
– [Vector] > [VctAns] 
2.選擇向量變數複製目的地。
例如,若要複製到 VctD,請執行下列操作: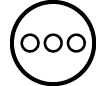 – [Store] > [VctD]。
– [Store] > [VctD]。
這會顯示向量編輯畫面,其中內含複製目的地的內容。
3.按下 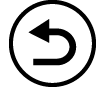 、
、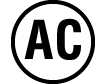 或
或  返回向量計算畫面。
返回向量計算畫面。
向量答案儲存器(VctAns)
每當在 Vector 應用程式中執行的計算結果是向量時,VctAns 畫面將出現結果。該結果同時也會儲存至名為「VctAns」的變數。
VctAns 變數可以在計算中使用,如下所示。
若要將 VctAns 變數插入計算中,請執行下列操作: – [Vector] > [VctAns]。
– [Vector] > [VctAns]。
在 VctAns 畫面顯示的同時,按下列任何一個按鍵,將會自動切換至顯示「VctAns」變數的向量計算畫面,其後接著您所按下按鍵的運算子或函數: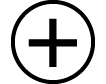 、
、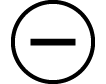 、
、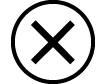 、
、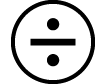 、
、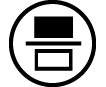 、
、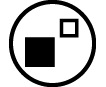 、
、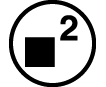 、
、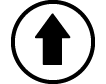
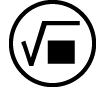 (
(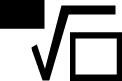 )、
)、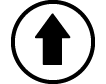
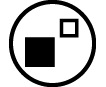 (
( )。
)。
注意
即使您按下 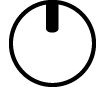 或關閉計算器,VctAns 內容都會保留。執行下列任一操作會清除 VctAns 內容。
或關閉計算器,VctAns 內容都會保留。執行下列任一操作會清除 VctAns 內容。
- 返回 HOME 畫面並啟動其他計算器應用程式
- 執行 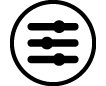 – [Reset] > [Settings & Data]
– [Reset] > [Settings & Data]
- 執行 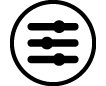 – [Reset] > [Initialize All]
– [Reset] > [Initialize All]
向量計算範例
以下範例使用 VctA = (1, 2)、VctB = (3, 4) 及 VctC = (2, -1, 2)。
範例 3:VctA • VctB(向量內積)

 – [Vector] > [VctA]
– [Vector] > [VctA]
 – [Vector] > [Vector Calc] > [Dot Product]
– [Vector] > [Vector Calc] > [Dot Product]
 – [Vector] > [VctB]
– [Vector] > [VctB]
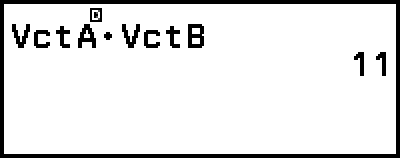
注意
計算內積時,兩個向量的維度必須相同。
範例 4:VctA × VctB(向量外積)
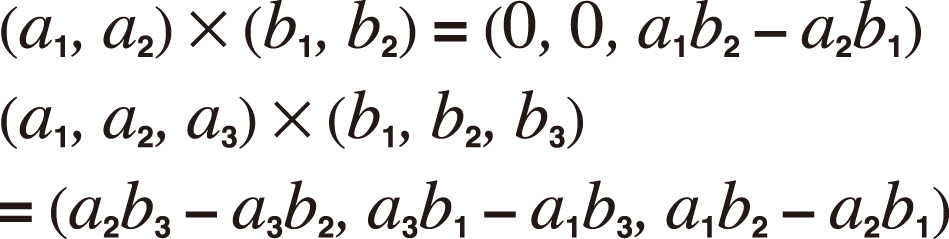
 – [Vector] > [VctA]
– [Vector] > [VctA]
 – [Vector] > [Vector Calc] > [Cross Product]
– [Vector] > [Vector Calc] > [Cross Product]
 – [Vector] > [VctB]
– [Vector] > [VctB]
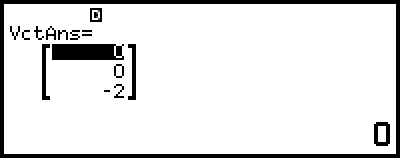
注意
計算外積時,兩個向量的維度必須相同。
範例 5:若要確定由 VctA 和 VctB 所形成的角度有三位小數。(Number Format:Fix 3、Angle Unit:Degree)
 – [Vector] > [Vector Calc] > [Angle]
– [Vector] > [Vector Calc] > [Angle]
 – [Vector] > [VctA]
– [Vector] > [VctA]
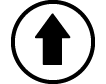
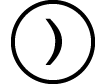 (,)
(,) – [Vector] > [VctB]
– [Vector] > [VctB]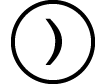

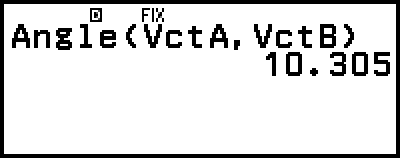
注意
計算由兩個向量所形成的角度時,兩個向量的維度必須相同。
範例 6:若要標準化 VctB
 – [Vector] > [Vector Calc] > [Unit Vector]
– [Vector] > [Vector Calc] > [Unit Vector]
 – [Vector] > [VctB]
– [Vector] > [VctB]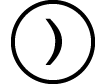

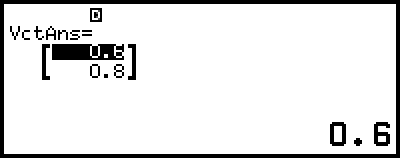
範例 7:若要取得 VctC 的絕對值
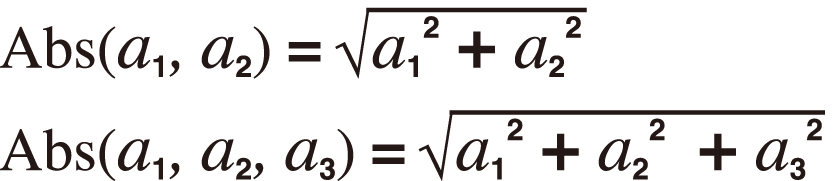
 – [Numeric Calc] > [Absolute Value]
– [Numeric Calc] > [Absolute Value]
 – [Vector] > [VctC]
– [Vector] > [VctC]