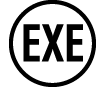fx-82LA CW
Antes de utilizar a calculadora
- ▶Leia isto primeiro
- ▶Inicializando a calculadora
- ▶Tela “Começar” da calculadora
- ▶Precauções
- ▶Como iniciar
Aplicativos e menus da calculadora
- ▶Aplicativos da calculadora
- ▶Utilização do menu CONFIG
- ▶Utilização do menu CATALOG
- ▶Utilização do menu TOOLS
Inserção de expressões e valores
- ▶Regras de inserção básicas
- ▶Inserir uma expressão usando o formato de texto natural (apenas MatE/MatS ou MatE/DecimalS)
- ▶Modo de inserção de substituição (apenas LinhaE/LinhaS ou LinhaE/DecimalS)
Cálculos básicos
- ▶Cálculos aritméticos
- ▶Cálculos de fração
- ▶Potências, raízes quadradas e inversos
- ▶Pi, Logaritmo natural de base e
- ▶Histórico de cálculos e repetição
- ▶Utilização das funções de memória
Alteração do formato do resultado do cálculo
- ▶Utilização do menu FORMAT
- ▶Conversão Padrão e Decimal
- ▶Fatoração em números primos
- ▶Conversão de fração imprópria e fração mista
- ▶Notação de engenharia
- ▶Conversão sexagesimal (cálculo em grau, minuto e segundo)
Cálculos avançados
- ▶Análise da função
- ▶Probabilidade
- ▶Cálculos numéricos
- ▶Unidade angular, coordenada retangular/polar, sexagesimal
- ▶Hiperbólico, trigonométrico
- ▶Outros
Registro e utilização de equações definidoras para f(x) e g(x)
Como usar Verificar
Usando as funções de QR Code
Como usar aplicativos da calculadora
- ▶Cálculos estatísticos
- ▶Criar uma tabela de valores
- Procedimento geral para a criação de uma tabela de valores
- Número máximo de linhas em uma tabela de valores de acordo com o Tipo de Tabela
- Registro de equação definidora
- Edição dos dados da tabela de valores
- Atualização de tempo f(x) e g(x)
- Como usar Verificar com o aplicativo Tabela
- Retenção de dados
- ▶Usar a Caixa Matem
Informações técnicas
- ▶Erros
- ▶Antes de pressupor o mau funcionamento da calculadora...
- ▶Substituição da bateria
- ▶Sequência de prioridade dos cálculos
- ▶Intervalo, número de dígitos e precisão de cálculo
- ▶Especificações
Perguntas mais frequentes
Como iniciar
Fixação e remoção da capa frontal
Para remover a capa frontal
Antes de usar a calculadora, remova a capa frontal (①) e prenda-a na parte de trás (②).
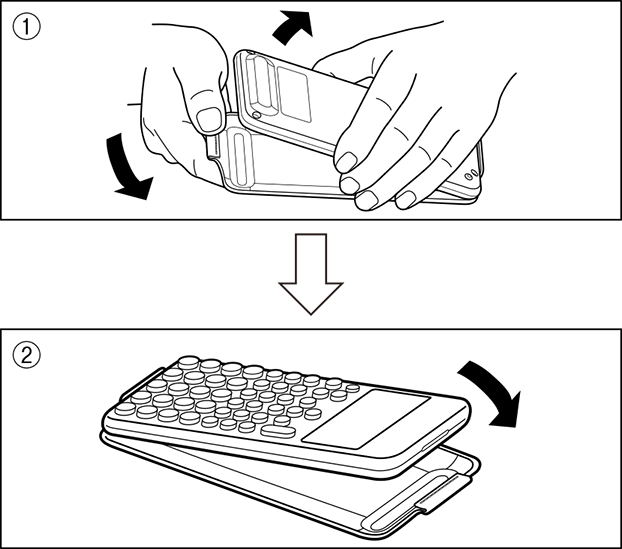
Para anexar a capa frontal
Quando não estiver usando a calculadora, remova a capa frontal (①) e prenda-a na parte frontal (②).
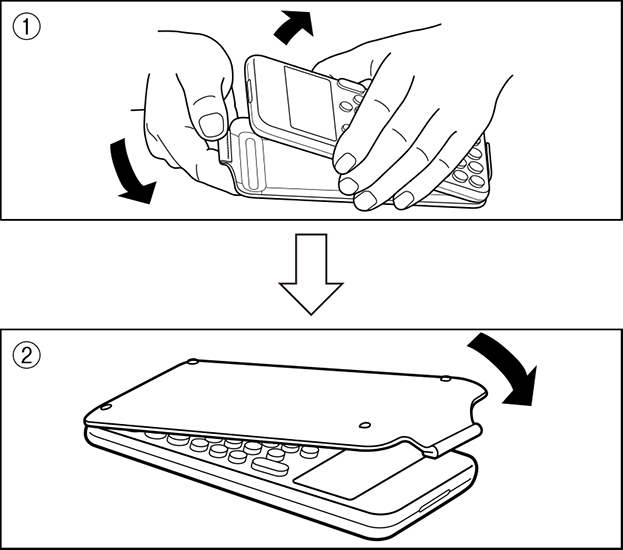
Importante!
Sempre anexe a capa frontal à calculadora quando não estiver usando-a. Caso contrário, a operação acidental da tecla 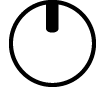 pode fazer com que a calculadora seja ligada e a bateria se esgote.
pode fazer com que a calculadora seja ligada e a bateria se esgote.
Ligando e desligando a calculadora
Pressione 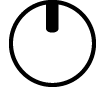 para ligar a calculadora.
para ligar a calculadora.
Pressione 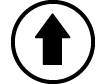
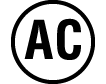 (OFF) para desligar a calculadora.
(OFF) para desligar a calculadora.
Observação
Pressione 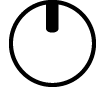 longamente para ligar a calculadora. Para evitar ligá-la acidentalmente, o topo da tecla
longamente para ligar a calculadora. Para evitar ligá-la acidentalmente, o topo da tecla 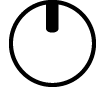 é ligeiramente mais baixo do que as outras teclas.
é ligeiramente mais baixo do que as outras teclas.
Se a tela mostrada abaixo aparecer logo após você ligar a calculadora, significa que a energia restante da bateria está baixa.
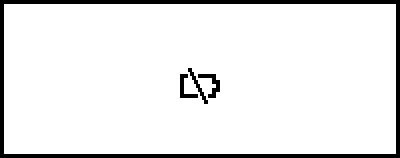
Se você vir esta tela, substitua a bateria o mais rápido possível. Para obter detalhes sobre substituição de baterias, consulte “Substituição da bateria”.
A calculadora também desligará automaticamente depois de aproximadamente 10 ou 60 minutos sem uso. Pressione a tecla 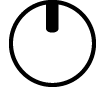 para ligar novamente a calculadora.
para ligar novamente a calculadora.
Tela HOME
Pressionar 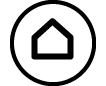 exibe a tela HOME. A tela HOME mostra uma lista dos aplicativos de calculadora instalados.
exibe a tela HOME. A tela HOME mostra uma lista dos aplicativos de calculadora instalados.

| Tela HOME | Tela do aplicativo Calcular |
Para informações sobre cada aplicativo instalado, veja a “Lista de aplicativos da calculadora instalados”.
Ajuste do contraste do visor
1. Pressione 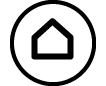 , selecione um ícone de aplicativo da calculadora e pressione
, selecione um ícone de aplicativo da calculadora e pressione  .
.
2. Pressione  , e selecione [Config Sistema] > [Contraste].
, e selecione [Config Sistema] > [Contraste].
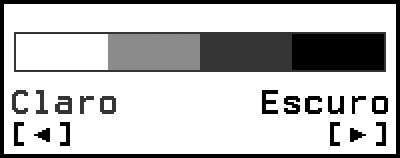
3. Use  e
e 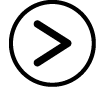 para ajustar o contraste do visor.
para ajustar o contraste do visor.
4. Após selecionar a configuração desejada, pressione 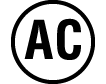 .
.
Importante!
Se o ajuste do contraste do visor não melhorar a legibilidade, isso provavelmente significa que a energia da bateria está baixa. Substitua a bateria.
Marcações das teclas
Pressionar a tecla 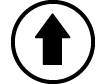 , seguida por uma segunda tecla executa a função alternativa da segunda tecla. A função alternativa é indicada pelo texto impresso acima da tecla, à esquerda.
, seguida por uma segunda tecla executa a função alternativa da segunda tecla. A função alternativa é indicada pelo texto impresso acima da tecla, à esquerda.
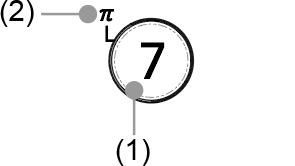
(1) Função da tecla: 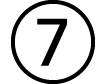
(2) Função alternativa: 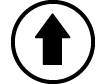
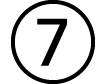 (π)
(π)
Indicadores
Indicadores
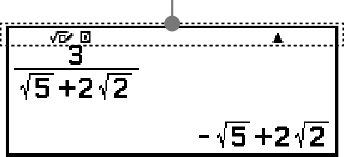
A tabela abaixo descreve os indicadores que aparecem na parte superior da tela.
| Este indicador: | Significa isto: |
|---|---|
 |
O teclado foi alterado pressionando a tecla 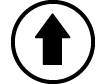 . O teclado retornará e este indicador desaparecerá quando você pressionar uma tecla. . O teclado retornará e este indicador desaparecerá quando você pressionar uma tecla. |
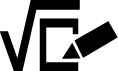 |
MatE/MatS ou MatE/DecimalS foi selecionado para Entrada/Saída no menu CONFIG. |
 / /  / /  |
Configuração atual de Unidade Angular ( : Graus (D), : Graus (D),  : Radianos (R), ou : Radianos (R), ou  : Grados (G)) no menu CONFIG. : Grados (G)) no menu CONFIG. |
| FIX | Um número fixo de casas decimais está em vigor. |
| SCI | Um número fixo de dígitos significativos está em vigor. |
 |
Manual está selecionado para a função Simplificar no menu TOOLS no aplicativo Calcular. |
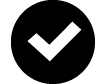 |
Verificar habilitado (selecionando “Verificar Ativado” no menu TOOLS). |
 / /  |
Existe um histórico de cálculo anterior ( ) ou posterior ( ) ou posterior ( ) para o resultado do cálculo atualmente exibido. ) para o resultado do cálculo atualmente exibido. |
Utilização dos menus
Muitas das operações de sua calculadora são realizadas utilizando telas de menu. O exemplo abaixo mostra operações a partir da tela do menu que é exibido ao pressionar  .
.
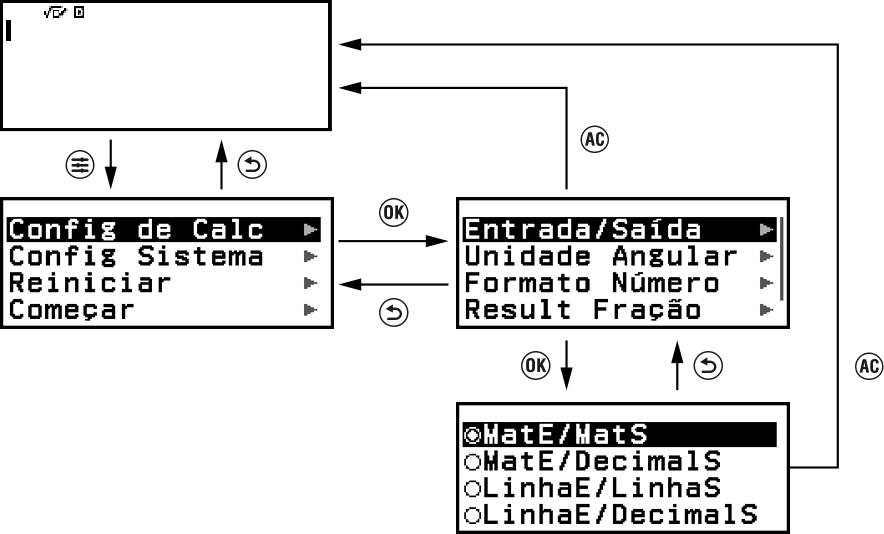
Selecionar um item do menu
Para selecionar um item do menu, use as teclas do cursor (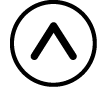 ,
, 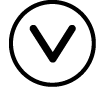 ,
,  ,
, 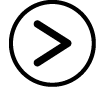 ) para destacar e depois pressione
) para destacar e depois pressione  . Observe que
. Observe que  e
e 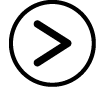 são usadas somente quando há múltiplas colunas de itens de menu.
são usadas somente quando há múltiplas colunas de itens de menu.
Navegação entre hierarquias de menus
O indicador “ ” à direita de um item do menu significa que há níveis hierárquicos inferiores sob esse item. Selecionar o item do menu e pressionar
” à direita de um item do menu significa que há níveis hierárquicos inferiores sob esse item. Selecionar o item do menu e pressionar  ou
ou 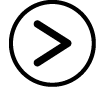 navega para o próximo nível inferior da hierarquia. Para retornar ao próximo nível superior da hierarquia, pressione
navega para o próximo nível inferior da hierarquia. Para retornar ao próximo nível superior da hierarquia, pressione 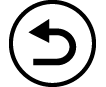 .
.
Observação
Se você estiver em um nível inferior da hierarquia de um menu de uma coluna, você pode pressionar  , além de
, além de 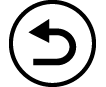 para retornar ao próximo nível superior.
para retornar ao próximo nível superior.
Seleção de um item do menu com um botão de seleção ( /
/ )
)
Quando o visor mostra uma lista de múltiplas opções, cada opção terá um botão de seleção ( ou
ou  ) à sua esquerda.
) à sua esquerda.  indica a opção atualmente selecionada.
indica a opção atualmente selecionada.
Configuração de um item do menu de botões de seleção
1. Destaque o item do menu aplicável e depois pressione  .
.
O que acontece a seguir depende do tipo de item do menu que você selecionou.
- Se não houver mais configurações para o item de menu que você selecionou, o botão de seleção próximo a ele mudará para  .
.
- O item de menu que você selecionou tem mais configurações para ajustar, uma tela para selecionar a configuração do item de menu será exibida. Neste caso, prossiga para o passo 2.
2. Na tela de configuração, destaque o ajuste desejado e depois pressione  .
.
Isto retorna à tela de item de menu do passo 1, com o botão de seleção ao lado do item de menu que você selecionou anteriormente alterado para  .
.
Rolagem entre telas
Uma barra de rolagem aparecerá ao longo do lado direito da tela quando houver mais itens de menu do que espaço no visor.
Use  e
e  para rolar entre as telas.
para rolar entre as telas.
Use 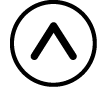 e
e 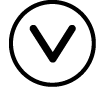 para rolar linha por linha.
para rolar linha por linha.
Para fechar o menu e voltar para a tela exibida antes do menu
Pressione 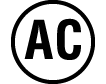 .
.
Observação
Você pode fechar um menu exibido pressionando  ,
, 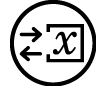 ,
, 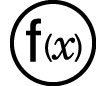 ,
, 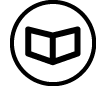 ,
, 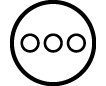 , ou
, ou 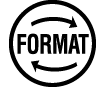 pressionando
pressionando 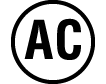 . Se o menu exibido for aquele que aparece imediatamente após a inicialização de um determinado aplicativo de calculadora ou se for um menu específico do aplicativo, você não pode fechá-lo pressionando
. Se o menu exibido for aquele que aparece imediatamente após a inicialização de um determinado aplicativo de calculadora ou se for um menu específico do aplicativo, você não pode fechá-lo pressionando 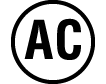 . Nesse caso, você deve pressionar
. Nesse caso, você deve pressionar 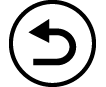 para fechar o menu.
para fechar o menu.