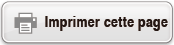fx-92 Collège
Avant d’utiliser la calculatrice
- ▶À lire en premier
- ▶Initialisation de la calculatrice
- ▶Écran « Mode d’emploi » de la calculatrice
- ▶Précautions
- ▶Premiers pas
Applications de calculatrice et menus
- ▶Applications de calculatrice
- ▶Utilisation du menu CONFIG
- ▶Utilisation du menu CATALOG
- ▶Utilisation du menu OUTILS
Saisie d’expressions et de valeurs
- ▶Règles de base de la saisie
- ▶Saisie d’une expression à l’aide du format Naturel (Smaths/Rmaths ou Smaths/Rdéc uniquement)
- ▶Mode de saisie avec écrasement (Sligne/Rligne ou Sligne/Rdéc uniquement)
Calculs de base
- ▶Calculs arithmétiques
- ▶Calculs de fraction
- ▶Puissances, racines de puissance et inverses
- ▶Pi, logarithme naturel vers base e
- ▶Historique et réédition des calculs
- ▶Utilisation des fonctions de mémoire
Modification du format du résultat de calcul
- ▶Utilisation du menu FORMAT
- ▶Conversion Standard et Décimal
- ▶Factorisation en facteurs premiers
- ▶Conversion de fraction
- ▶Changement d’indice (a×10n)
- ▶Conversion sexagésimale (calculs en degrés, minutes, secondes)
Calculs avancés
- ▶Analyse de fonction
- ▶Probabilité
- ▶Calculs numériques
- ▶Unité d’angle, coordonnée polaire/rectangulaire, sexagésimal
- ▶Trigonométrie
- ▶Autres
Enregistrement et utilisation des équations de définition pour f(x) et g(x)
Utilisation de Vérification
Utilisation des fonctions QR Code
Utilisation des applications de calculatrice
- ▶Calculs statistiques
- ▶Utilisation d’un tableau
- Saisie et édition du contenu des cellules
- Saisie d’une constante et d’une formule dans une cellule
- Références de cellule relatives et absolues
- Utilisation des commandes spéciales de l’application Tableur
- Saisie multiple de la même formule ou constante dans plusieurs cellules
- Éléments de réglage de l’application Tableur
- Calcul auto et Recalculer
- ▶Création d’un tableau de nombres
- Procédure générale pour créer un tableau de nombres
- Nombre maximum de lignes dans un tableau de nombres selon Type de tableau
- Enregistrement d’une équation de définition
- Modification de l’écran de données d’un tableau de nombres
- Synchronisation de f(x) et g(x)
- Utilisation de Vérification avec l’application Tabl fonct
- Conservation des données
- ▶Calculs d’équation
- ▶Calculs de rapport
- ▶Utilisation de l’application Algo
- ▶Utilisation de Math Box
Informations techniques
- ▶Erreurs
- ▶Avant de conclure une panne de la calculatrice...
- ▶Remplacement de la pile
- ▶Séquence des priorités de calcul
- ▶Plages de calcul, nombre de chiffres et précision
- ▶Spécifications
Foire aux questions
Utilisation des fonctions QR Code
Votre calculatrice peut afficher les symboles QR Code qui peuvent être lus par un dispositif intelligent.
Attention !
Les opérations de cette section supposent que le dispositif intelligent utilisé possède un lecteur de QR Code installé et en mesure de lire plusieurs symboles QR Code et qui puisse se connecter à Internet.
La lecture d’un QR Code affiché par cette calculatrice à l’aide d’un dispositif intelligent permet à ce dernier d’accéder au site internet de CASIO.
Note
Le QR Code s’affiche à l’écran chaque fois que vous appuyez sur 
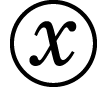 (QR) pendant l’affichage de l’un des écrans ci-dessous.
(QR) pendant l’affichage de l’un des écrans ci-dessous.
- Écran ACCUEIL
- Écran de menu CONFIG
- Écrans d’erreur
- Écrans de résultat de calcul dans n’importe quelle application de calculatrice
- Écrans de tableau dans n’importe quelle application de calculatrice
- Écran de l’application Tableur
- Écran d’édition de l’application Algo
Pour plus de détails, visitez le site Web de CASIO (https://wes.casio.com).
Affichage d’un QR Code
Exemple : Pour afficher le QR Code d’un résultat de calcul dans l’application de calculatrice Calcul et le lire à l’aide d’un dispositif intelligent
1. Dans l’application Calcul, effectuez un calcul.
2. Appuyez sur 
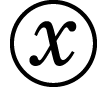 (QR) pour afficher le QR Code.
(QR) pour afficher le QR Code.
Les nombres dans le coin inférieur droite de l’écran indiquent le nombre de QR Code actuel et le nombre total de symboles QR Code. Pour afficher le QR Code suivant, appuyez sur 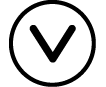 ou
ou  .
.
Note
Pour revenir à un QR Code précédent, appuyez sur 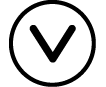 ou
ou  autant de fois que nécessaire pour faire défiler vers l’avant jusqu’à ce qu’il s’affiche.
autant de fois que nécessaire pour faire défiler vers l’avant jusqu’à ce qu’il s’affiche.
3. Utilisez un dispositif intelligent pour lire le QR Code sur l’écran de la calculatrice.
Pour plus d’informations à propos de la lecture d’un QR Code, consultez le mode d’emploi du lecteur de QR Code que vous utilisez.
Si vous éprouvez des difficultés à lire un QR Code
Pendant l’affichage du QR Code, utilisez 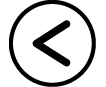 et
et 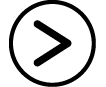 pour régler le contraste du QR Code. Ce réglage du contraste n’affecte que l’affichage des QR Code.
pour régler le contraste du QR Code. Ce réglage du contraste n’affecte que l’affichage des QR Code.
Attention !
Selon le dispositif intelligent et/ou l’application de lecture de QR Code utilisée, il est possible que vous rencontriez des problèmes de lecture des symboles QR Code affichés par cette calculatrice.
Lorsque le réglage « QR Code » dans le menu CONFIG est sur « Version 3 », les applications de calculatrice qui peuvent afficher des symboles « QR Code » sont limitées. Si vous essayez d’afficher un QR Code dans une application qui ne prend pas en charge l’affichage des QR Code, le message « Non supporté (Version 3) » s’affiche. Toutefois, le QR Code généré par ce réglage est plus facile à lire à l’aide d’un dispositif intelligent.
Pour plus d’informations, visitez le site internet de CASIO (https://wes.casio.com).