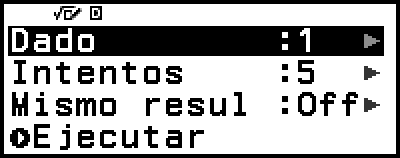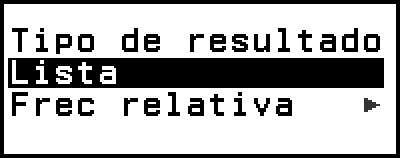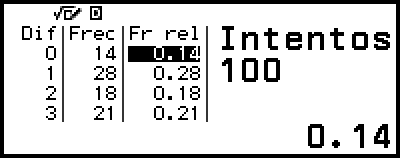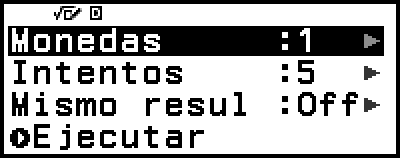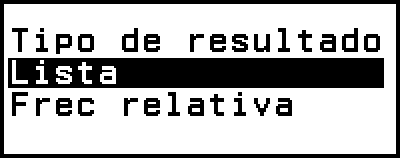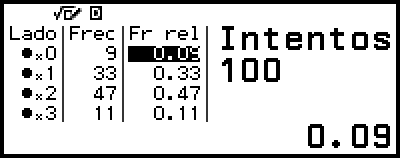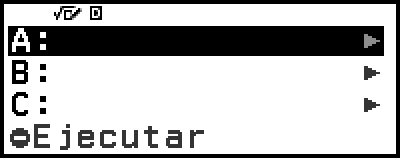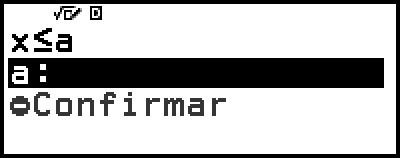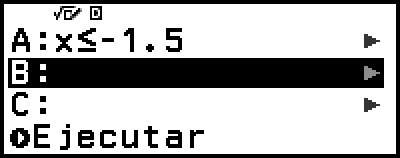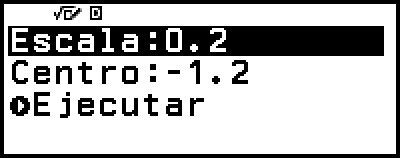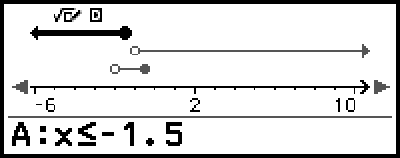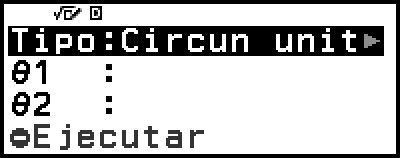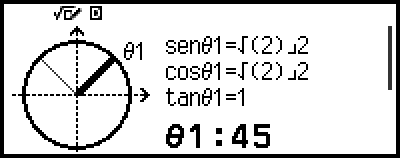fx-82SP CW | fx-85SP CW
Antes de utilizar la calculadora
- ▶Lea esto primero
- ▶Iniciar la calculadora
- ▶Pantalla “Recursos online” de la calculadora
- ▶Precauciones
- ▶Primeros pasos
Aplicaciones y menús de la calculadora
Introducción de expresiones y valores
- ▶Reglas básicas de introducción
- ▶Introducción de expresiones usando el formato de libro de texto natural (solo E Mat/S Mat o E Mat/S Decimal)
- ▶Sobrescribir el modo de entrada (solo E Línea/S Línea o E Línea/S Decimal)
Cálculos básicos
- ▶Cálculos aritméticos
- ▶Cálculos con fracciones
- ▶Potencias, raíces de potencia y recíprocos
- ▶Pi, Logaritmo neperiano con base e
- ▶Historial de cálculos y repetición
- ▶Uso de funciones de memoria
Cambio del formato del resultado de los cálculos
- ▶Uso del menú FORMAT
- ▶Conversión Estándar y Decimal
- ▶Factorización de números primos
- ▶Conversión de decimales periódicos (Cálculos con decimales periódicos)
- ▶Conversión de fracciones impropias y fracciones mixtas
- ▶Notación de ingeniería
- ▶Conversión sexagesimal (cálculos de grados, minutos y segundos)
Cálculos avanzados
- ▶Análisis de funciones
- ▶Probabilidad
- ▶Cálculos numéricos
- ▶Unidad angular, coordenada polar/rectangular, sexagesimal
- ▶Funciones hiperbólicas y trigonométricas
- ▶Otros
Registro y uso de ecuaciones de definición para f(x) y g(x)
Uso de Verificar
Uso de funciones de QR Code
Uso de las aplicaciones de la calculadora
- ▶Cálculos estadísticos
- ▶Creación de tablas numéricas
- Procedimiento general de creación de tablas numéricas
- Número máximo de filas en una tabla numérica según el tipo de tabla
- Registro de ecuaciones de definición
- Edición de los datos de la pantalla de la tabla numérica
- Actualización de f(x) y g(x)
- Uso de Verificar con la aplicación Tabla
- Retención de datos
- ▶Uso de Math Box
Información técnica
- ▶Errores
- ▶Antes de suponer que la calculadora funciona mal...
- ▶Sustitución de la pila
- ▶Secuencia de prioridad de los cálculos
- ▶Rangos de cálculo, número de dígitos y precisión
- ▶Especificaciones
Preguntas frecuentes
Uso de Math Box
La aplicación Math Box dispone de las siguientes funciones de apoyo al aprendizaje.
Tirar el dado: Tirar el dado es una función que simula la probabilidad en el lanzamiento de dados.
Lanzar la moneda: Lanzar la moneda es una función que simula la probabilidad en el lanzamiento de monedas.
Recta real: Recta real registra un máximo de tres ecuaciones o inecuaciones, y muestra sus rectas reales.
Circunferencia: Circunferencia emplea el gráfico Circun unit o Semicircunf para mostrar valores angulares y trigonométricos. Los ángulos también se pueden mostrar con el gráfico Reloj.
Tirar el dado
Tirar el dado realiza una simulación de uno, dos o tres lanzamientos de dados virtuales un cierto número de veces. Puede seleccionar cualquiera de las pantallas ilustradas a continuación para mostrar el resultado.
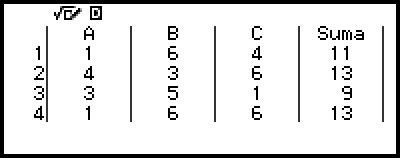
Pantalla Lista
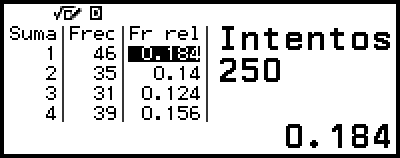
Pantalla Frec relativa
Procedimiento general de Tirar el dado
Ejemplo: Simular 100 lanzamientos de dos dados. En este ejemplo, la pantalla Frec relativa, que se utiliza para los resultados de la simulación, muestra el número de veces (frecuencias) y las frecuencias relativas de la diferencia numérica (0, 1, 2, 3, 4, 5) entre los dos dados en cada lanzamiento.
1. Pulse 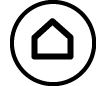 , seleccione el icono de la aplicación Math Box y, después, pulse
, seleccione el icono de la aplicación Math Box y, después, pulse  .
.
Se muestra el menú Math Box.
2. Seleccione [Tirar el dado] y pulse  .
.
Se muestra la pantalla de introducción de parámetros.
Dado: Seleccione 1, 2 o 3 en el número de dados.
Intentos: Introduzca el número de lanzamientos de dado (número de intentos); debe estar entre 1 y 250.
Mismo resul: Normalmente, este ajuste está en posición Off (ajuste inicial por defecto). Para obtener más información, consulte “Ajuste Mismo resul”.
3. Seleccione cada uno de los ajustes de menú y configúrelos como quiera.
(1) Seleccione [Dado] y, luego, pulse  . En el menú que aparece, seleccione [2 dados] y, luego, pulse
. En el menú que aparece, seleccione [2 dados] y, luego, pulse  .
.
(2) Seleccione [Intentos] y pulse  . En la pantalla de introducción que aparece, introduzca 100 y, después, pulse
. En la pantalla de introducción que aparece, introduzca 100 y, después, pulse  . Seleccione [Confirmar] y pulse
. Seleccione [Confirmar] y pulse  .
.
(3) Deje el ajuste [Mismo resul] en la posición Off (ajuste inicial por defecto).
4. Cuando haya especificado todos los ajustes, seleccione [Ejecutar] y, luego, pulse  .
.
Aparece la pantalla que muestra la ejecución de la simulación y, después, sale el menú Tipo de resultado.
Lista: Muestra la lista de resultados de cada lanzamiento (intento).*1
Frec relativa: Muestra el número de ocurrencias según los resultados de los lanzamientos*2 y sus frecuencias relativas.
*1 Cuando hay dos dados, el resultado de cada lanzamiento se muestra junto con la suma y la diferencia de cada uno. Cuando hay tres dados, el resultado de cada lanzamiento se muestra junto con la suma de este.
*2 En el caso de un dado, resultado (1 a 6); en el caso de dos dados, suma (2 a 12) o diferencia (0 a 5) de los resultados; y, en el caso de tres dados, suma (3 a 18) de los resultados.
5. En el menú Tipo de resultado, seleccione el formato de visualización de los resultados.
(1) Ahora, para mostrar el número de ocurrencias y las frecuencias relativas, seleccione [Frec relativa] y, después, pulse  .
.
Se muestra el menú de selección [Suma] o [Diferencia].
(2) Ahora, para mostrar la diferencia en el resultado de cada lanzamiento, seleccione [Diferencia] y pulse  .
.
El resultado de la simulación se visualiza en la pantalla Frec relativa.
- (Cada vez que se ejecuta, sale un resultado diferente.)
Para obtener más información sobre la pantalla de resultados de la simulación, consulte “Pantalla de resultados Tirar el dado”.
6. Para visualizar los resultados en otro formato, vaya a la pantalla de resultados y pulse 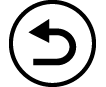 .
.
Se vuelve al menú Tipo de resultado. Desde aquí se puede repetir el paso 5 de este procedimiento y cambiar el formato de visualización de los resultados.
7. Si quiere efectuar otra simulación con una configuración diferente, pulse 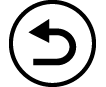 mientras se muestre el menú Tipo de resultado.
mientras se muestre el menú Tipo de resultado.
De este modo, se borra el resultado de la simulación y se vuelve a la pantalla de introducción de parámetros. Repita el procedimiento desde el paso 3.
8. Para salir de Tirar el dado, pulse 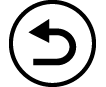 mientras se esté visualizando la pantalla de introducción de parámetros.
mientras se esté visualizando la pantalla de introducción de parámetros.
De este modo, se vuelve al menú Math Box.
Nota
En la pantalla Frec relativa, puede guardar el valor que haya en una celda de la columna Fr rel en una variable. Por ejemplo, al realizar la siguiente operación en el paso 5, el valor de la primera fila de la columna “Fr rel” se guarda en la variable A: 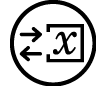 – [A=] > [Guardar]. Para obtener más información sobre las variables, consulte “Variables (A, B, C, D, E, F, x, y, z)”.
– [A=] > [Guardar]. Para obtener más información sobre las variables, consulte “Variables (A, B, C, D, E, F, x, y, z)”.
Pantalla de resultados Tirar el dado
Pantalla Lista
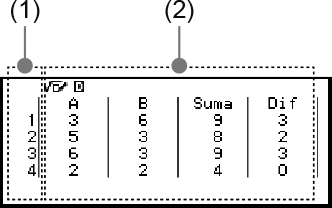
(1) Cada fila contiene un número de tirada secuencial. Por ejemplo, 1 es la primera tirada, 2 es la segunda tirada y así sucesivamente.
(2) A, B y C indican los dados que se utilizan. “Suma” indica el total del resultado y “Dif”, la diferencia entre los resultados de dos dados. Las columnas que aparecen en la pantalla dependen de cuántos dados se estén usando.
1 dado: Solo la columna A.
2 dados: Columnas A, B, Suma y Dif.
3 dados: Columnas A, B, C y Suma.
Pantalla Frec relativa
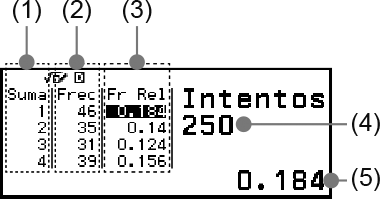
(1) Suma o Dif: Muestra el resultado de un dado (Suma: 1 a 6), la suma del resultado de dos dados (Suma: 2 a 12) o la diferencia entre ambos (Dif: 0 a 5), o la suma del resultado de tres dados (Suma: 3 a 18).
(2) Frec: Muestra el número de veces que sale cada resultado al tirar los dados (frecuencia).
(3) Fr rel: Muestra la frecuencia relativa de los resultados de las tiradas (frecuencia dividida entre el número de tiradas).
(4) Número de intentos
(5) Valor de la celda Fr rel resaltada
Ajuste Mismo resul
Cuando se ejecuta una simulación de Tirar el dado o Lanzar la moneda estando el ajuste Mismo resul en su configuración inicial predeterminada (Off), cada simulación arroja un resultado diferente (aleatorio). Si el ajuste Mismo resul se pone en una posición distinta de Off, los resultados mostrados son los que determine la calculadora. Los ajustes #1, #2 y #3 sirven para que todas las calculadoras que usan los alumnos de una clase den el mismo resultado.
Nota
Para que varias calculadoras arrojen el mismo resultado, compruebe que los ajustes siguientes sean iguales en todas las calculadoras.
- Número de dados o monedas
- Número de intentos (tiradas o lanzamientos)
- Ajuste Mismo resul (#1, #2 o #3)
Lanzar la moneda
Lanzar la moneda realiza una simulación de uno, dos o tres lanzamientos de monedas virtuales un cierto número de veces. Puede seleccionar cualquiera de las pantallas ilustradas a continuación para mostrar el resultado.
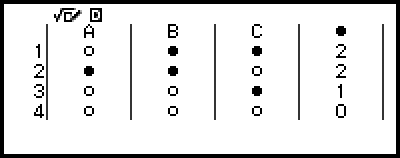
Pantalla Lista
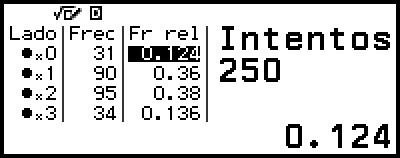
Pantalla Frec relativa
En la pantalla, el símbolo  representa la cara y el símbolo
representa la cara y el símbolo  , la cruz.
, la cruz.
Procedimiento general de Lanzar la moneda
Ejemplo: Simular 100 lanzamientos de tres monedas. En este ejemplo, la pantalla Frec relativa, que se utiliza para los resultados de la simulación, muestra el número de caras (0, 1, 2, 3) y las frecuencias relativas de las caras en cada lanzamiento.
1. Pulse 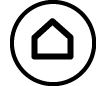 , seleccione el icono de la aplicación Math Box y, después, pulse
, seleccione el icono de la aplicación Math Box y, después, pulse  .
.
Se muestra el menú Math Box.
2. Seleccione [Lanzar la moneda] y pulse  .
.
Se muestra la pantalla de introducción de parámetros.
Monedas: Seleccione 1, 2 o 3 en el número de monedas.
Intentos: Introduzca el número de lanzamientos de moneda (número de intentos); debe estar entre 1 y 250.
Mismo resul: Normalmente, este ajuste está en posición Off (ajuste inicial por defecto). Para obtener más información, consulte “Ajuste Mismo resul”.
3. Seleccione cada uno de los ajustes de menú y configúrelos como quiera.
(1) Seleccione [Monedas] y, luego, pulse  . En el menú que aparece, seleccione [3 monedas] y pulse
. En el menú que aparece, seleccione [3 monedas] y pulse  .
.
(2) Seleccione [Intentos] y pulse  . Cuando aparezca la pantalla de introducción, introduzca 100 y, después, pulse
. Cuando aparezca la pantalla de introducción, introduzca 100 y, después, pulse  . Seleccione [Confirmar] y pulse
. Seleccione [Confirmar] y pulse  .
.
(3) Deje el ajuste [Mismo resul] en la posición Off (ajuste inicial por defecto).
4. Cuando haya especificado todos los ajustes, seleccione [Ejecutar] y, luego, pulse  .
.
Aparece la pantalla que muestra la ejecución de la simulación y, después, sale el menú Tipo de resultado.
Lista: Muestra una lista de caras o cruces*1 por cada lanzamiento (intento).
Frec relativa: Por cada moneda, se indica el número de veces que sale cara*2 y sus frecuencias relativas.
*1 Cuando hay dos o tres monedas, muestra el número de monedas en las que ha salido cara en cada lanzamiento.
*2 Cuando hay dos o tres monedas. Cuando solo hay una, muestra las frecuencias de cara y cruz, así como las frecuencias relativas.
5. En el menú Tipo de resultado, seleccione el formato de visualización de los resultados.
Ahora, para mostrar el número de ocurrencias y las frecuencias relativas, seleccione [Frec relativa] y, después, pulse  .
.
El resultado de la simulación sale en la pantalla Frec relativa.
- (Cada vez que se ejecuta, sale un resultado diferente.)
Para obtener más información sobre la pantalla de resultados de la simulación, consulte “Pantalla de resultados Lanzar la moneda”.
6. Para visualizar los resultados en otro formato, vaya a la pantalla de resultados y pulse 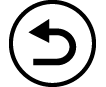 .
.
Se vuelve al menú Tipo de resultado. Desde aquí se puede repetir el paso 5 de este procedimiento y cambiar el formato de visualización de los resultados.
7. Si quiere efectuar otra simulación con una configuración diferente, pulse 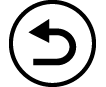 mientras se muestre el menú Tipo de resultado.
mientras se muestre el menú Tipo de resultado.
De este modo, se borra el resultado de la simulación y se vuelve a la pantalla de introducción de parámetros. Repita el procedimiento desde el paso 3.
8. Para salir de Lanzar la moneda, pulse 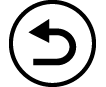 mientras se esté visualizando la pantalla de introducción de parámetros.
mientras se esté visualizando la pantalla de introducción de parámetros.
De este modo, se vuelve al menú Math Box.
Nota
En la pantalla Frec relativa, puede guardar el valor que haya en una celda de la columna Fr rel en una variable. Por ejemplo, al realizar la siguiente operación en el paso 5, el valor de la primera fila de la columna “Fr rel” se guarda en la variable A: 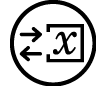 – [A=] > [Guardar].
– [A=] > [Guardar].
Pantalla de resultados Lanzar la moneda
Pantalla Lista
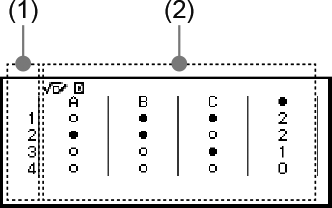
(1) Cada fila contiene un número de lanzamiento secuencial. Por ejemplo, 1 es el primer lanzamiento, 2 es el segundo lanzamiento y así sucesivamente.
(2) A, B y C indican las monedas que se utilizan. Cuando se utilizan dos o tres monedas, la columna  de la derecha indica el número de monedas en las que ha salido cara.
de la derecha indica el número de monedas en las que ha salido cara.
Pantalla Frec relativa
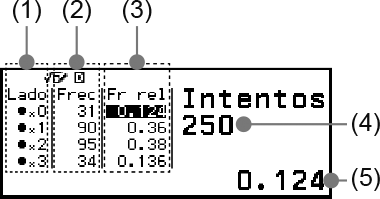
(1) Lado: Cuando se utiliza solo una moneda, “ ” indica cara y “
” indica cara y “ ” indica cruz. Cuando se utilizan dos o tres monedas, esta columna muestra el número de caras (de 0 a 3).
” indica cruz. Cuando se utilizan dos o tres monedas, esta columna muestra el número de caras (de 0 a 3).
(2) Frec: Muestra el número de veces que sale el resultado en cada lanzamiento (frecuencia).
(3) Fr rel: Muestra la frecuencia relativa de los resultados de los lanzamientos (frecuencia dividida entre el número de lanzamientos).
(4) Número de intentos
(5) Valor de la celda Fr rel resaltada
Recta real
Recta real registra un máximo de tres ecuaciones o inecuaciones, y muestra sus gráficos de rectas reales. A continuación se indican los tipos de expresión que se pueden seleccionar.
x<a, x≤a, x=a, x>a, x≥a, a<x<b, a≤x<b, a<x≤b, a≤x≤b
Los valores que introduzca para a y b en las expresiones anteriores deben estar dentro de los siguientes rangos.
-1×1010 ≤ a ≤ 1×1010
-1×1010 ≤ b ≤ 1×1010
Procedimiento general de Recta real
Ejemplo: Registrar las tres inecuaciones siguientes y mostrar sus gráficos de recta real: x≤-1,5, x>-1,0, -2,0<x≤-0,5
1. Pulse 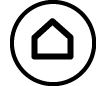 , seleccione el icono de la aplicación Math Box y, después, pulse
, seleccione el icono de la aplicación Math Box y, después, pulse  .
.
Se muestra el menú Math Box.
2. Seleccione [Recta real] y pulse  .
.
Se muestra la pantalla de registro de expresiones.
3. Siga los pasos indicados para registrar x≤-1,5 en la recta A.
(1) Seleccione [A:] y pulse  .
.
(2) En la lista de tipos de expresión que aparece, seleccione [x≤a] y pulse  .
.
(3) Introduzca -1,5 para a.
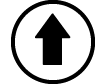
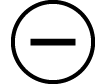 ((-))1
((-))1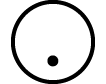 5
5
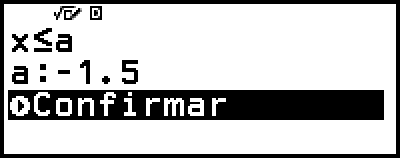
(4) Compruebe si [Confirmar] está seleccionado y, luego, pulse  .
.
4. Siga los pasos detallados en el paso 3 para registrar x>-1,0 en la recta B y -2,0<x≤-0,5 en la recta C.
- [B:] > [x>a]
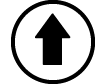
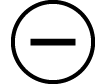 ((-))1
((-))1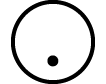 0
0

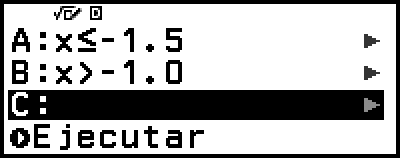
- [C:] > [a<x≤b]
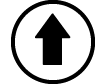
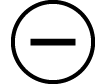 ((-))2
((-))2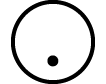 0
0
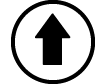
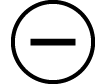 ((-))0
((-))0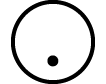 5
5

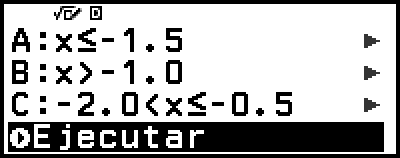
5. Cuando haya registrado todas las expresiones, seleccione [Ejecutar] en la pantalla de registro de expresiones y, a continuación, pulse  .
.
Se mostrará la pantalla del gráfico de recta real. Puede utilizar 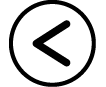 y
y 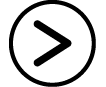 para desplazar el gráfico de la recta real hacia la izquierda o hacia la derecha.
para desplazar el gráfico de la recta real hacia la izquierda o hacia la derecha.
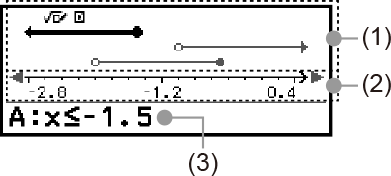
(1) Muestra las rectas reales de las ecuaciones o inecuaciones registradas en las rectas A, B y C ordenadas de arriba abajo. A continuación, se describen los significados de las flechas (←, →) y los círculos ( ,
,  ) que salen en los extremos de las rectas reales.
) que salen en los extremos de las rectas reales.
← Indica la continuación de un rango menor que a en la inecuación x<a o un rango menor o igual que a en x≤a.
→ Indica la continuación de un rango mayor que a en la inecuación x>a o un rango mayor o igual que a en x≥a.
 Indica que este valor en sí mismo (en el caso de una ecuación) o la inclusión de este valor (en el caso de una inecuación).
Indica que este valor en sí mismo (en el caso de una ecuación) o la inclusión de este valor (en el caso de una inecuación).
 Indica la no inclusión de este valor (en el caso de una inecuación).
Indica la no inclusión de este valor (en el caso de una inecuación).
(2) Eje x. Muestra los valores del centro y los extremos.
(3) Muestra las ecuaciones o inecuaciones de la recta real que se halla seleccionada (la recta real resaltada en negrita). Para visualizar la expresión de otra recta real, use 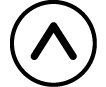 y
y 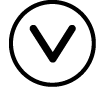 para resaltar en negrita la recta real en cuestión.
para resaltar en negrita la recta real en cuestión.
6. Para cambiar la expresión, muestre la pantalla del gráfico de la recta real y, a continuación, pulse 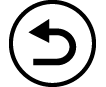 .
.
Se vuelve a la pantalla de registro de expresiones. Solo se puede cambiar los valores de una expresión registrada o volver a registrar otro tipo de expresión. Para obtener información sobre cómo hacerlo, consulte “Modificación de expresiones registradas”.
7. Para salir de Recta real, pulse 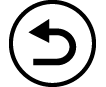 en la pantalla de registro de expresiones.
en la pantalla de registro de expresiones.
La expresión registrada se borra y aparece el menú Math Box.
¡Importante!
Si se cambia el ajuste Unidad angular en el menú CONFIG, se borran todas las expresiones que se encuentren registradas en Recta real.
Modificación de expresiones registradas
Para modificar una expresión registrada
Ejemplo: Cambiar la expresión en la recta C (-2,0<x≤-0,5) a -1,5<x≤0,5
1. En la pantalla de registro de expresiones, seleccione la recta C y pulse  .
.
2. En el menú que aparece, seleccione [Editar] y pulse  .
.
3. Introduzca -1,5 para a y 0,5 para b.
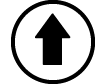
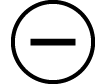 ((-))1
((-))1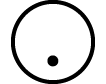 5
5 0
0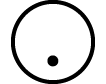 5
5
4. Compruebe si [Confirmar] está seleccionado y, luego, pulse  .
.
Para volver a registrar otro tipo de expresión
Ejemplo: Cambiar la expresión en la recta A (x≤-1,5) a x=-1,5
1. En la pantalla de registro de expresiones, seleccione la recta A y pulse  .
.
2. En el menú que aparece, seleccione [Definir nuevo/a] y pulse  .
.
3. En la lista de tipos de expresión que aparece, seleccione [x= a] y pulse  .
.
4. Introduzca -1,5 para a.
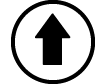
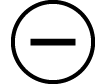 ((-))1
((-))1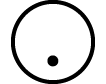 5
5
5. Compruebe si [Confirmar] está seleccionado y, luego, pulse  .
.
Para borrar una expresión registrada
En la pantalla de registro de expresiones, seleccione la expresión registrada que quiera borrar y, después, pulse 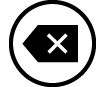 .
.
Cambio del rango de visualización de la pantalla del gráfico de recta real (Vista ventana)
Cuando se registra una expresión y se muestra la pantalla del gráfico de recta real, los ajustes óptimos del rango de visualización se configuran automáticamente. El rango de visualización se modifica cambiando los ajustes Centro (1) y Escala (2) del eje x. Utilice la pantalla Vista ventana para cambiar los ajustes del rango de visualización.
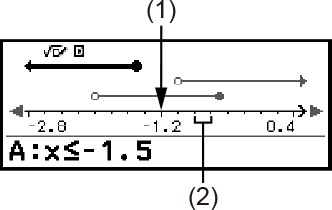
Ejemplo: Cambiar el ajuste Escala del eje x a 1 y el ajuste Centro a 2, además de mostrar un gráfico de recta real
1. Visualice la pantalla del gráfico de recta real.
2. Pulse 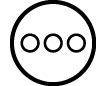 , seleccione [Vista ventana] y, después, pulse
, seleccione [Vista ventana] y, después, pulse  .
.
Se muestra la pantalla Vista ventana.
3. Introduzca 1 para [Escala] y 2 para [Centro].
- 1
 2
2
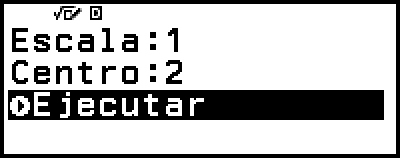
4. Compruebe si [Ejecutar] está seleccionado y, luego, pulse  .
.
Nota
Los valores mínimos y máximos del eje x dependen de los ajustes Centro y Escala, como se indica a continuación.
Valor máximo: (Valor Centro) + (Valor Escala) × 8
Valor mínimo: (Valor Centro) - (Valor Escala) × 8
Después de cambiar los ajustes de Vista ventana, puede restaurar las opciones Centro y Escala a los ajustes de rango de visualización configurados automáticamente efectuando la siguiente operación: 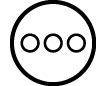 – [Restablecer vista].
– [Restablecer vista].
Los valores que introduzca para Escala y Centro deben estar dentro de los siguientes rangos.
1×10-10 ≤ Escala ≤ 1×1010
-1×1010 ≤ Centro ≤ 1×1010
Circunferencia
Circunferencia ofrece las funciones descritas a continuación, que sirven para el aprendizaje de los ángulos y las funciones trigonométricas.
Gráficos Circun unit y Semicircunf
El gráfico Circun unit muestra la circunferencia unitaria con un radio de 1 y el gráfico Semicircunf muestra una semicircunferencia con un radio de 1. Ambas, tanto la circunferencia unitaria como la semicircunferencia, están centradas en el origen de coordenadas rectangulares. Las imágenes siguientes ilustran los dos tipos de circunferencia con ángulos de θ1 y θ2, junto con los valores de las funciones trigonométricas.
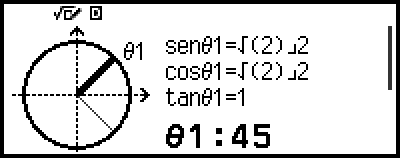
Circun unit
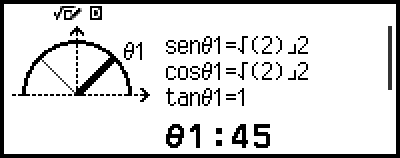
Semicircunf
Gráfico Reloj
El gráfico Reloj sirve para visualizar los dos ángulos que forman las agujas de las horas y los minutos según la hora del día. La ilustración siguiente muestra el gráfico de un reloj con los ángulos θ1 y θ2. En este gráfico, la posición del minutero se encuentra en las 12 horas.
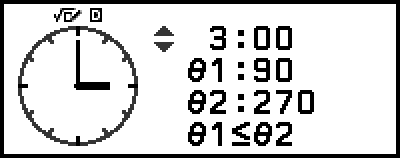
Reloj
Procedimiento general de Circunferencia
1. Pulse 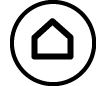 , seleccione el icono de la aplicación Math Box y, después, pulse
, seleccione el icono de la aplicación Math Box y, después, pulse  .
.
Se muestra el menú Math Box.
2. Configure el ajuste Unidad angular según sea necesario.
Puede seleccionar cualquiera de las siguientes unidades para introducir el valor angular: Grado sexag (D), Radián o Grado cent (G). Consulte “Modificación de los ajustes de la calculadora”.
3. Seleccione [Circunferencia] y pulse  .
.
Se muestra la pantalla de introducción de parámetros.
Si quiere seleccionar Circun unit para este procedimiento, puede ir directamente al paso 5. (En tal caso, pulse 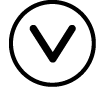 para seleccionar [θ1] en el paso 5.)
para seleccionar [θ1] en el paso 5.)
4. Seleccione el tipo de Circunferencia que quiera usar.
(1) Seleccione [Tipo] y, después, pulse  .
.
(2) En la lista de tipos que aparece, seleccione [Circun unit], [Semicircunf] o [Reloj] y, luego, pulse  .
.
Si seleccionó [Circun unit] o [Semicircunf], puede ir directamente al paso 5.
Si seleccionó [Reloj], vaya al paso 6.
5. Introduzca los ángulos [θ1] y [θ2].
Al introducir un valor angular, utilice la unidad correspondiente al ajuste Unidad angular que esté seleccionado.
Por ejemplo, lleve a cabo la siguiente operación para introducir 45° para [θ1] y 135° para [θ2] (Unidad angular: Grado sexag (D)).
- 45
 135
135
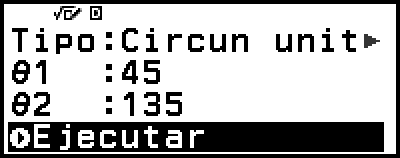
Puede consultar el rango de introducción permitido para los valores angulares en la Nota que figura debajo.
6. Compruebe si [Ejecutar] está seleccionado y, luego, pulse  .
.
Se muestra la pantalla del gráfico.
En las secciones siguientes encontrará información sobre cómo ver la pantalla del gráfico y realizar sus operaciones.
“Pantallas de los gráficos Circun unit y Semicircunf”
“Pantalla del gráfico Reloj”
7. Pulse 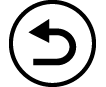 para volver a la pantalla de introducción de parámetros desde la pantalla del gráfico.
para volver a la pantalla de introducción de parámetros desde la pantalla del gráfico.
8. Para salir de Circunferencia, visualice la pantalla de introducción de parámetros y, a continuación, pulse 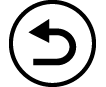 .
.
De este modo, se vuelve al menú Math Box.
Nota
El recuadro siguiente recoge los rangos de entrada permitidos para los valores introducidos en el paso 5.
| Ajuste Unidad angular | Circun unit | Semicircunf |
| Grado sexag (D) | -10000 < θ < 10000 | 0 ≤ θ ≤ 180 |
| Radián | 0 ≤ θ ≤ π* | |
| Grado cent (G) | 0 ≤ θ ≤ 200 |
* 3,1415926535897932384626
Pantallas de los gráficos Circun unit y Semicircunf
Circun unit y Semicircunf aparecen tal como se ilustra a continuación. Las pantallas de ejemplo siguientes son las que se ven cuando se han introducido los valores de θ1 y θ2.
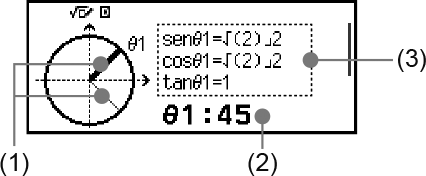
Circun unit
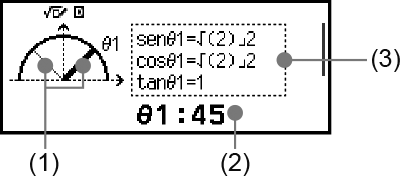
Semicircunf
(1) Líneas que forman los ángulos [θ1] y [θ2]. La línea que está seleccionada se ve más gruesa que la otra. Para alternar entre θ1 y θ2, pulse 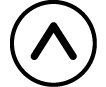 o
o 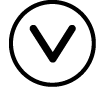 .
.
(2) Valor del ángulo de la línea que se encuentra seleccionada (θ1 o θ2).
(3) Valores de las funciones trigonométricas correspondientes al ángulo de la línea que se encuentra seleccionada (θ1 o θ2).
Nota
Cuando solo se introduce un ángulo (θ1 o θ2), se muestra una única línea gruesa para formarlo. En este caso, el valor del ángulo único se muestra para (2) y los valores de las funciones trigonométricas que corresponden al ángulo se muestran para (3).
En la pantalla del gráfico, los valores de las funciones trigonométricas se muestran en función de los ajustes Entrada/Salida y Unidad angular.
Cuando se selecciona E Mat/S Mat o E Mat/S Decimal para Entrada/Salida, los valores trigonométricos pueden incluir valores de fracción o √ , según proceda.
Ejemplo: sen (45) = √2/2, cos (30) = √3/2 (Unidad angular: Grado sexag (D))
Pantalla del gráfico Reloj
La ilustración siguiente muestra una pantalla típica del gráfico Reloj.
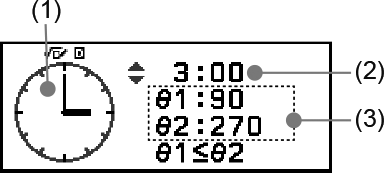
(1) Gráfico Reloj. Inicialmente, el reloj siempre indica las 12 horas.
Pulse 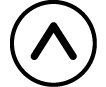 para adelantar una hora la manecilla de la hora o
para adelantar una hora la manecilla de la hora o 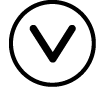 para retrasarla.
para retrasarla.
(2) Hora que marca el reloj.
(3) θ1: El ángulo menor que forman las manecillas de las horas y los minutos.
θ2: El ángulo mayor que forman las manecillas de las horas y los minutos.
Nota
Los valores de los ángulos se muestran según los ajustes Entrada/Salida y Unidad angular.
Si se selecciona Radián para Unidad angular y E Mat/S Mat para Entrada/Salida, el valor del ángulo se visualiza en formato π.