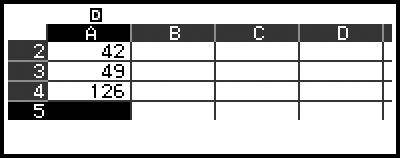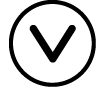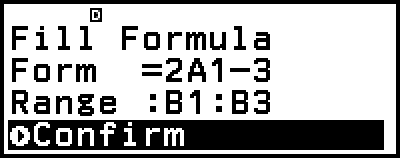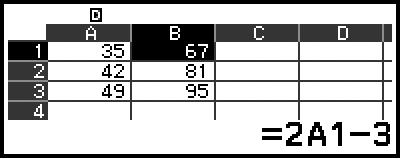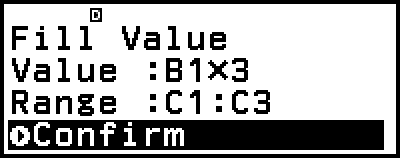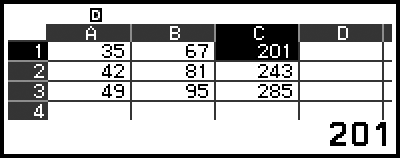fx-570CW | fx-991CW
Antes de utilizar la calculadora
- ▶Lea esto primero
- ▶Iniciar la calculadora
- ▶Pantalla “Get Started” de la calculadora
- ▶Precauciones
- ▶Cómo empezar
Aplicaciones y menús de calculadora
Introducción de expresiones y valores
- ▶Reglas básicas de entrada
- ▶Introducción de una expresión utilizando el formato de libro de texto natural (solo MathI/MathO o MathI/DecimalO)
- ▶Modo de entrada de sobrescritura (solo LineI/LineO o LineI/DecimalO)
Cálculos básicos
- ▶Cálculos aritméticos
- ▶Cálculos de fracciones
- ▶Potencias, raíces de potencia y recíprocos
- ▶Pi, Logaritmo natural con base e
- ▶Historial de cálculos y Repetición
- ▶Uso de funciones de memoria
Cambio del formato del resultado del cálculo
- ▶Uso del menú FORMAT
- ▶Conversión Standard y Decimal
- ▶Factorización de números primos
- ▶Conversión de coordenadas rectangulares y polares
- ▶Conversión de fracciones impropias y fracciones mixtas
- ▶Notación de ingeniería
- ▶Conversión sexagesimal (cálculos de grados, minutos y segundos)
Cálculos avanzados
- ▶Análisis de funciones
- ▶Probabilidad
- ▶Cálculos numéricos
- ▶Unidad angular, coordenada polar/rectangular, sexagesimal
- ▶Hiperbólicas, trigonométricas
- ▶Símbolos de ingeniería
- ▶Constantes científicas
- ▶Conversiones de unidades
- ▶Otros
Registro y uso de ecuaciones de definición para f(x) y g(x)
Uso de funciones de QR Code
Uso de aplicaciones de calculadora
- ▶Cálculos estadísticos
- ▶Cálculos de distribución
- ▶Uso de hoja de cálculo
- Introducción y edición de contenido en las celdas
- Introducción de una constante y una fórmula en una celda
- Referencias relativas y absolutas de las celdas
- Uso de los comandos especiales de la aplicación Spreadsheet
- Introducción por lotes de la misma fórmula o constante en varias celdas
- Opciones de configuración de la aplicación Spreadsheet
- Auto Calc y Recalculate
- ▶Creación de una tabla numérica
- ▶Cálculos de ecuaciones
- ▶Cálculos de desigualdades
- ▶Cálculos de números complejos
- ▶Cálculos con base n
- ▶Cálculos de matriz
- ▶Cálculos vectoriales
- ▶Cálculos de proporción
- ▶Uso de Math Box
Información técnica
- ▶Errores
- ▶Antes de suponer un mal funcionamiento de la calculadora...
- ▶Cambio de pila
- ▶Secuencia de prioridad de los cálculos
- ▶Rangos de cálculo, número de dígitos y precisión
- ▶Especificaciones
Preguntas frecuentes
Uso de hoja de cálculo
La aplicación Spreadsheet permite realizar cálculos utilizando una hoja de cálculo de 45 filas × 5 columnas (celdas A1 a E45).
Para realizar las operaciones de esta sección, inicie primero la aplicación Spreadsheet. Presione 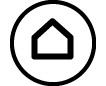 , seleccione el ícono de la aplicación Spreadsheet y, a continuación, presione
, seleccione el ícono de la aplicación Spreadsheet y, a continuación, presione  . Así se muestra la pantalla de la hoja de cálculo.
. Así se muestra la pantalla de la hoja de cálculo.
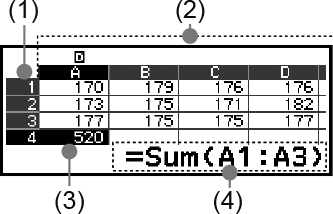
(1) Números de fila (1 a 45)
(2) Letras de columna (A a E)
(3) Cursor: Indica la celda seleccionada actualmente. El número de fila y la letra de la columna de la celda seleccionada actualmente se muestran en negro; los números de fila de las otras celdas y las letras de las columnas se muestran en gris oscuro.
(4) Cuadro de edición: Muestra el contenido de la celda en la que se encuentra actualmente el cursor.
¡Importante!
Cada vez que se apaga la calculadora o se presiona la tecla 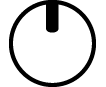 se borrarán todas las entradas en la hoja de cálculo.
se borrarán todas las entradas en la hoja de cálculo.
Introducción y edición de contenido en las celdas
Puede introducir una constante o una fórmula en cada celda.
Constantes: Una constante es un elemento cuyo valor se convierte en fijo apenas termine de introducirse. Una constante puede ser un valor numérico o una expresión de cálculo (como 7+3, sin30, A1×2, etc.) que no tenga un signo igual (=) delante.
Fórmulas: Una fórmula que comienza con un signo igual (=), como =A1×2, se ejecutará tal y como se escribe.
Nota
Se puede introducir un máximo de 49 bytes en una celda que se está editando (antes de la entrada, se confirma el número de bytes al presionar  ). A continuación se muestra cómo se cuenta el número de bytes.
). A continuación se muestra cómo se cuenta el número de bytes.
- Números, variables, símbolos: 1 byte por carácter
- Comandos, funciones: 1 byte cada uno
Cada comando o función completa se cuenta como un byte. Por ejemplo, los elementos que se indican a continuación cuentan como un byte: “√ (”, “Sum(”.
El número de bytes consumidos después de confirmar la entrada es el que se muestra a continuación y de acuerdo con el contenido introducido en cada celda.
- Constantes: 14 bytes, sin importar el número de dígitos introducidos*
- Fórmulas: Número de bytes introducidos (máx. 49 bytes) + 15 bytes
* Si introduce una constante con 11 o más dígitos significativos, el valor se convertirá en 10 dígitos significativos cuando se confirme la entrada.
Ejemplo: Si introduce 12345678915 (11 dígitos), el valor se convertirá en 1,234567892 x 1010 (10 dígitos).
Mostrar la capacidad de entrada restante
Presione 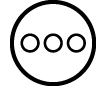 , seleccione [Available Memory] y, a continuación, presione
, seleccione [Available Memory] y, a continuación, presione  .
.
Introducción de una constante y una fórmula en una celda
Ejemplo 1: En las celdas A1, A2 y A3 introduzca las constantes 7×5, 7×6 y A2+7 respectivamente. A continuación, introduzca la siguiente fórmula en la celda B1: =A1+7.
1. Mueva el cursor a la celda A1.
2. Realice la operación de teclado que se indica a continuación.
- 7
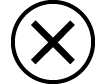 5
5 7
7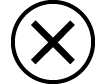 6
6

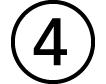 (A)
(A)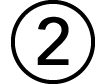
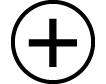 7
7
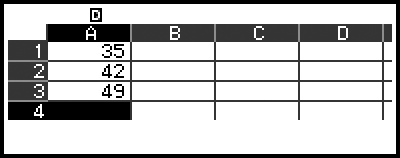
3. Mueva el cursor a la celda B1 y realice la operación que se indica a continuación.

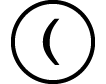 (=)
(=)
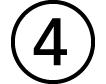 (A)
(A)
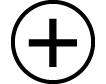 7
7
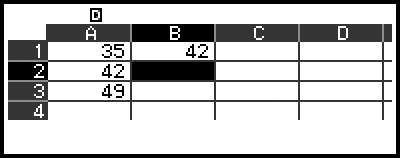
Nota
En la pantalla de la hoja cálculo puede almacenar el valor de una celda en una variable. Por ejemplo, realizar la operación que se indica a continuación mientras se muestra la pantalla descrita en el paso 3 almacenará 42 (resultado del cálculo de la fórmula introducida en la celda B1) en la variable A: 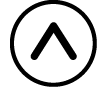
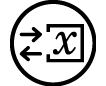 – [A=] > [Store]. Para obtener más información sobre variables, consulte “Variables (A, B, C, D, E, F, x, y, z)”.
– [A=] > [Store]. Para obtener más información sobre variables, consulte “Variables (A, B, C, D, E, F, x, y, z)”.
Puede especificar si una fórmula en el cuadro de edición debe mostrarse tal como es o, si no, como su valor de resultado de cálculo. Consulte “Opciones de configuración de la aplicación Spreadsheet”.
Editar datos de celda existentes
1. Mueva el cursor a la celda cuyo contenido desea editar y, a continuación, presione  .
.
En lugar de presionar  , también puede realizar la operación que se muestra a continuación.
, también puede realizar la operación que se muestra a continuación.
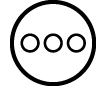 – [Edit Cell]
– [Edit Cell]
El contenido de la celda en el cuadro de edición cambiará de alineación, de derecha a izquierda. Aparecerá un cursor de texto (|) en el cuadro de edición que le permitirá editar su contenido.
2. Utilice 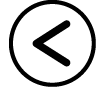 y
y 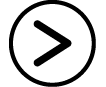 para mover el cursor de texto entre contenido de la celda; también podrá editarlo como sea necesario.
para mover el cursor de texto entre contenido de la celda; también podrá editarlo como sea necesario.
3. Presione  para finalizar y aplicar sus modificaciones.
para finalizar y aplicar sus modificaciones.
Introducir un nombre de referencia de celda utilizando el comando Grab
El comando Grab puede utilizarse en lugar de la introducción manual de un nombre de referencia (como A1) utilizando una operación de tecla para seleccionar e introducir una celda a la que desee hacer referencia.
Ejemplo 2: Continuando con el Ejemplo 1, introduzca la siguiente fórmula en la celda B2: =A2+7.
1. Mueva el cursor a la celda B2.
2. Realice la operación que se indica a continuación.

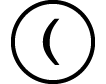 (=)
(=) 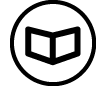 – [Spreadsheet] > [Grab]
– [Spreadsheet] > [Grab]
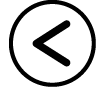
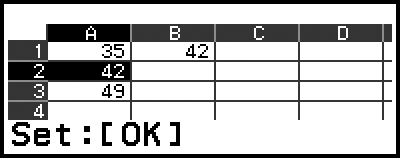

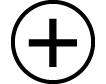 7
7
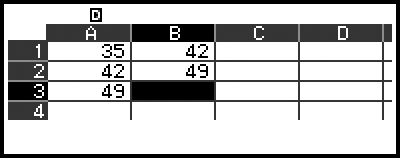
Referencias relativas y absolutas de las celdas
Hay dos tipos de referencia de celda: relativa y absoluta.
Referencia relativa de celda
La referencia de celda (A1) en una fórmula como =A1+7 es una referencia relativa, lo que significa que cambia dependiendo de la celda en la que se encuentre la fórmula. Si la fórmula =A1+7 se encuentra originalmente en la celda B1, por ejemplo, al copiarla y pegarla en la celda C3 se introducirá =B3+7 en la celda C3. Como la operación de copiar y pegar desplaza la fórmula una columna (B a C) y dos filas (1 a 3), la referencia de la celda relativa A1 se desplazará una columna y dos filas, a B3. Si el resultado de una operación de copiar y pegar hace que el nombre de una referencia de celda relativa cambie y pase a estar fuera del rango de las celdas de la hoja de cálculo, la letra de la columna y/o el número de la fila aplicables serán reemplazados por un signo de interrogación (?) y el mensaje de “ERROR” aparecerá como datos de la celda.
Referencia absoluta de celda
Si desea que la fila o la columna —o ambas partes de la fila y la columna— de un nombre de referencia de celda permanezca igual, sin importar dónde la pegue, necesita crear un nombre de referencia absoluto de celda. Para crear una referencia absoluta de celda coloque un signo de dólar ( ) delante del nombre de la columna y/o del número de fila. Puede utilizar una de las tres referencias absolutas de celda diferentes: columna absoluta con fila relativa (
) delante del nombre de la columna y/o del número de fila. Puede utilizar una de las tres referencias absolutas de celda diferentes: columna absoluta con fila relativa ( A1), columna relativa con fila absoluta (A
A1), columna relativa con fila absoluta (A 1) o fila y columna absolutas (
1) o fila y columna absolutas ( A
A 1).
1).
Introducir el símbolo de referencia absoluta de celda ( )
)
Cuando introduce una fórmula en una celda, presione 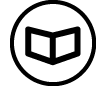 y, a continuación, seleccione [Spreadsheet] > [
y, a continuación, seleccione [Spreadsheet] > [ ].
].
Cortar y pegar datos de la hoja de cálculo
1. Mueva el cursor a la celda cuyos datos desee cortar.
2. Presione 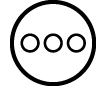 , seleccione [Cut & Paste] y, a continuación, presione
, seleccione [Cut & Paste] y, a continuación, presione  .
.
De este modo, se entra en el modo de espera de pegado. Para cancelar el modo de espera de pegado, presione 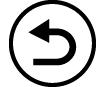 o
o 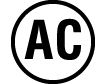 .
.
3. Mueva el cursor a la celda en la que desea pegar los datos que acaba de cortar y, a continuación, presione  .
.
Al pegar los datos se borrarán simultáneamente los datos de la celda en la que ha realizado la operación de corte y se cancelará automáticamente el pegar en espera.
Nota
En las operaciones de cortar y pegar, las referencias de las celdas no cambian cuando se pegan, sin importar si son relativas o absolutas.
Copiar y pegar datos de la hoja de cálculo
1. Mueva el cursor a la celda cuyos datos desee copiar.
2. Presione 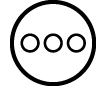 , seleccione [Copy & Paste] y, a continuación, presione
, seleccione [Copy & Paste] y, a continuación, presione  .
.
De este modo, se entra en el modo de espera de pegado. Para cancelar el modo de espera de pegado, presione 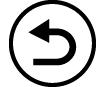 o
o 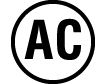 .
.
3. Mueva el cursor a la celda en la que desea pegar los datos que acaba de copiar y, a continuación, presione  .
.
La función de pegar en espera permanece activada hasta que presione 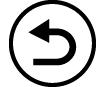 o
o 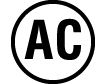 , de modo que, si desea, puede pegar los datos copiados en otras celdas.
, de modo que, si desea, puede pegar los datos copiados en otras celdas.
Nota
Cuando se copia el contenido de una celda que contiene una fórmula con una referencia relativa, dicha referencia cambiará de acuerdo con la ubicación de la celda en la que se pega el contenido.
Borrar datos de entrada de una celda específica
Mueva el cursor a la celda cuyo contenido desea borrar y, a continuación, presione 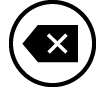 .
.
Borrar el contenido de todas las celdas de una hoja de cálculo
Presione 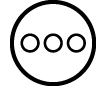 , seleccione [Delete All] y, a continuación, presione
, seleccione [Delete All] y, a continuación, presione  .
.
Uso de los comandos especiales de la aplicación Spreadsheet
En la aplicación Spreadsheet, los comandos que se indican a continuación pueden utilizarse dentro de fórmulas o constantes. Estos comandos se encuentran en el menú que aparece al presionar 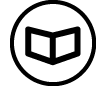 y, a continuación, seleccionar [Spreadsheet].
y, a continuación, seleccionar [Spreadsheet].
Min(
Devuelve el mínimo de los valores en un rango de celdas especificado.
Sintaxis: Min(celda inicial:celda final)
Max(
Devuelve el máximo de los valores en un rango de celdas especificado.
Sintaxis: Max(celda inicial:celda final)
Mean(
Devuelve la media de los valores en un rango de celdas especificado.
Sintaxis: Mean(celda inicial:celda final)
Sum(
Devuelve la suma de los valores en un rango de celdas especificado.
Sintaxis: Sum(celda inicial:celda final)
Ejemplo 3: Continuando con el Ejemplo 1, introduzca la fórmula =Sum(A1:A3), que calcula la suma de las celdas A1, A2 y A3, en la celda A4.
1. Mueva el cursor a la celda A4.
2. Entrada =Sum(A1:A3).

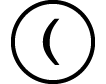 (=)
(=) 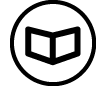 – [Spreadsheet] > [Sum]
– [Spreadsheet] > [Sum]

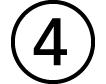 (A)
(A)
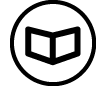 – [Spreadsheet] > [:]
– [Spreadsheet] > [:]

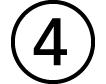 (A)
(A)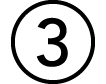
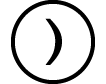
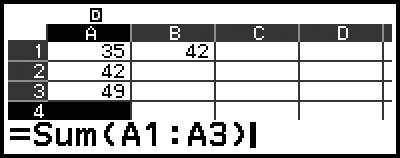
3. Presione  .
.
Introducción por lotes de la misma fórmula o constante en varias celdas
Puede utilizar los procedimientos de esta sección para introducir la misma fórmula o constante en una serie específica de celdas. Utilice el comando Fill Formula para introducir por lotes una fórmula; utilice Fill Value para introducir por lotes una constante.
Nota
Si la fórmula o constante de entrada incluye una referencia relativa, dicha referencia se introducirá de acuerdo con la celda superior izquierda del rango especificado. Si la fórmula o constante de entrada incluye una referencia absoluta, dicha referencia se introducirá en todas las celdas del rango especificado.
Introducir por lotes la misma fórmula en una serie de celdas
Ejemplo 4: Continuando con el Ejemplo 1, introduzca por lotes en las celdas B1, B2 y B3 una fórmula que duplique el valor de la celda de la izquierda y, seguidamente, reste 3.
1. Mueva el cursor a la celda B1.
2. Presione 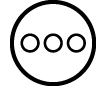 , seleccione [Fill Formula] y, a continuación, presione
, seleccione [Fill Formula] y, a continuación, presione  .
.
Así se muestra la pantalla Fill Formula.
3. En la línea “Form”, introduzca la fórmula =2A1-3: 2
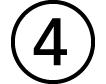 (A)
(A)
 3
3 .
.
No es necesario introducir el signo igual (=) al principio.
4. En la línea de “Range”, especifique B1:B3 como el rango de entrada de lote.
5. Para aplicar la entrada, presione  .
.
Así se introduce =2A1-3 en la celda B1, =2A2-3 en la celda B2 y =2A3-3 en la celda B3.
Introducir por lotes la misma constante en una serie de celdas
Ejemplo 5: Continuando con el Ejemplo 4, introduzca por lotes en las celdas C1, C2 y C3 valores que tripliquen los valores de las celdas de la izquierda.
1. Mueva el cursor a la celda C1.
2. Presione 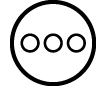 , seleccione [Fill Value] y, a continuación, presione
, seleccione [Fill Value] y, a continuación, presione  .
.
Así se muestra la pantalla Fill Value.
3. En la línea “Value”, introduzca la constante B1×3: 
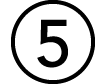 (B)
(B)
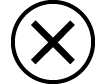 3
3 .
.
4. En la línea de “Range”, especifique C1:C3 como el rango de entrada de lote.
5. Para aplicar la entrada, presione  .
.
Así se introducen los valores de cada resultado de cálculo en las celdas C1, C2 y C3.
Opciones de configuración de la aplicación Spreadsheet
Las opciones de configuración que se indican a continuación están incluidas en el menú TOOLS.
“◆” indica el ajuste inicial por defecto.
Auto Calc
Especifica si las fórmulas deben recalcularse automáticamente o no.
On◆: Activa el recálculo automático.
Off: Desactiva el recálculo automático.
Show Cell
Especifica si una fórmula en el cuadro de edición debe mostrarse tal como es o, si no, como su valor de resultado de cálculo.
Formula◆: Muestra la fórmula como es.
Value: Muestra el valor del resultado de cálculo de la fórmula.
Auto Calc y Recalculate
Auto Calc es una opción de configuración del menú TOOLS (consulte “Opciones de configuración de la aplicación Spreadsheet”).
Con el ajuste inicial por defecto de la aplicación Spreadsheet (Auto Calc: On) se recalculan automáticamente las fórmulas de una celda cada vez que se edita. Dependiendo del contenido de la hoja de cálculo, el recálculo automático puede tardar mucho en completarse. Cuando Auto Calc está desactivado (Off) deberá ejecutar el recálculo manualmente cuando sea necesario.
Ejecutar recálculo manualmente
Presione 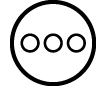 , seleccione [Recalculate] y, a continuación, presione
, seleccione [Recalculate] y, a continuación, presione  .
.
Nota
Aunque el ajuste Auto Calc esté en ON, es recomendable ejecutar [Recalculate] en los casos que se indican a continuación.
- Cuando se utiliza el menú SETTINGS para cambiar el ajuste Angle Unit
- Cuando una celda contiene una fórmula que utiliza la función “f(” o “g(” y se actualiza la ecuación de definición correspondiente (f(x) o g(x))
- Cuando una celda contiene una fórmula que utiliza una variable y se actualiza la variable correspondiente