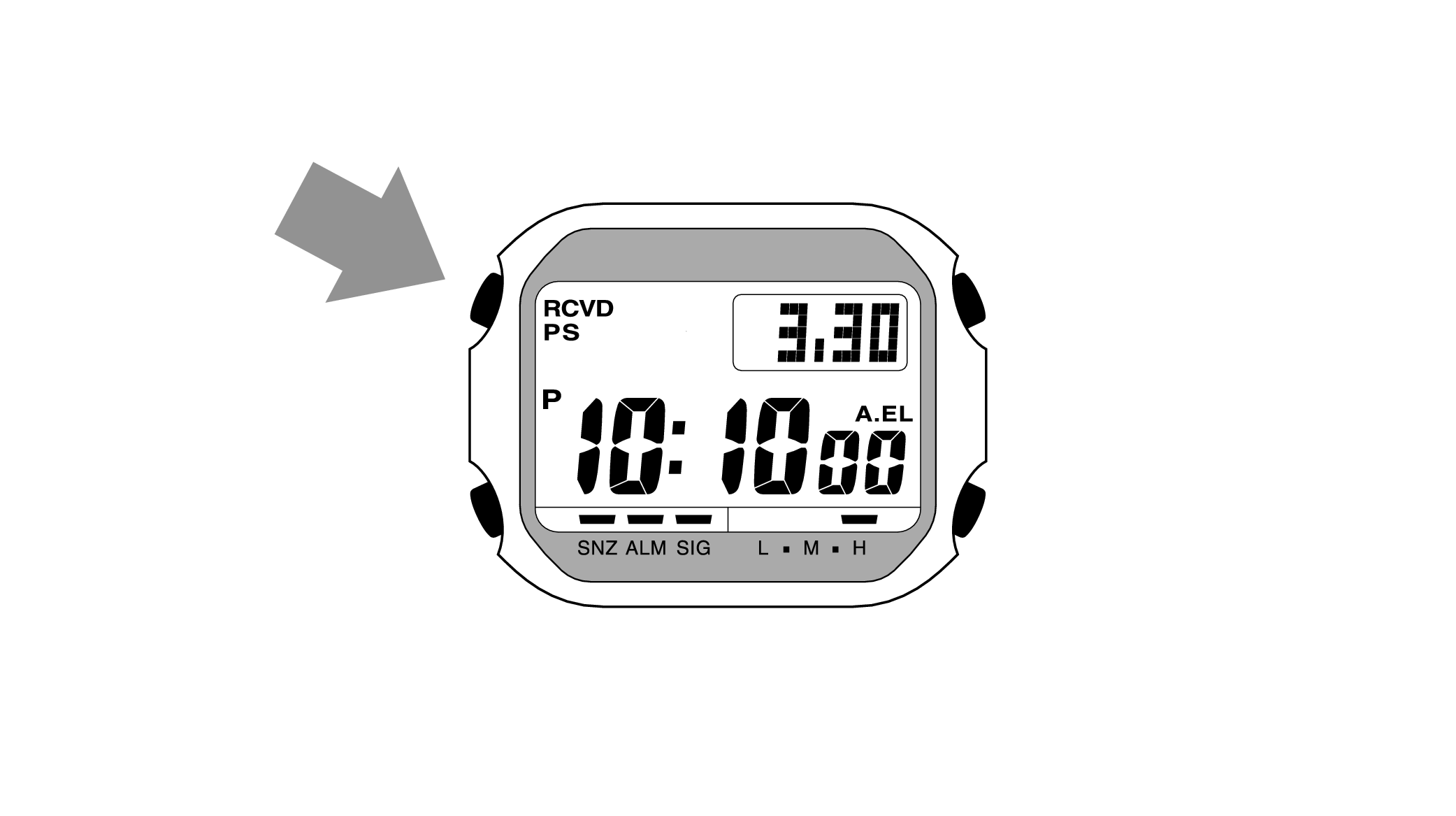Time Adjustment
Operation procedure for time adjustment
Perform the operation in Timekeeping Mode
Pressing the lower left button will switch to Timekeeping Mode.
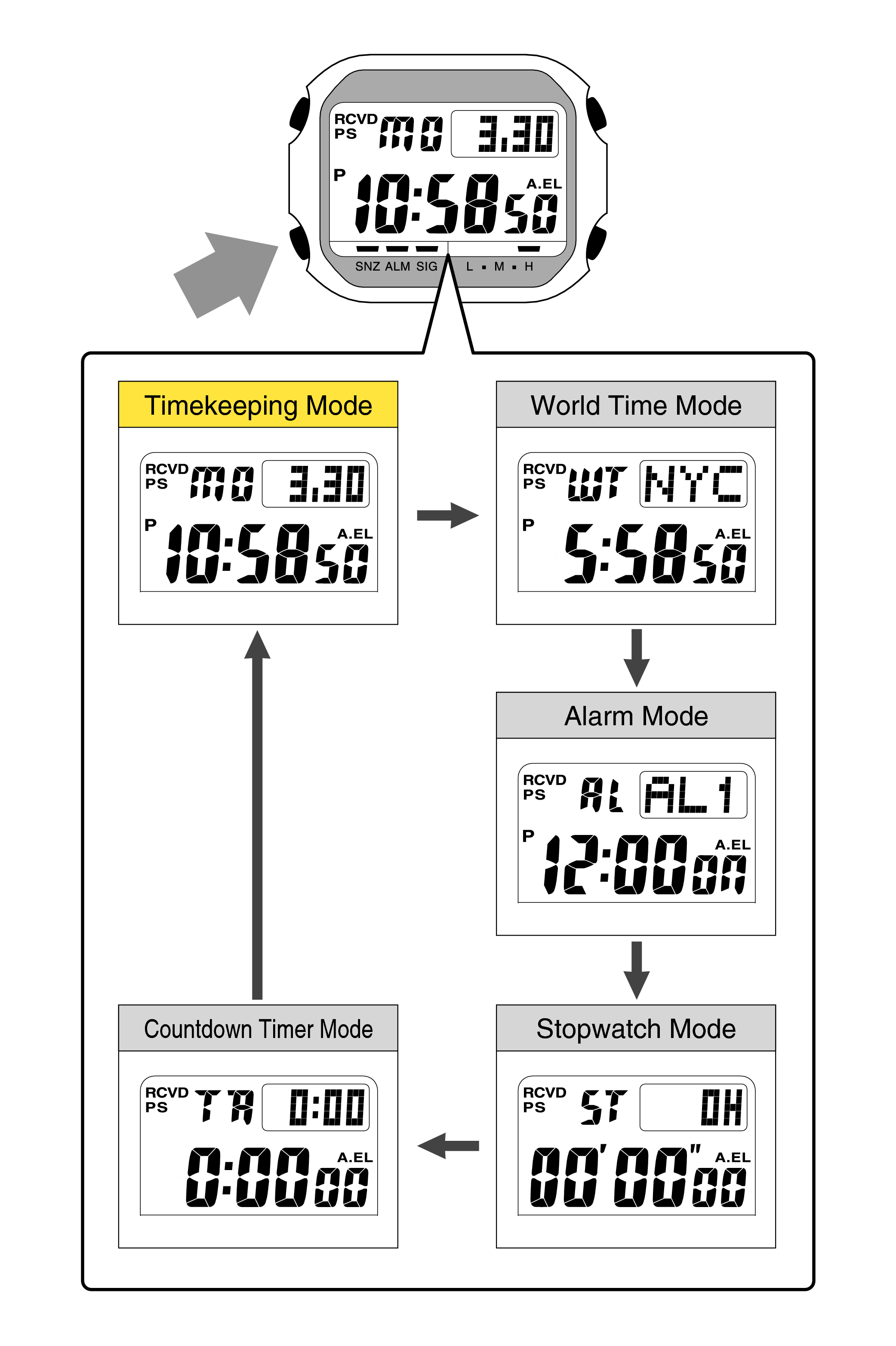
Each press of the lower left button will play a verification sound, and switch to a different mode.
Is the digital display set to the correct time?
Time Adjustment is completed
Check if the City Code Setting is set to the region (city) you are using the watch in
-
1.Hold down the upper left button for approximately 2 seconds until the City Code starts to flash on the digital display.
-
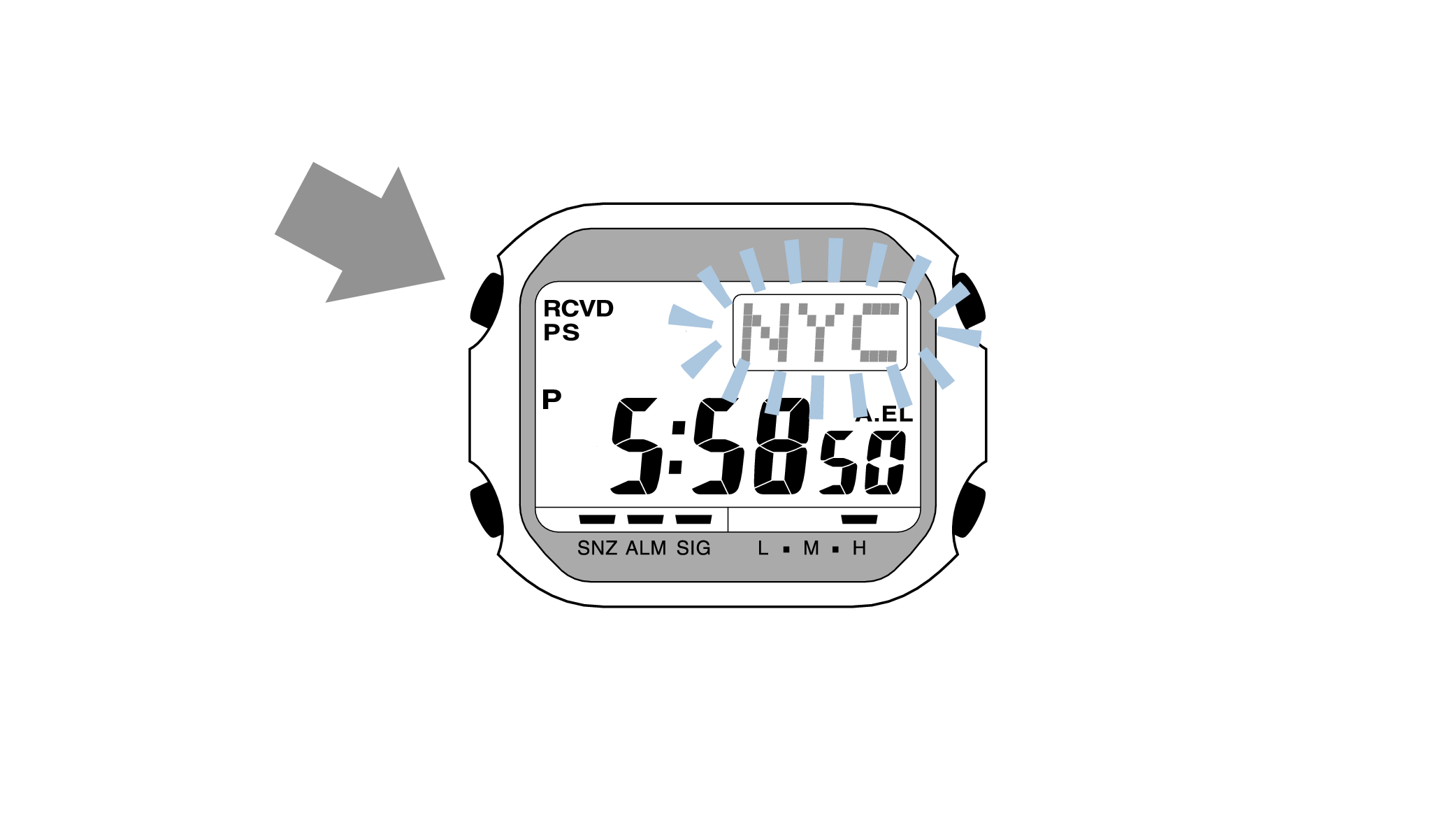
Is the City Code displayed on the digital display?
Check the Home City on the “City Code Table”.
If your city name is not there, please select a city from the same time zone.
City Code Table
|
City Code |
UTC Offset/GMT Differential |
City |
|---|---|---|
|
UTC |
0 |
|
|
LIS |
Lisbon |
|
|
LON |
London |
|
|
MAD |
+1 |
Madrid |
|
PAR |
Paris |
|
|
ROM |
Rome |
|
|
BER |
Berlin |
|
|
STO |
Stockholm |
|
|
ATH |
+2 |
Athens |
|
CAI |
Cairo |
|
|
JRS |
Jerusalem |
|
|
MOW |
+3 |
Moscow |
|
JED |
Jeddah |
|
|
THR |
+3.5 |
Tehran |
|
DXB |
+4 |
Dubai |
|
KBL |
+4.5 |
Kabul |
|
KHI |
+5 |
Karachi |
|
DEL |
+5.5 |
Delhi |
|
DAC |
+6 |
Dhaka |
|
RGN |
+6.5 |
Yangon |
|
BKK |
+7 |
Bangkok |
|
SIN |
+8 |
Singapore |
|
HKG |
Hong Kong |
|
|
BJS |
Beijing |
|
|
TPE |
Taipei |
|
City Code |
UTC Offset/GMT Differential |
City |
|---|---|---|
|
SEL |
+9 |
Seoul |
|
TYO |
Tokyo |
|
|
ADL |
+9.5 |
Adelaide |
|
GUM |
+10 |
Guam |
|
SYD |
Sydney |
|
|
NOU |
+11 |
Nouméa |
|
WLG |
+12 |
Wellington |
|
PPG |
-11 |
Pago Pago |
|
HNL |
-10 |
Honolulu |
|
ANC |
-9 |
Anchorage |
|
YVR |
-8 |
Vancouver |
|
LAX |
Los Angeles |
|
|
YEA |
-7 |
Edmonton |
|
DEN |
Denver |
|
|
MEX |
-6 |
Mexico City |
|
CHI |
Chicago |
|
|
MIA |
-5 |
Miami |
|
YTO |
Toronto |
|
|
NYC |
New York |
|
|
SCL |
-4 |
Santiago |
|
YHZ |
Halifax |
|
|
YYT |
-3.5 |
St. John’s |
|
RIO |
-3 |
Rio De Janeiro |
|
RAI |
-1 |
Praia |
This table was created in December 2009.
Check the Summer Time (DST) setting
-
1.Pressing the lower left button will switch to the “Summer Time (DST) setting”.
-

Is the Summer Time (DST) setting displayed on the digital display correct?
When the summer time (DST) setting is ON, time will be one hour ahead of Standard Time.
-
2.Press the upper left button to complete the configuration.
-
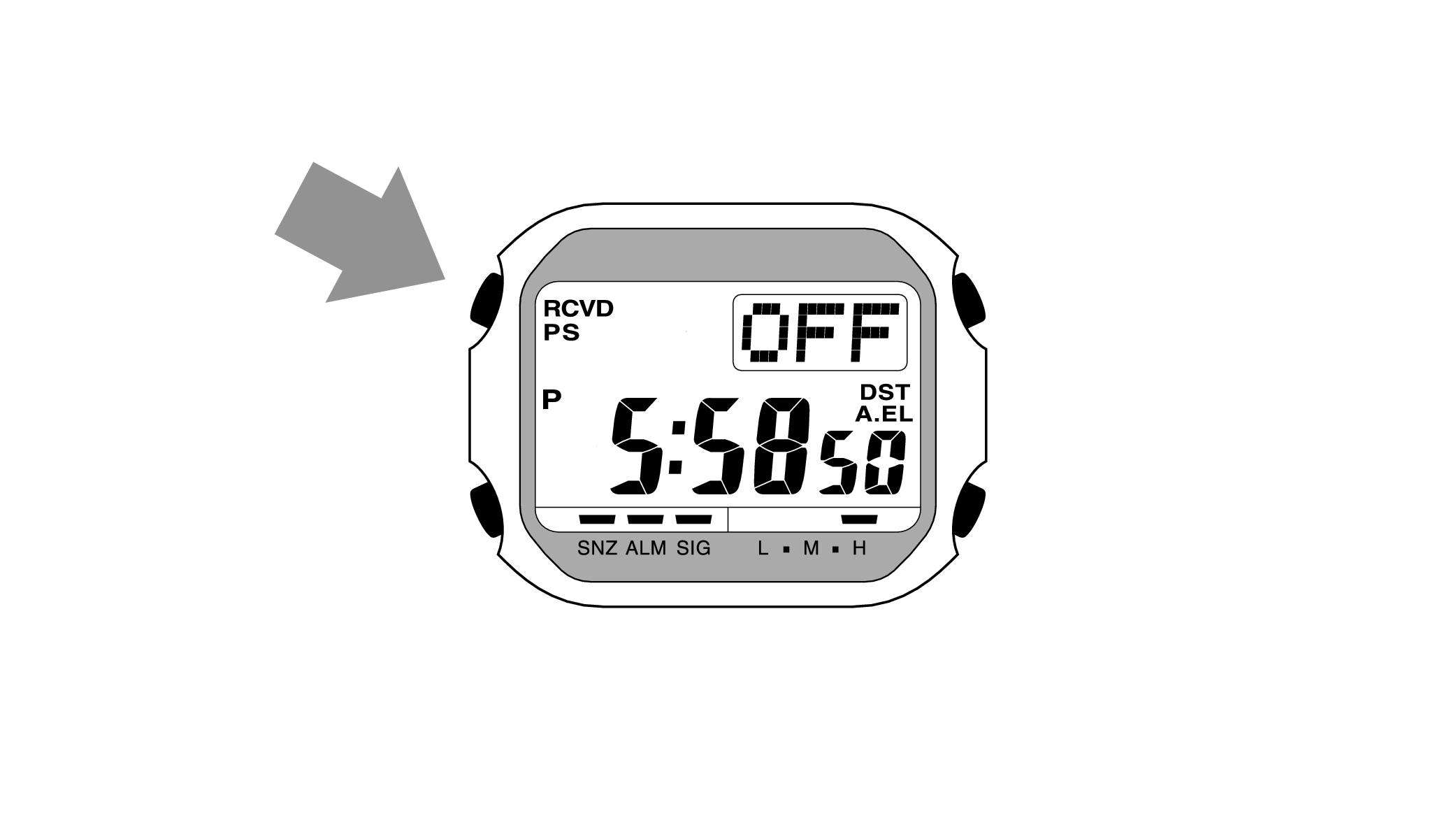

Is the digital display set to the correct time?
Time Adjustment is completed
Correct the time and date on the digital display
Example: If the correct time and date is Monday, March 30, 2020, 10:10:00 pm
-
1.Hold down the upper left button for approximately 2 seconds until the City Code starts to flash on the digital display.
-
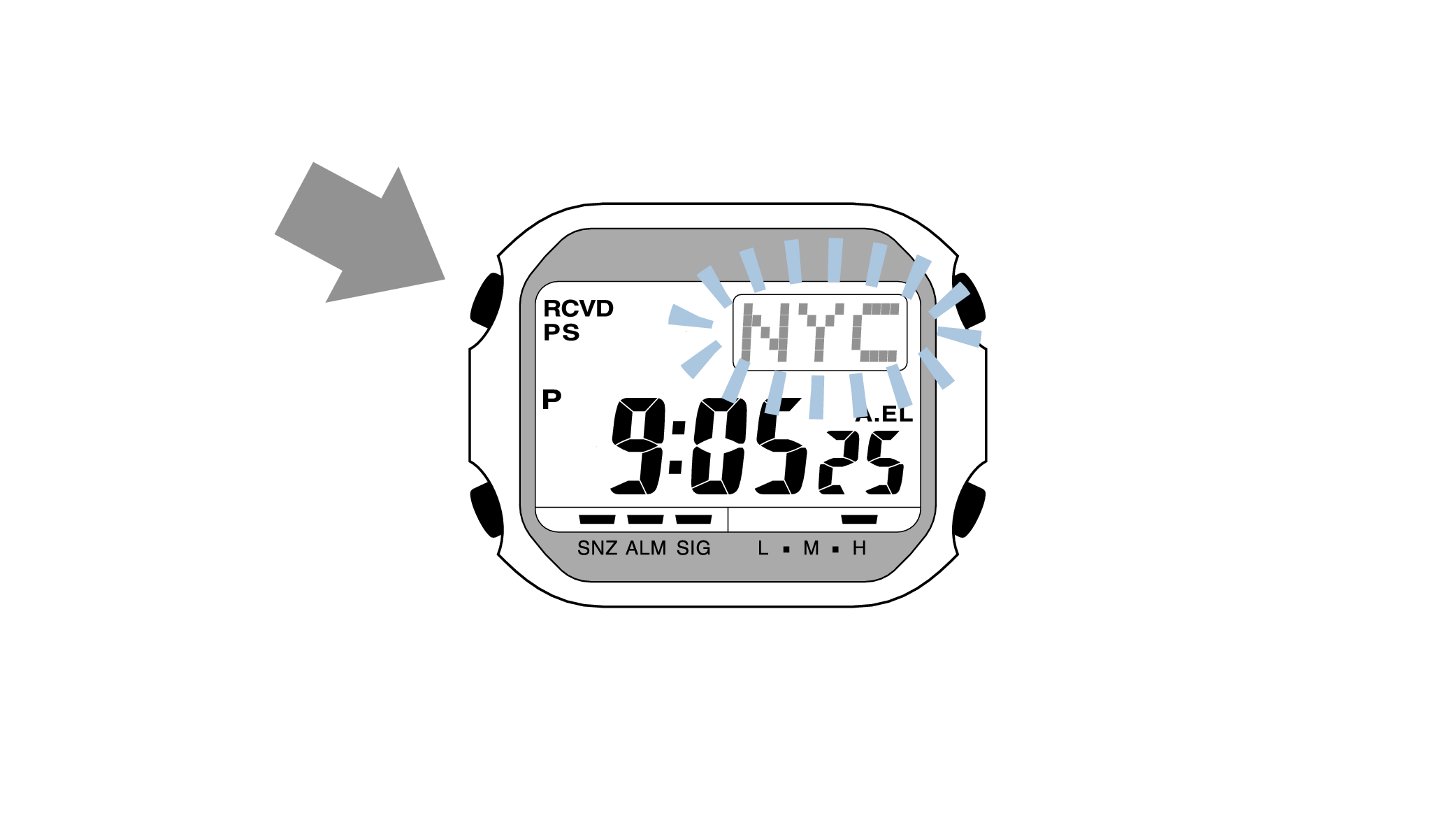
-
2.Pressing the lower left button three times will switch to the “seconds” setting.
-

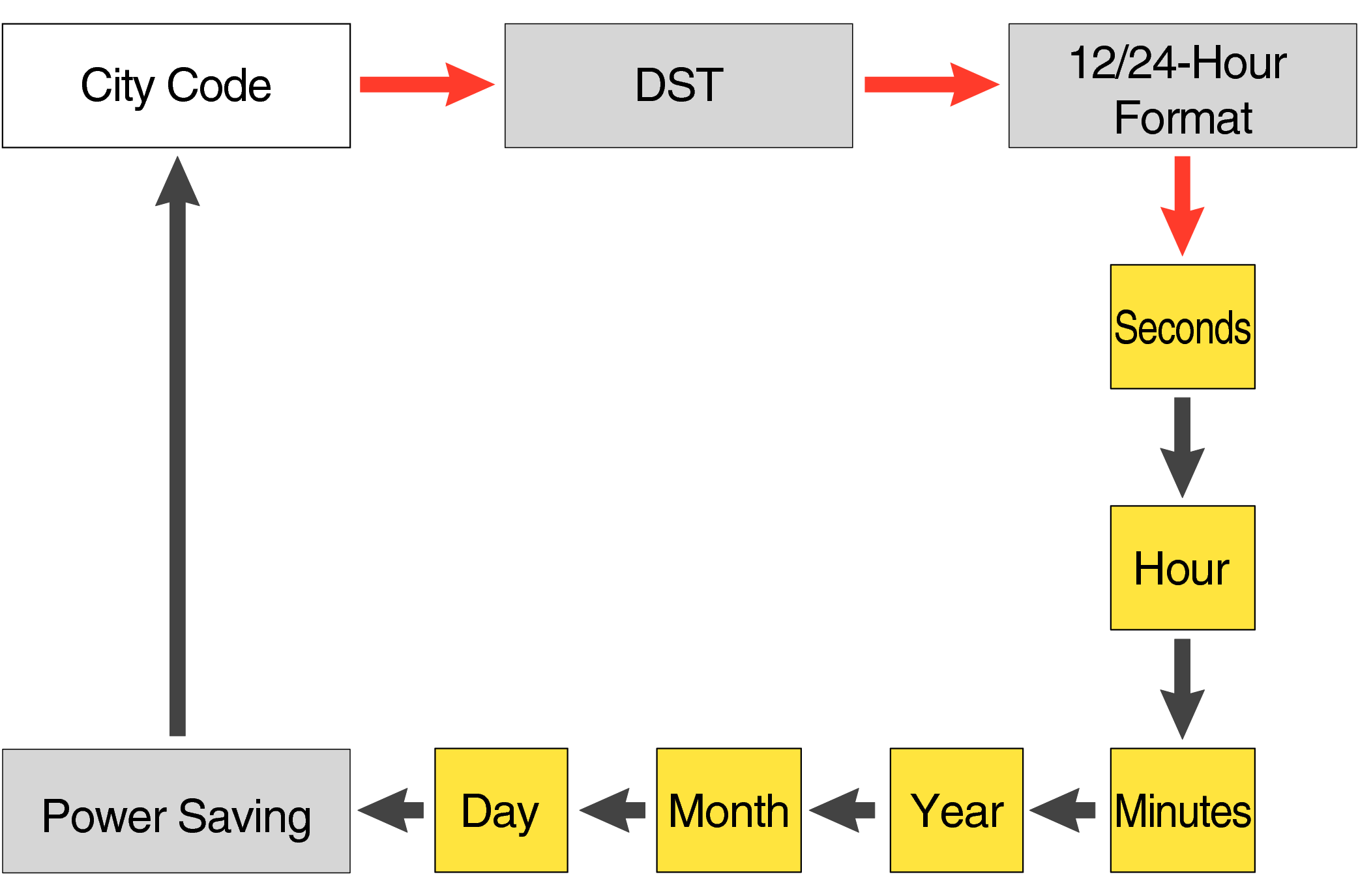
Each press of the lower left button will change the flashing part in the order of the chart above.
-
3.Press the lower right button and set the “seconds”.
-
Set the correct seconds based on a time signal service, etc.

-
4.Pressing the lower left button will switch to the “hour” setting.
-

With the 12-hour format selected, the “P” indicator will appear in the afternoon.
-
5.Press the lower right button (forward) and the upper right button (back) to set the correct “hour”.
-
Each press of the lower right button will advance one step, and each press of the upper right button will go backward one step.
Holding down the button will quickly advance the hours, and releasing the button will make it stop.
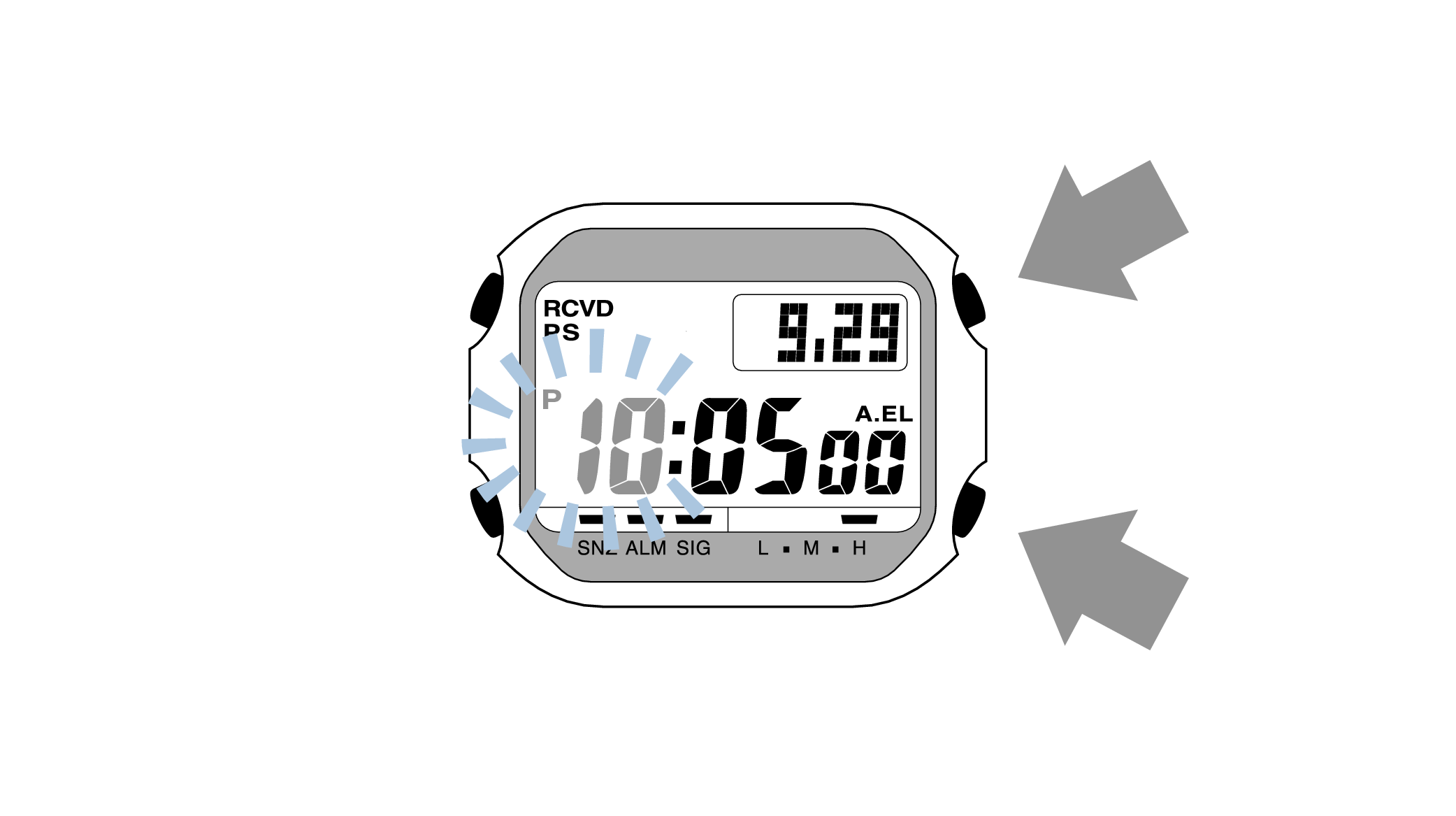
-
6.Pressing the lower left button will switch to the “minute” setting.
-

-
7.Press the lower right button (forward) and the upper right button (back) to set the correct “minutes”.
-
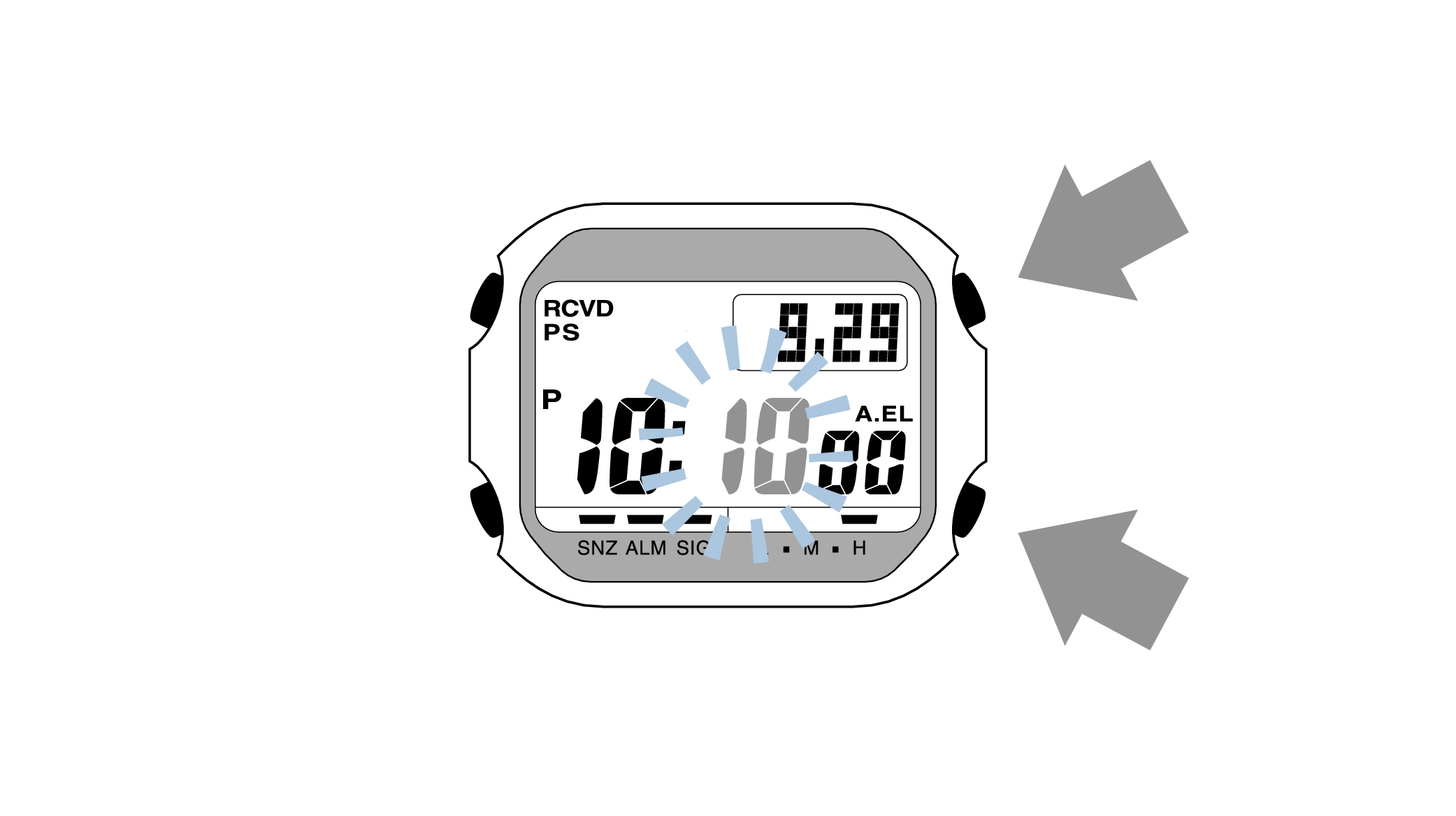
-
8.Pressing the lower left button will switch to the “year” setting.
-

-
9.Press the lower right button (forward) and upper right button (back) to set the correct “year”.
-
The “year” can be set between 2000 and 2099. When the “year, month and day” are set correctly, the day of the week will be automatically calculated.
The calendar is a fully automatic calendar that will automatically determine leap years along with the number of days in a month.
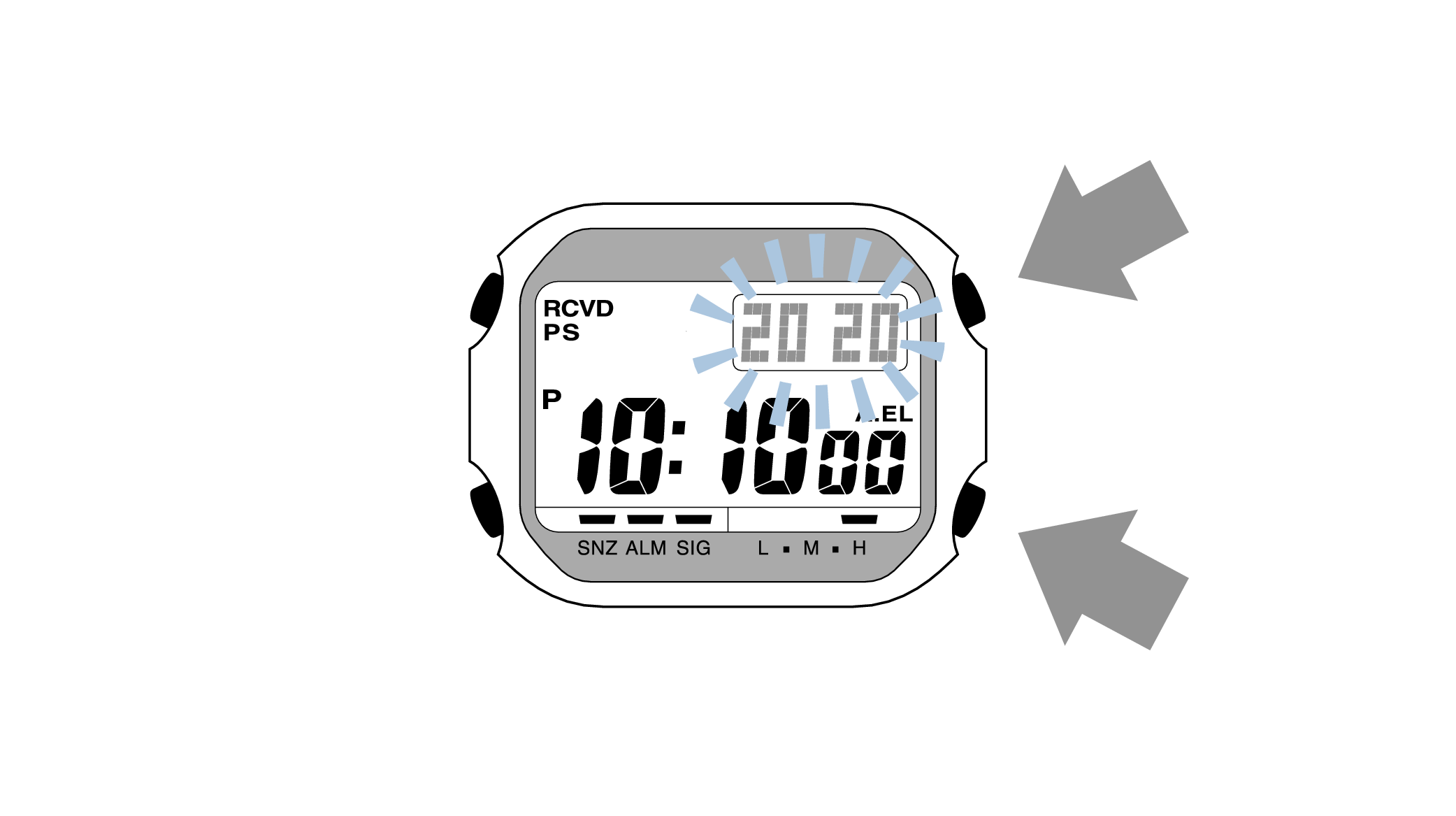
-
10.Pressing the lower left button will switch to the “month” setting.
-

-
11.Press the lower right button (forward) and the upper right button (back), and set the correct “month”.
-
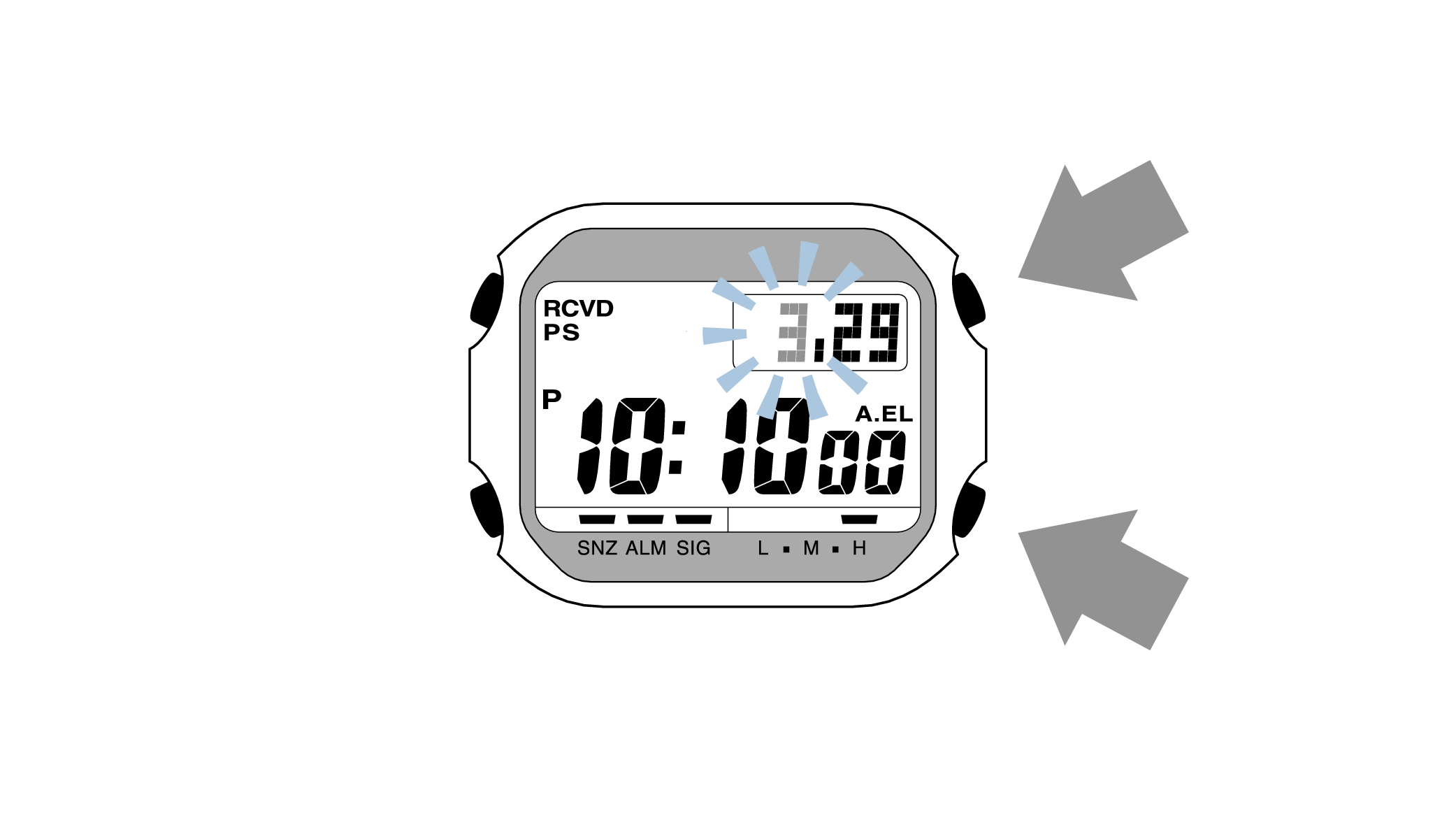
-
12.Pressing the lower left button will switch to the “day” setting.
-

-
13.Press the lower right button (forward) and the upper right button (back) to set the correct “day”.
-
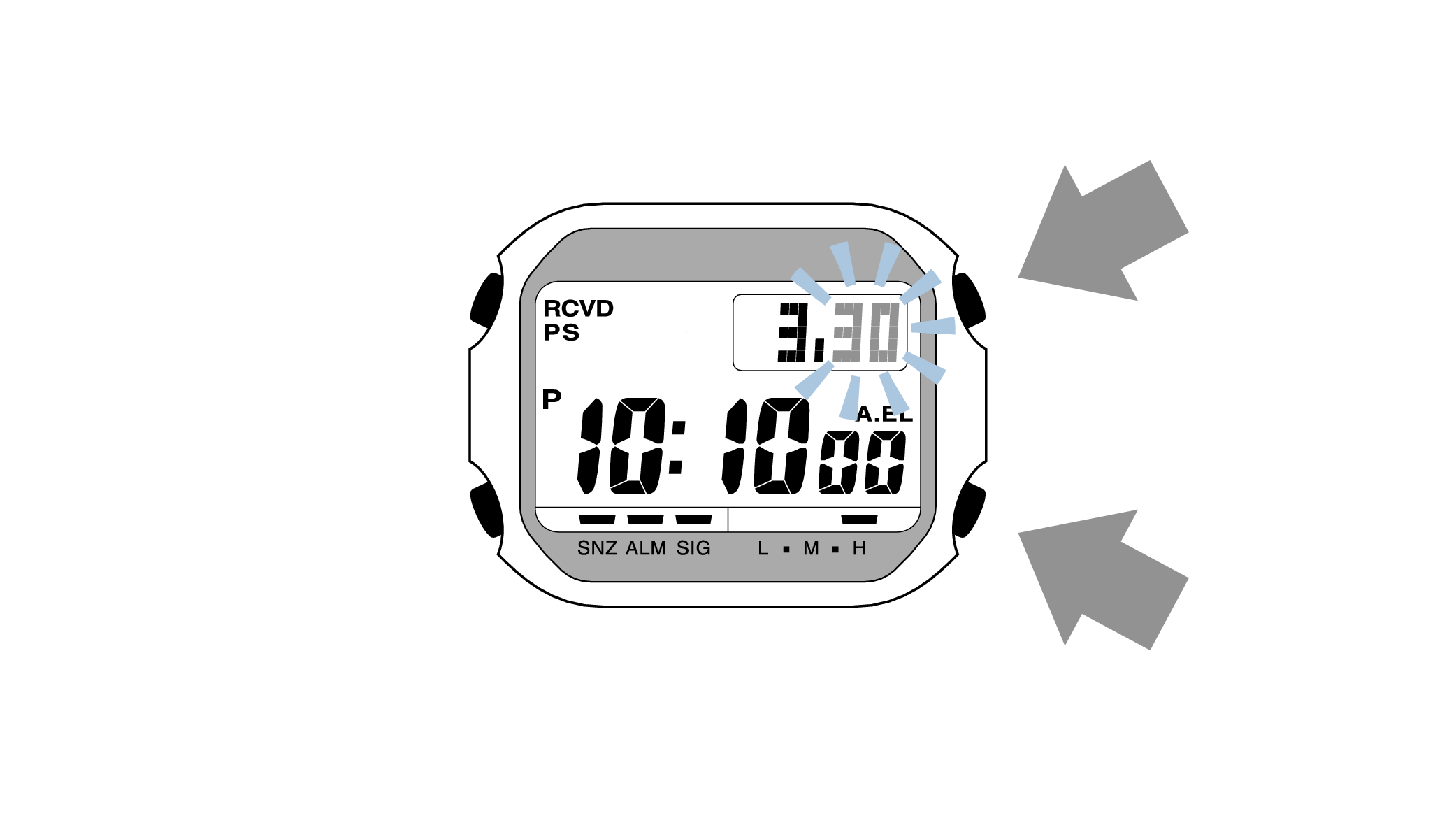
-
14.Press the upper left button to complete the configuration.
-
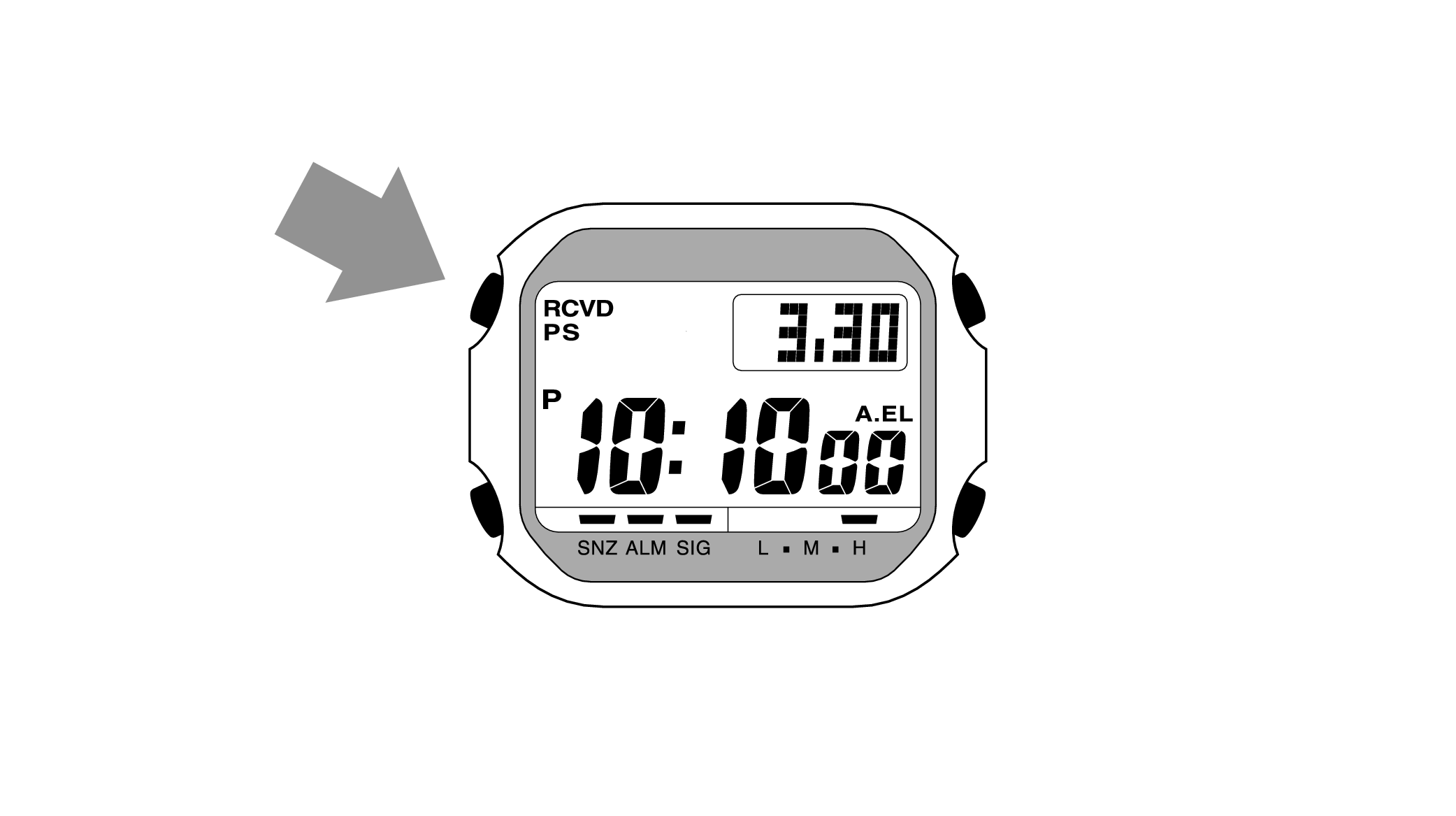

Time Adjustment is completed
-
2.Pressing the lower right button will switch the DST setting.
-
Each press of the button will switch between “AUTO” ⇒ “OFF” ⇒ “ON” ⇒ “AUTO”.

-
3.Press the upper left button to complete the configuration.
-
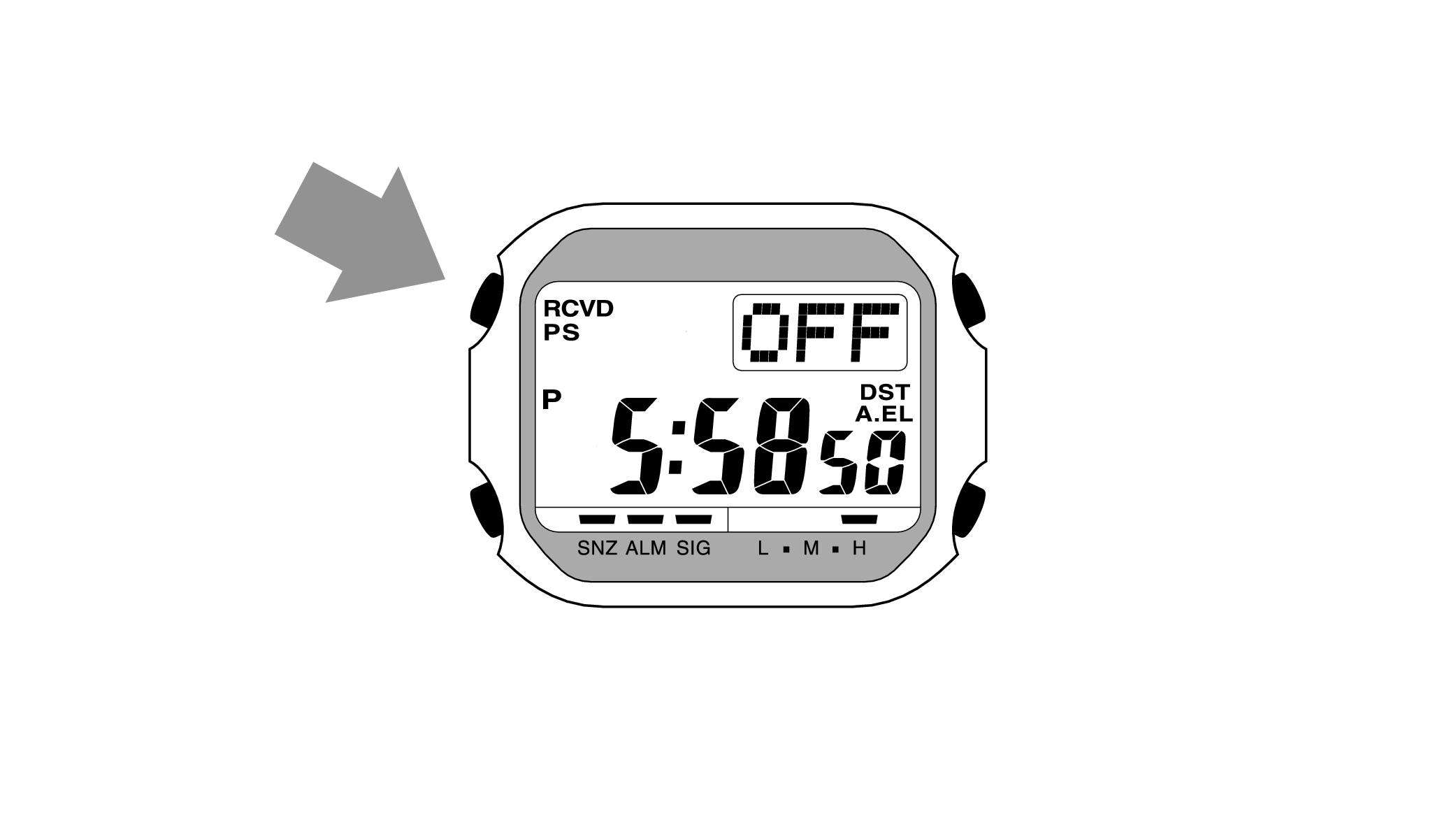

Is the digital display set to the correct time?
Time Adjustment is completed
Correct the time and date on the digital display
Example: If the correct time and date is Monday, March 30, 2020, 10:10:00 pm
-
1.Hold down the upper left button for approximately 2 seconds until the City Code starts to flash on the digital display.
-
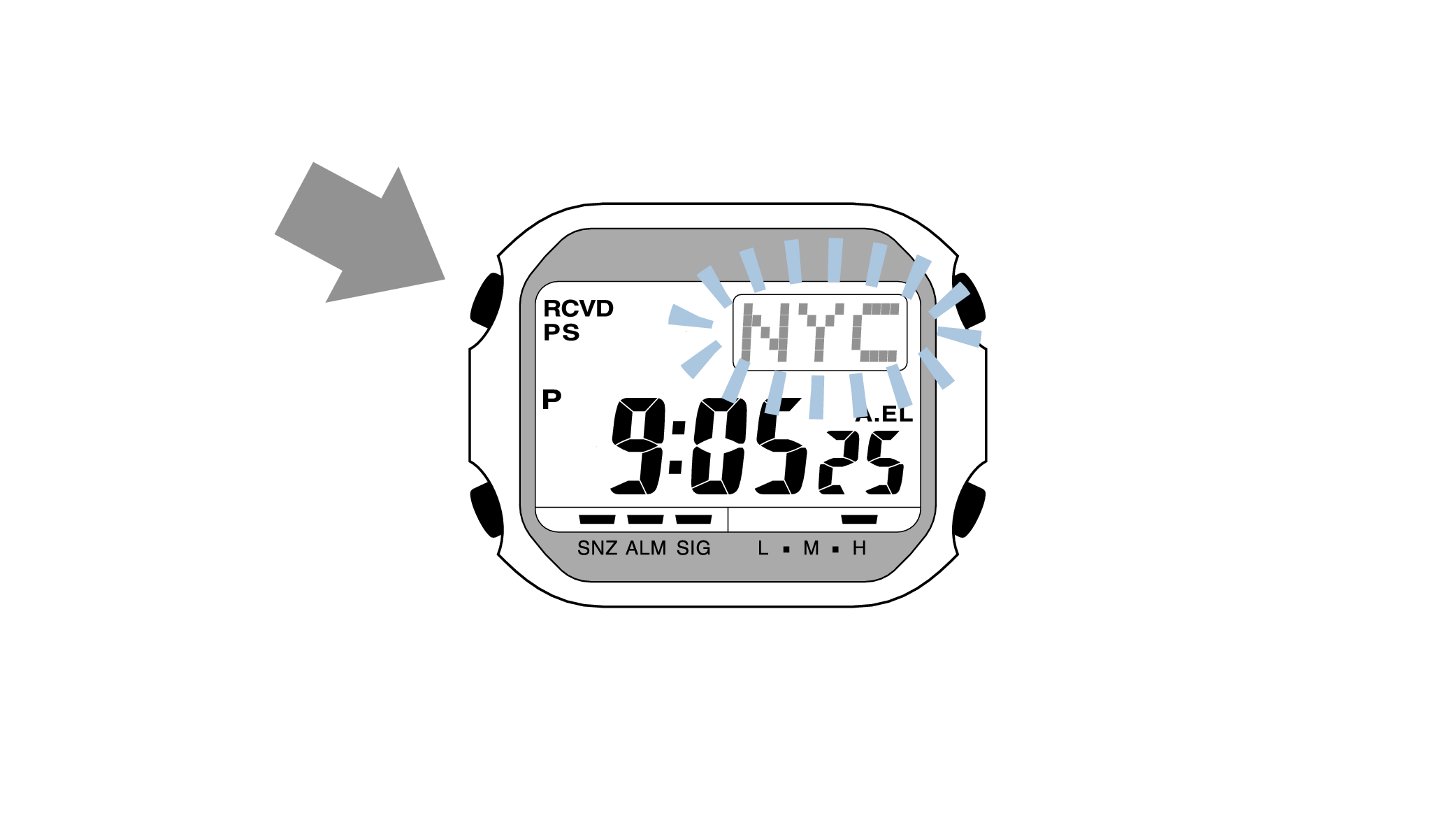
-
2.Pressing the lower left button three times will switch to the “seconds” setting.
-

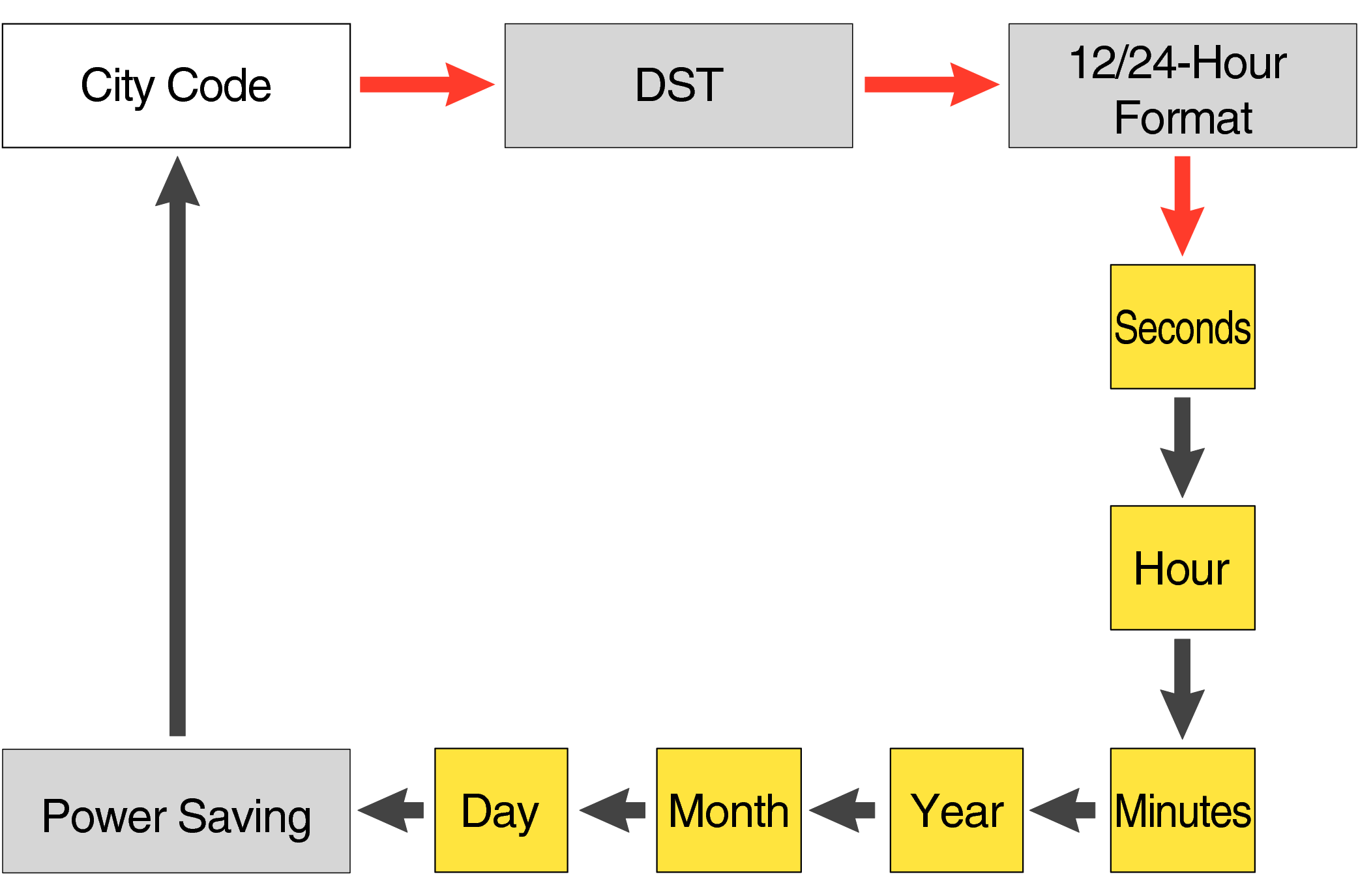
Each press of the lower left button will change the flashing part in the order of the chart above.
-
3.Press the lower right button and set the “seconds”.
-
Set the correct seconds based on a time signal service, etc.

-
4.Pressing the lower left button will switch to the “hour” setting.
-

With the 12-hour format selected, the “P” indicator will appear in the afternoon.
-
5.Press the lower right button (forward) and the upper right button (back) to set the correct “hour”.
-
Each press of the lower right button will advance one step, and each press of the upper right button will go backward one step.
Holding down the button will quickly advance the hours, and releasing the button will make it stop.
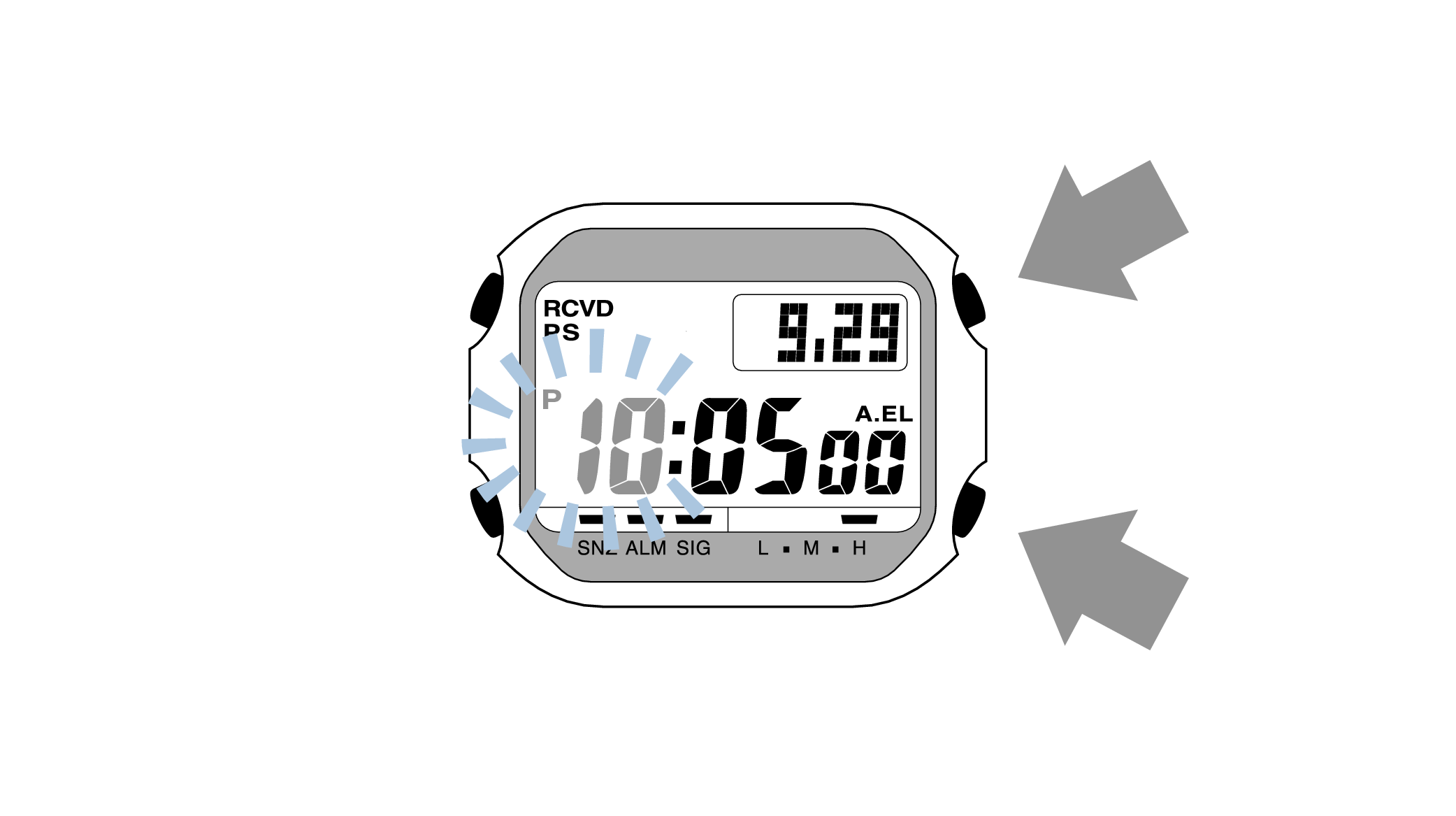
-
6.Pressing the lower left button will switch to the “minute” setting.
-

-
7.Press the lower right button (forward) and the upper right button (back) to set the correct “minutes”.
-
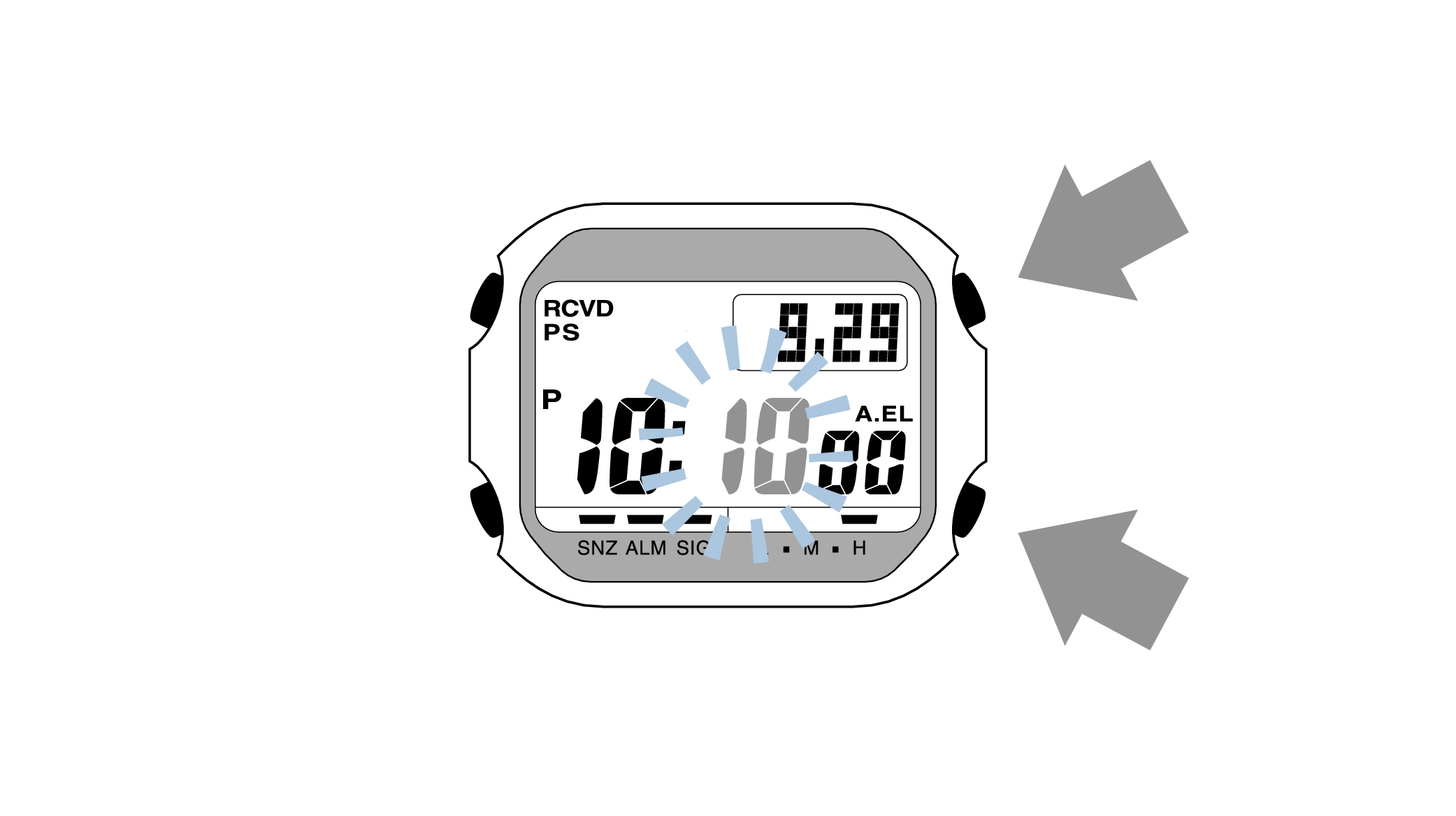
-
8.Pressing the lower left button will switch to the “year” setting.
-

-
9.Press the lower right button (forward) and upper right button (back) to set the correct “year”.
-
The “year” can be set between 2000 and 2099. When the “year, month and day” are set correctly, the day of the week will be automatically calculated.
The calendar is a fully automatic calendar that will automatically determine leap years along with the number of days in a month.
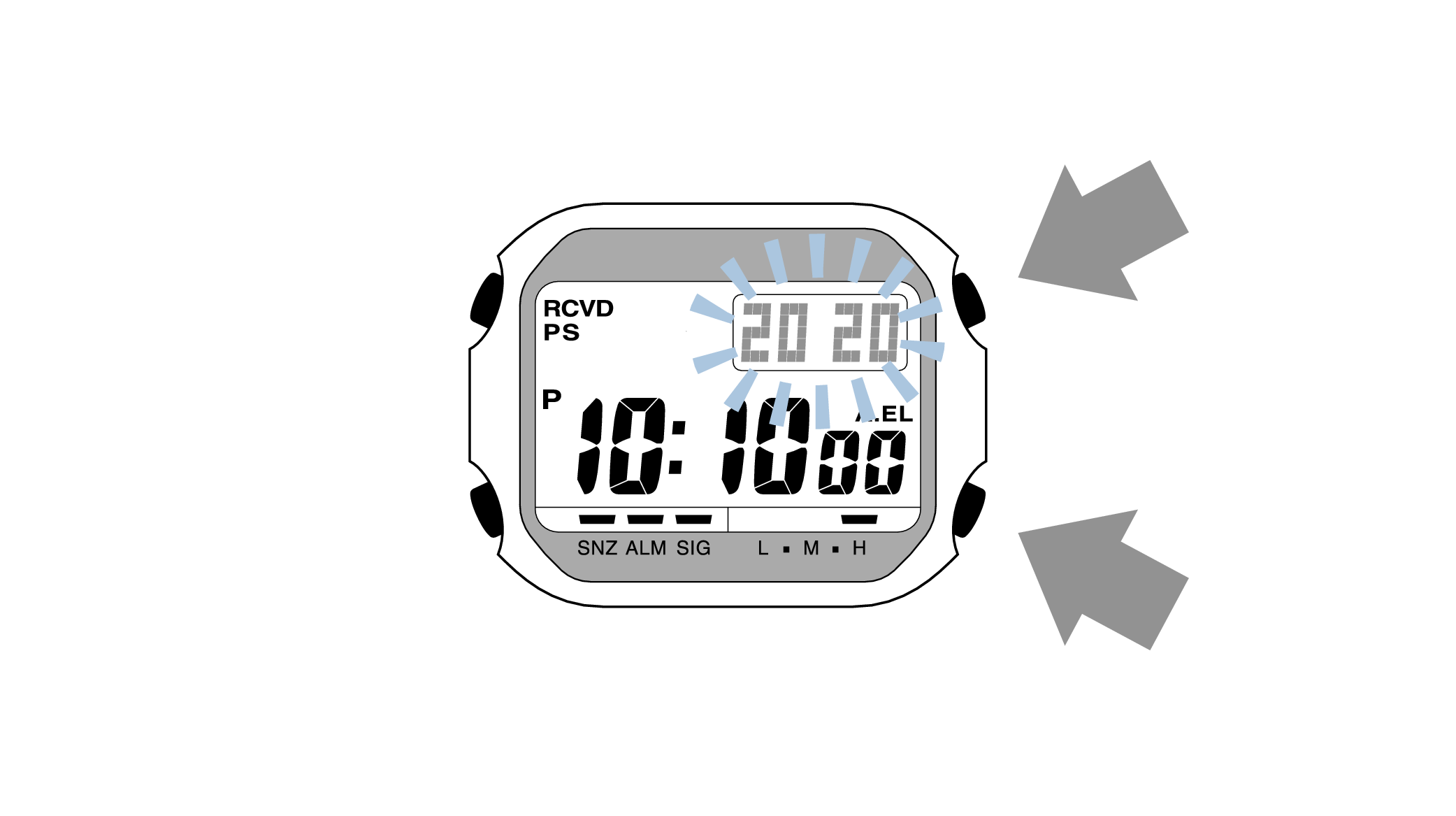
-
10.Pressing the lower left button will switch to the “month” setting.
-

-
11.Press the lower right button (forward) and the upper right button (back), and set the correct “month”.
-
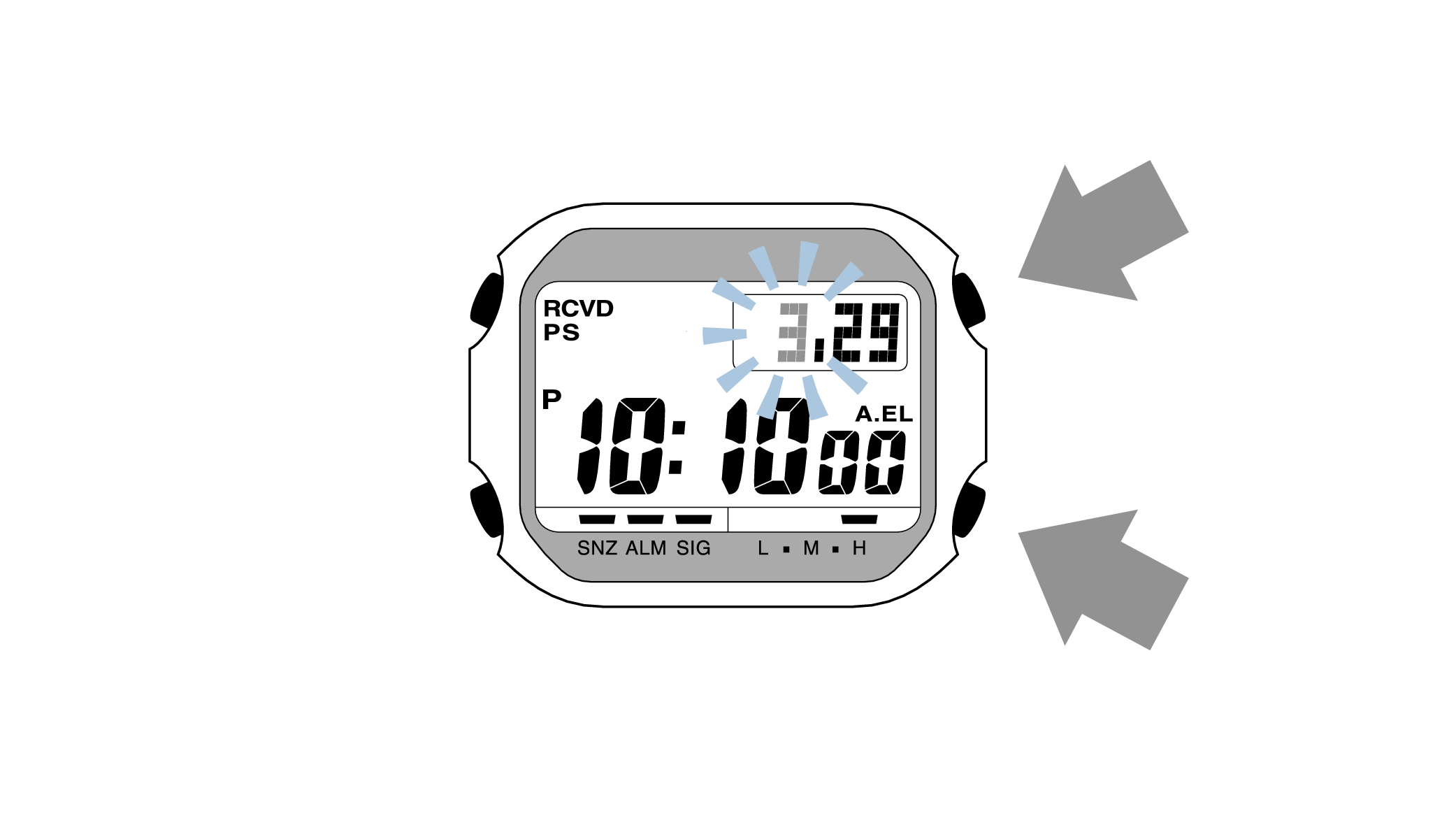
-
12.Pressing the lower left button will switch to the “day” setting.
-

-
13.Press the lower right button (forward) and the upper right button (back) to set the correct “day”.
-
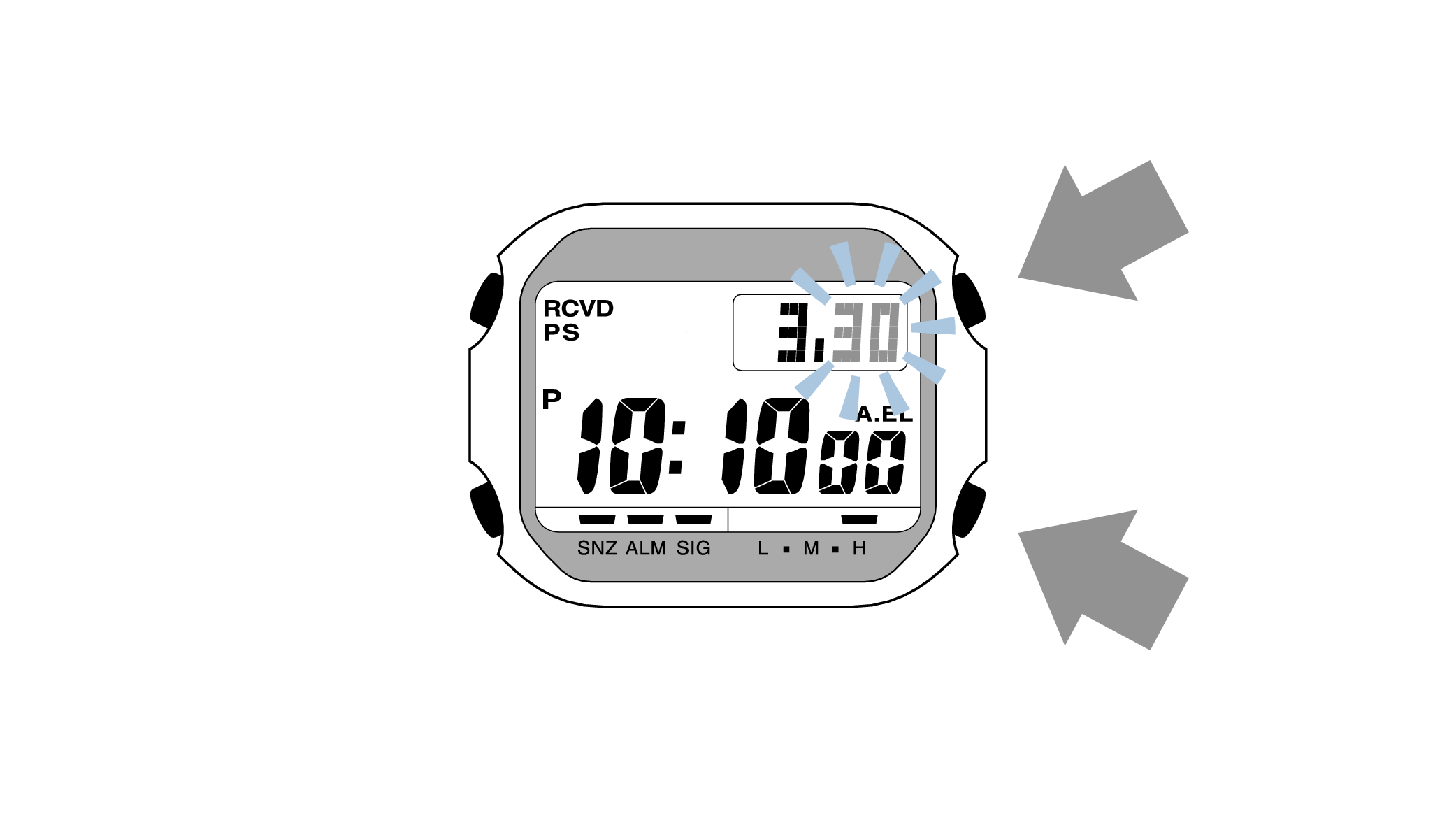
-
14.Press the upper left button to complete the configuration.
-
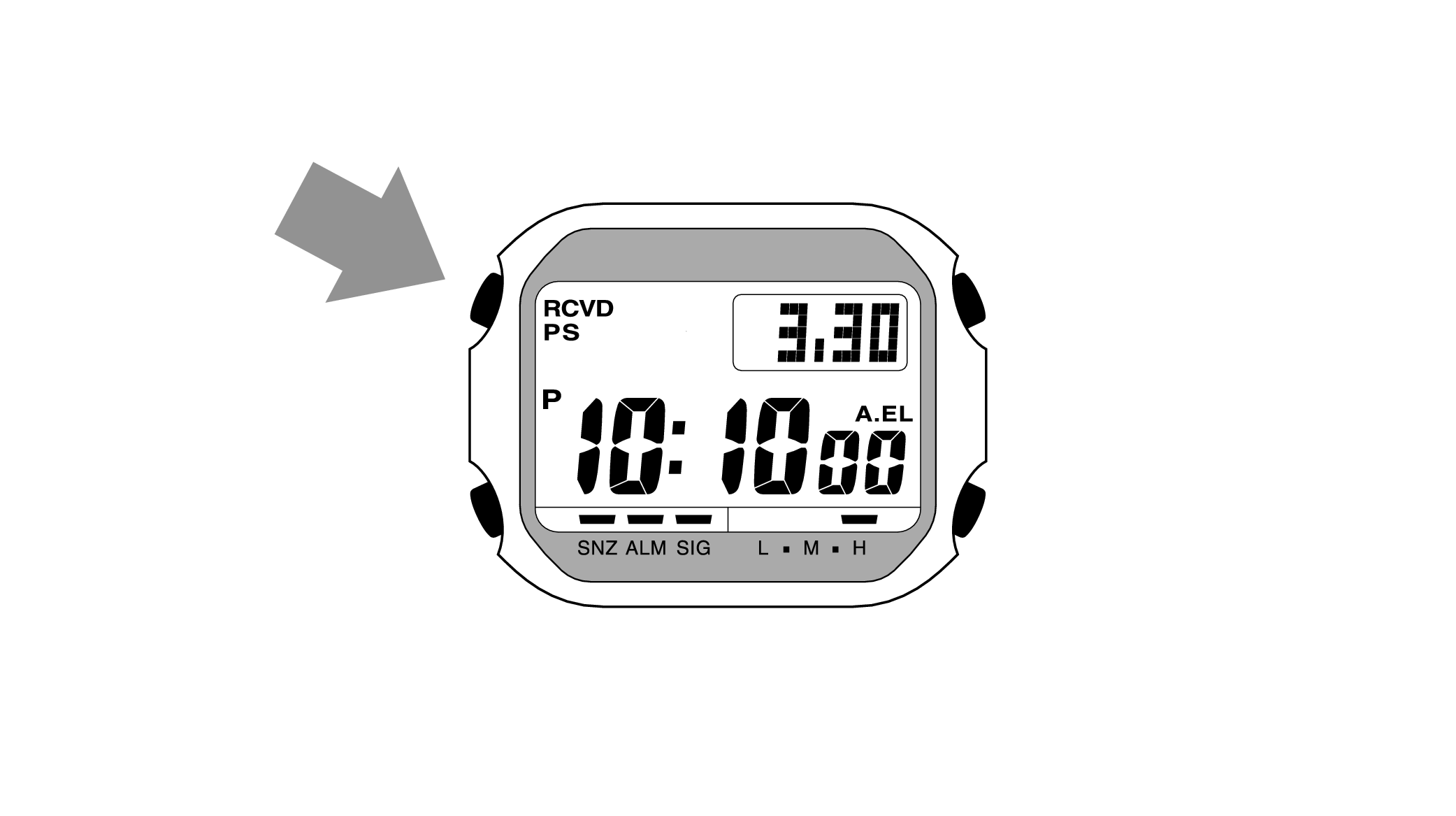

Time Adjustment is completed
Example: Changing the city code from “LON” (London) to “NYC” (New York).

-
2.Press the lower right button (forward) or the upper right button (back) until “NYC” is displayed on the digital display.
-
Each press of the lower right button will advance through the city codes, and each press of the upper right button will go backward through the city codes.
Holding down the button will quickly advance the city code, and releasing the button will make it stop.
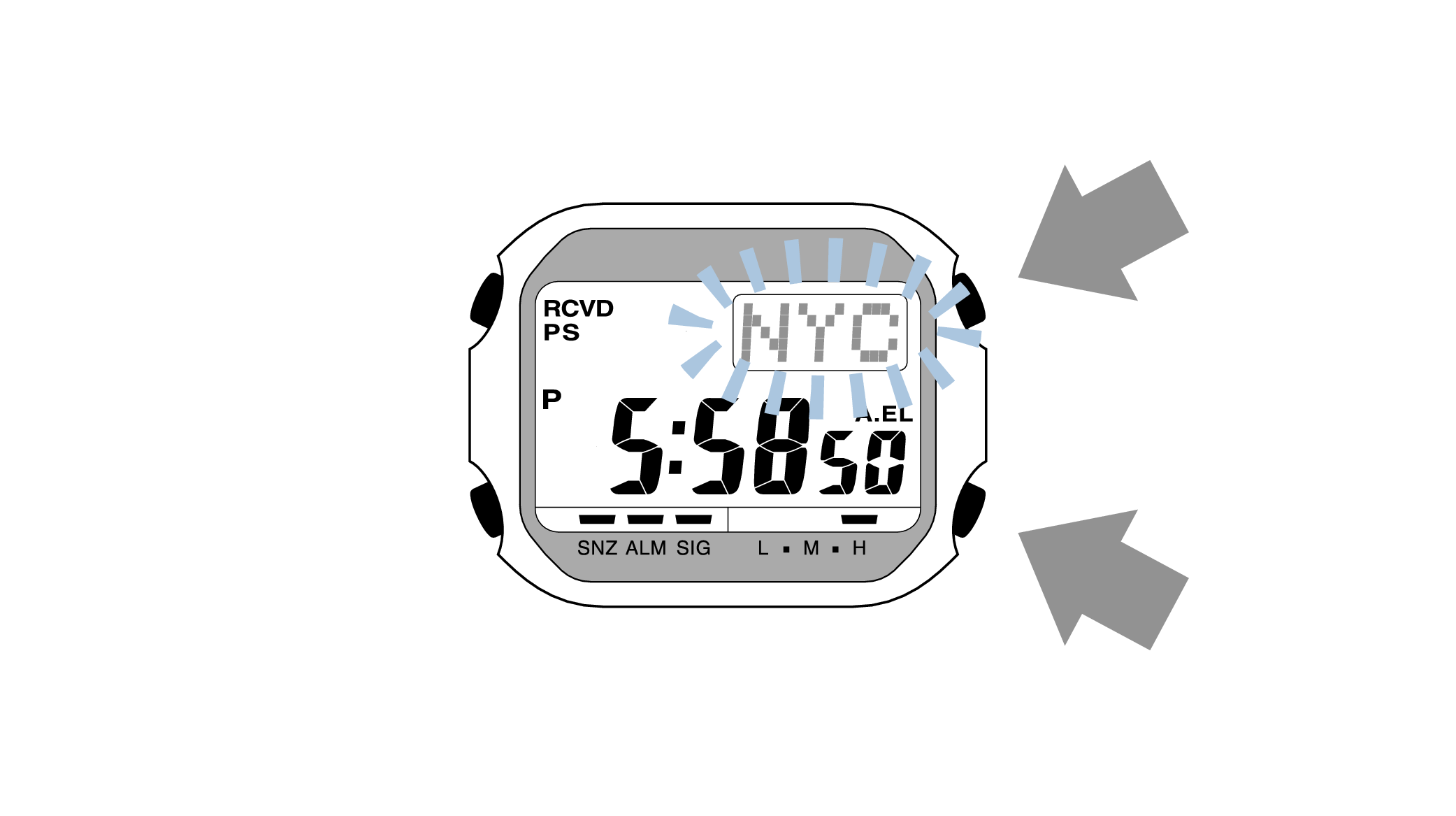
City Code Table
|
City Code |
UTC Offset/GMT Differential |
City |
|---|---|---|
|
UTC |
0 |
|
|
LIS |
Lisbon |
|
|
LON |
London |
|
|
MAD |
+1 |
Madrid |
|
PAR |
Paris |
|
|
ROM |
Rome |
|
|
BER |
Berlin |
|
|
STO |
Stockholm |
|
|
ATH |
+2 |
Athens |
|
CAI |
Cairo |
|
|
JRS |
Jerusalem |
|
|
MOW |
+3 |
Moscow |
|
JED |
Jeddah |
|
|
THR |
+3.5 |
Tehran |
|
DXB |
+4 |
Dubai |
|
KBL |
+4.5 |
Kabul |
|
KHI |
+5 |
Karachi |
|
DEL |
+5.5 |
Delhi |
|
DAC |
+6 |
Dhaka |
|
RGN |
+6.5 |
Yangon |
|
BKK |
+7 |
Bangkok |
|
SIN |
+8 |
Singapore |
|
HKG |
Hong Kong |
|
|
BJS |
Beijing |
|
|
TPE |
Taipei |
|
City Code |
UTC Offset/GMT Differential |
City |
|---|---|---|
|
SEL |
+9 |
Seoul |
|
TYO |
Tokyo |
|
|
ADL |
+9.5 |
Adelaide |
|
GUM |
+10 |
Guam |
|
SYD |
Sydney |
|
|
NOU |
+11 |
Nouméa |
|
WLG |
+12 |
Wellington |
|
PPG |
-11 |
Pago Pago |
|
HNL |
-10 |
Honolulu |
|
ANC |
-9 |
Anchorage |
|
YVR |
-8 |
Vancouver |
|
LAX |
Los Angeles |
|
|
YEA |
-7 |
Edmonton |
|
DEN |
Denver |
|
|
MEX |
-6 |
Mexico City |
|
CHI |
Chicago |
|
|
MIA |
-5 |
Miami |
|
YTO |
Toronto |
|
|
NYC |
New York |
|
|
SCL |
-4 |
Santiago |
|
YHZ |
Halifax |
|
|
YYT |
-3.5 |
St. John’s |
|
RIO |
-3 |
Rio De Janeiro |
|
RAI |
-1 |
Praia |
This table was created in December 2009.
Check the Summer Time (DST) setting
-
1.Pressing the lower left button will switch to the “Summer Time (DST) setting”.
-

Is the Summer Time (DST) setting displayed on the digital display correct?
When the summer time (DST) setting is ON, time will be one hour ahead of Standard Time.
-
2.Press the upper left button to complete the configuration.
-
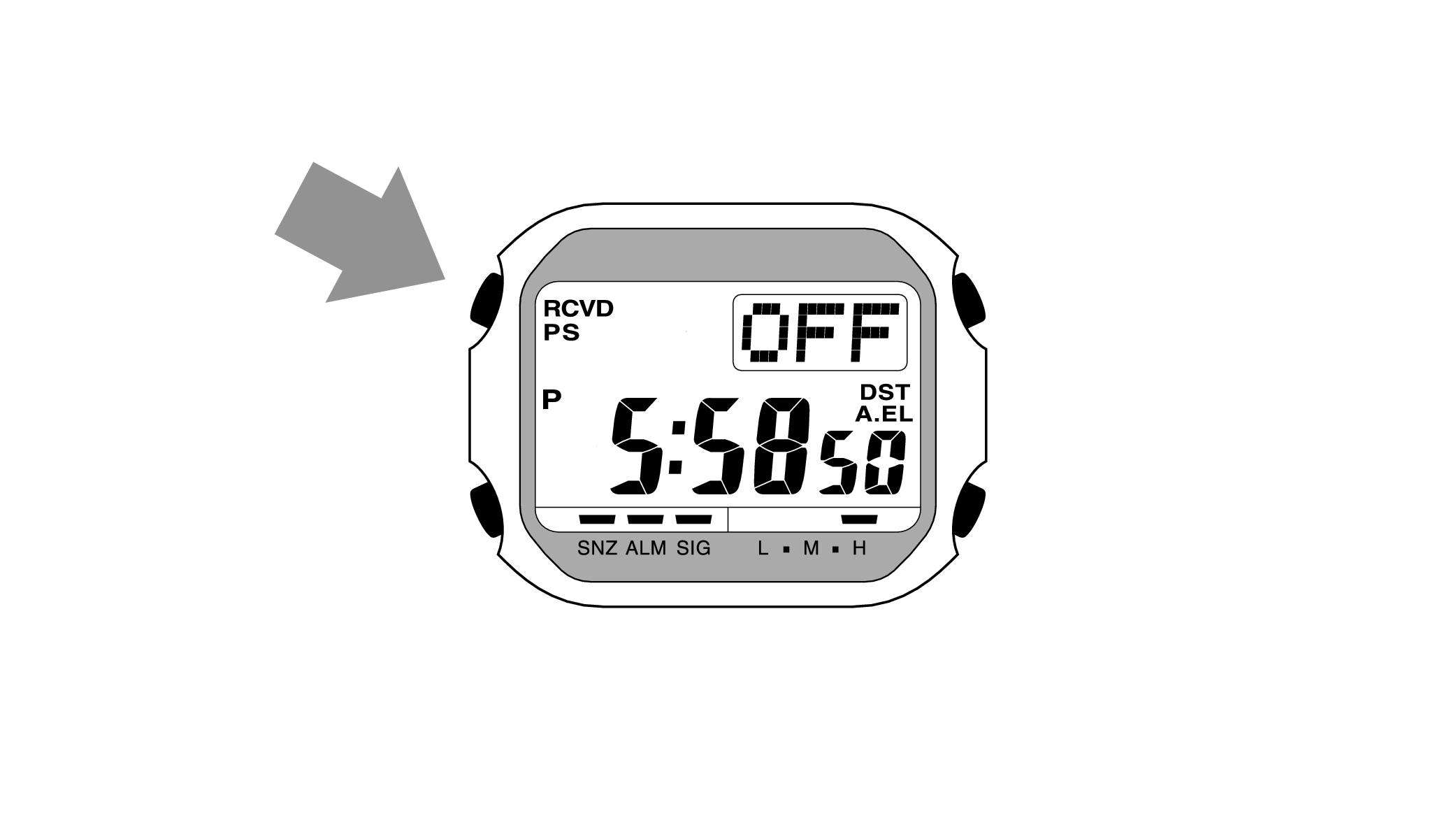

Is the digital display set to the correct time?
Time Adjustment is completed
Correct the time and date on the digital display
Example: If the correct time and date is Monday, March 30, 2020, 10:10:00 pm
-
1.Hold down the upper left button for approximately 2 seconds until the City Code starts to flash on the digital display.
-
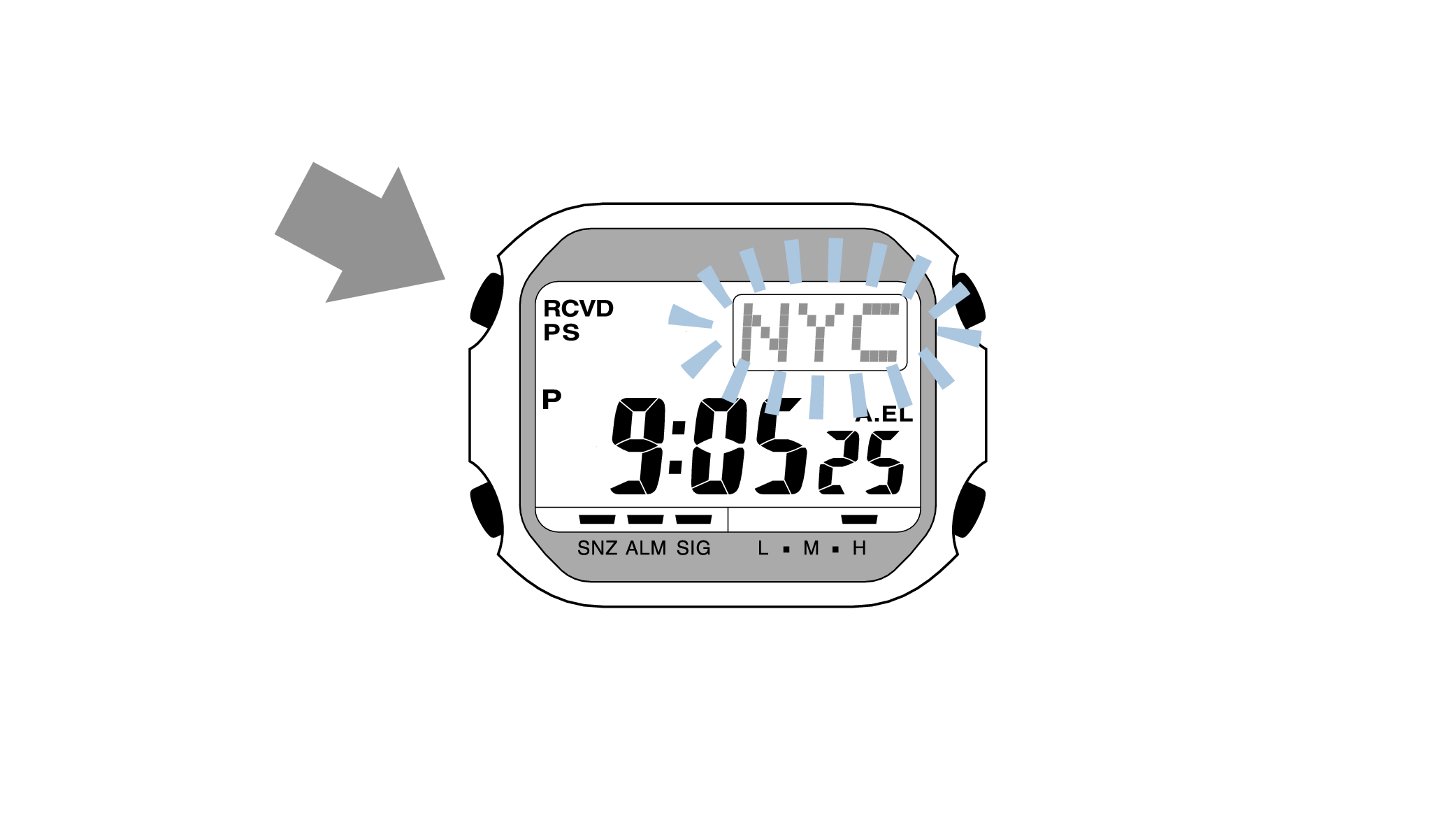
-
2.Pressing the lower left button three times will switch to the “seconds” setting.
-

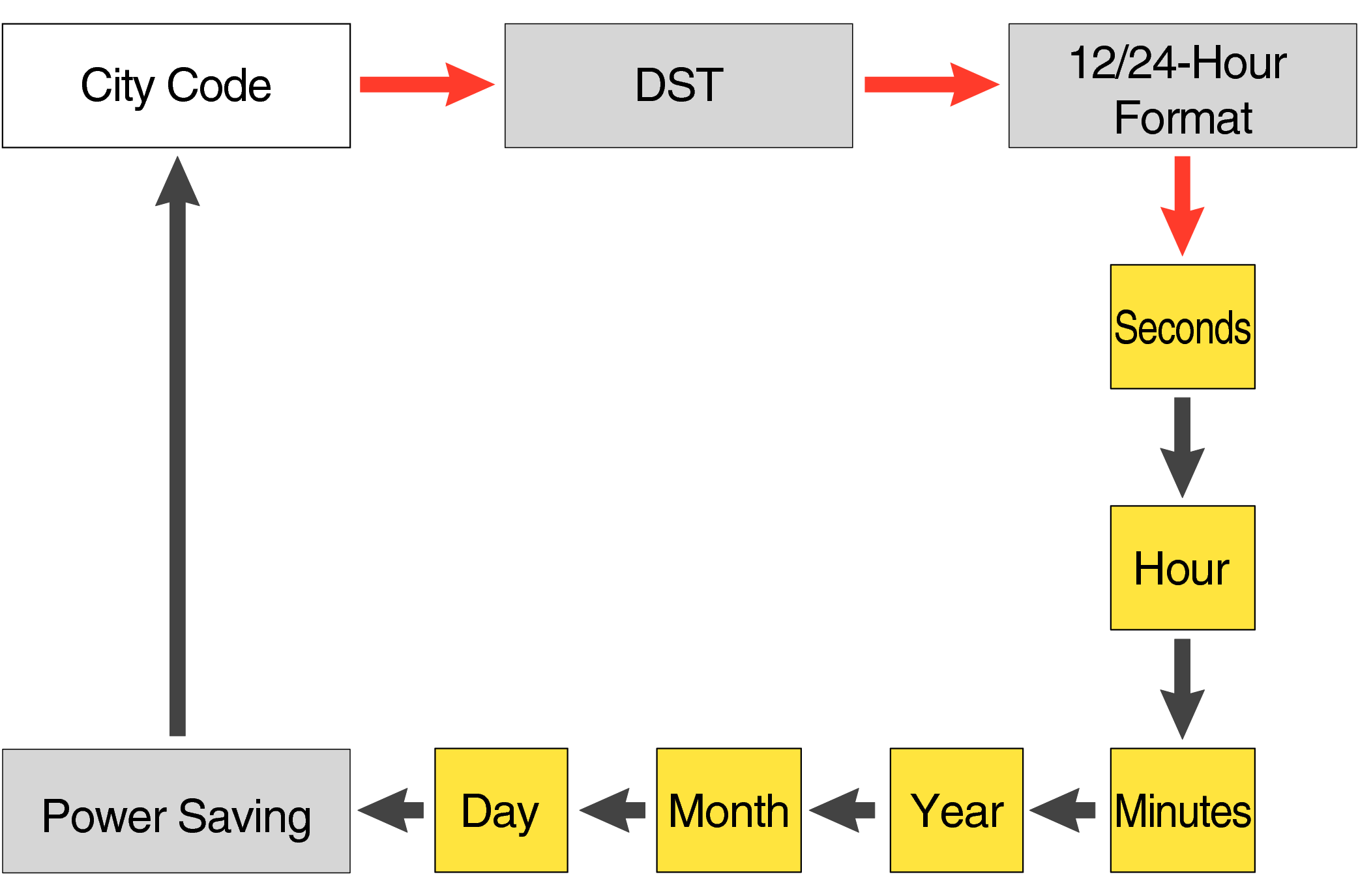
Each press of the lower left button will change the flashing part in the order of the chart above.
-
3.Press the lower right button and set the “seconds”.
-
Set the correct seconds based on a time signal service, etc.

-
4.Pressing the lower left button will switch to the “hour” setting.
-

With the 12-hour format selected, the “P” indicator will appear in the afternoon.
-
5.Press the lower right button (forward) and the upper right button (back) to set the correct “hour”.
-
Each press of the lower right button will advance one step, and each press of the upper right button will go backward one step.
Holding down the button will quickly advance the hours, and releasing the button will make it stop.
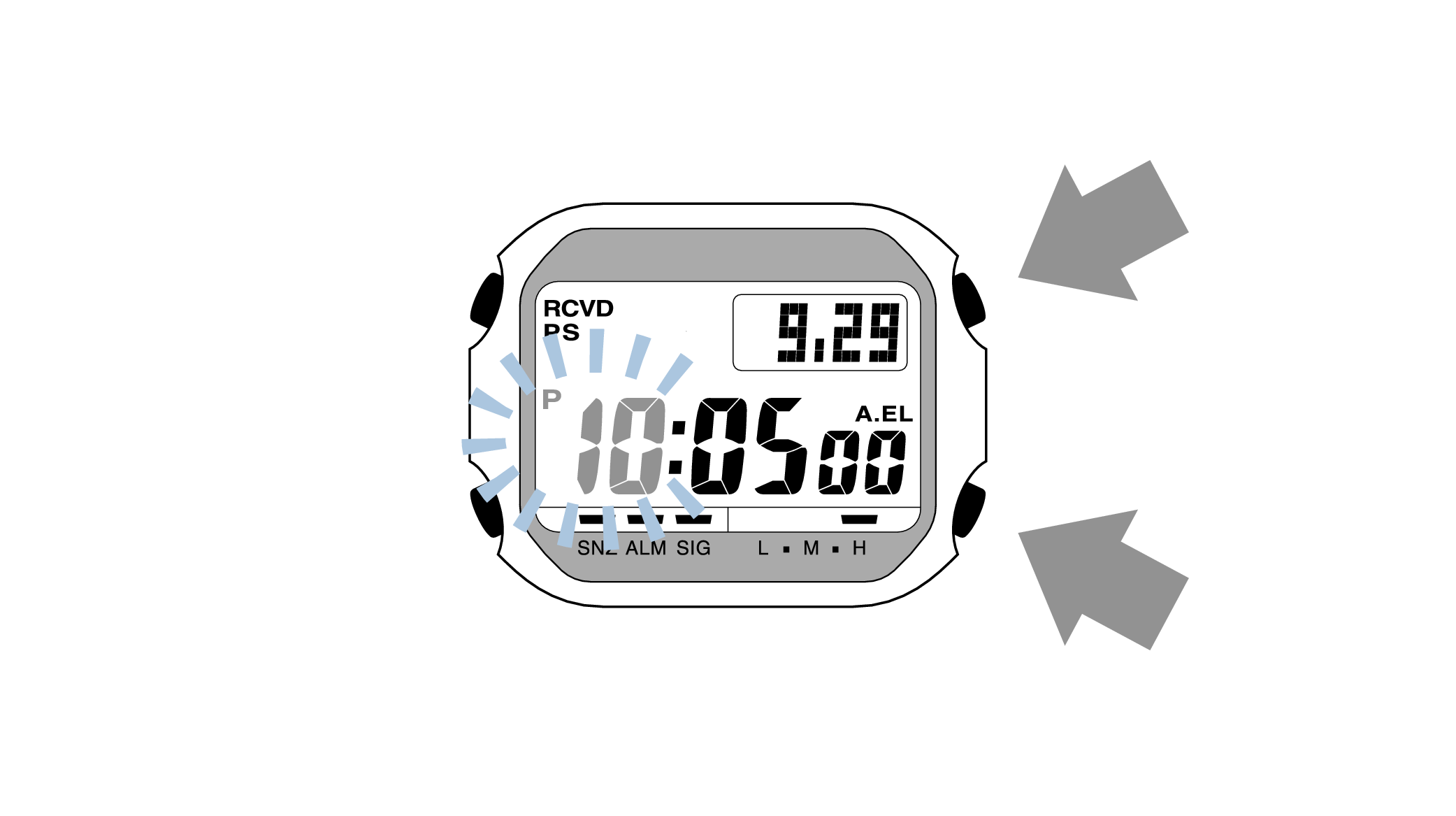
-
6.Pressing the lower left button will switch to the “minute” setting.
-

-
7.Press the lower right button (forward) and the upper right button (back) to set the correct “minutes”.
-
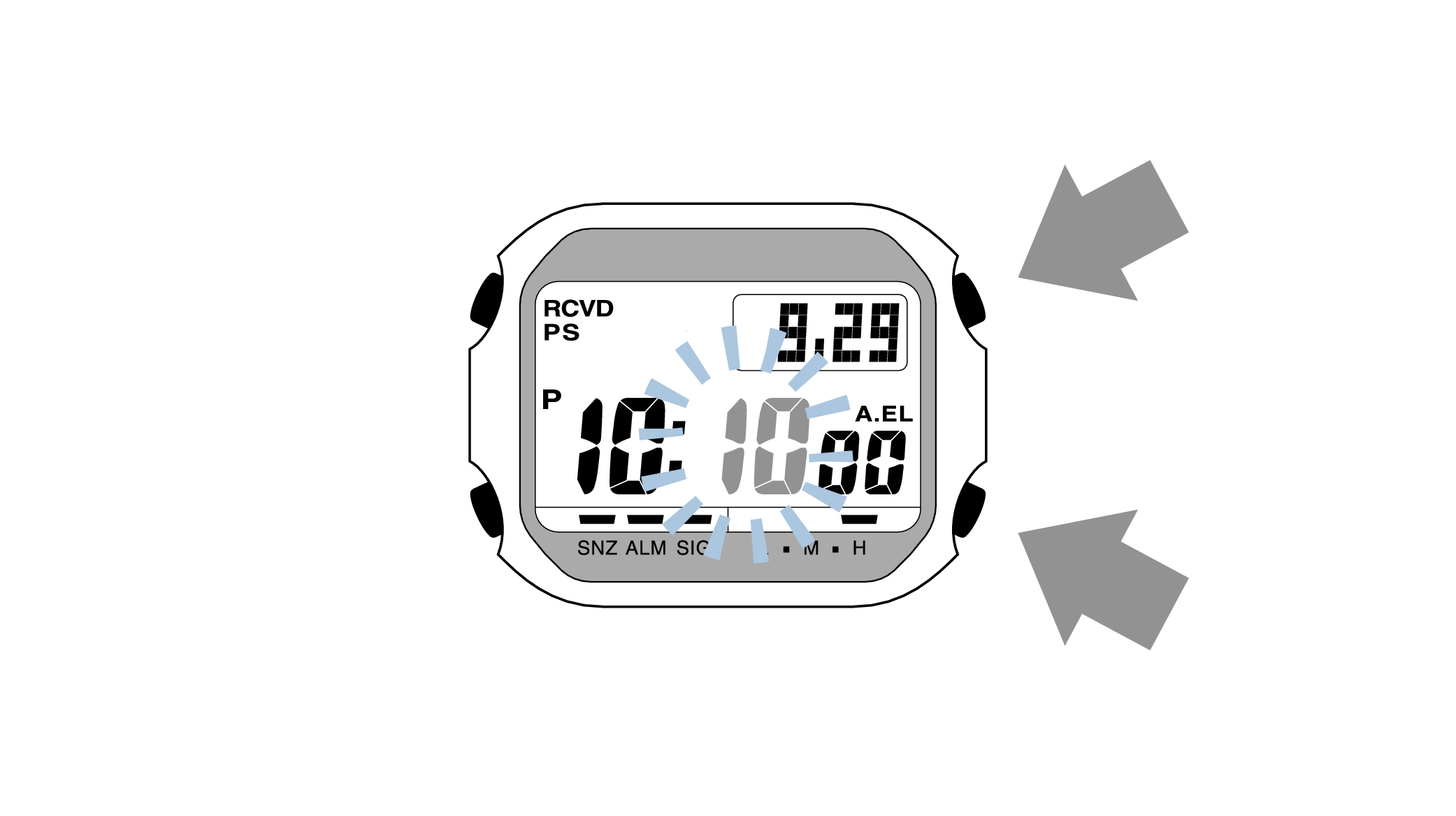
-
8.Pressing the lower left button will switch to the “year” setting.
-

-
9.Press the lower right button (forward) and upper right button (back) to set the correct “year”.
-
The “year” can be set between 2000 and 2099. When the “year, month and day” are set correctly, the day of the week will be automatically calculated.
The calendar is a fully automatic calendar that will automatically determine leap years along with the number of days in a month.
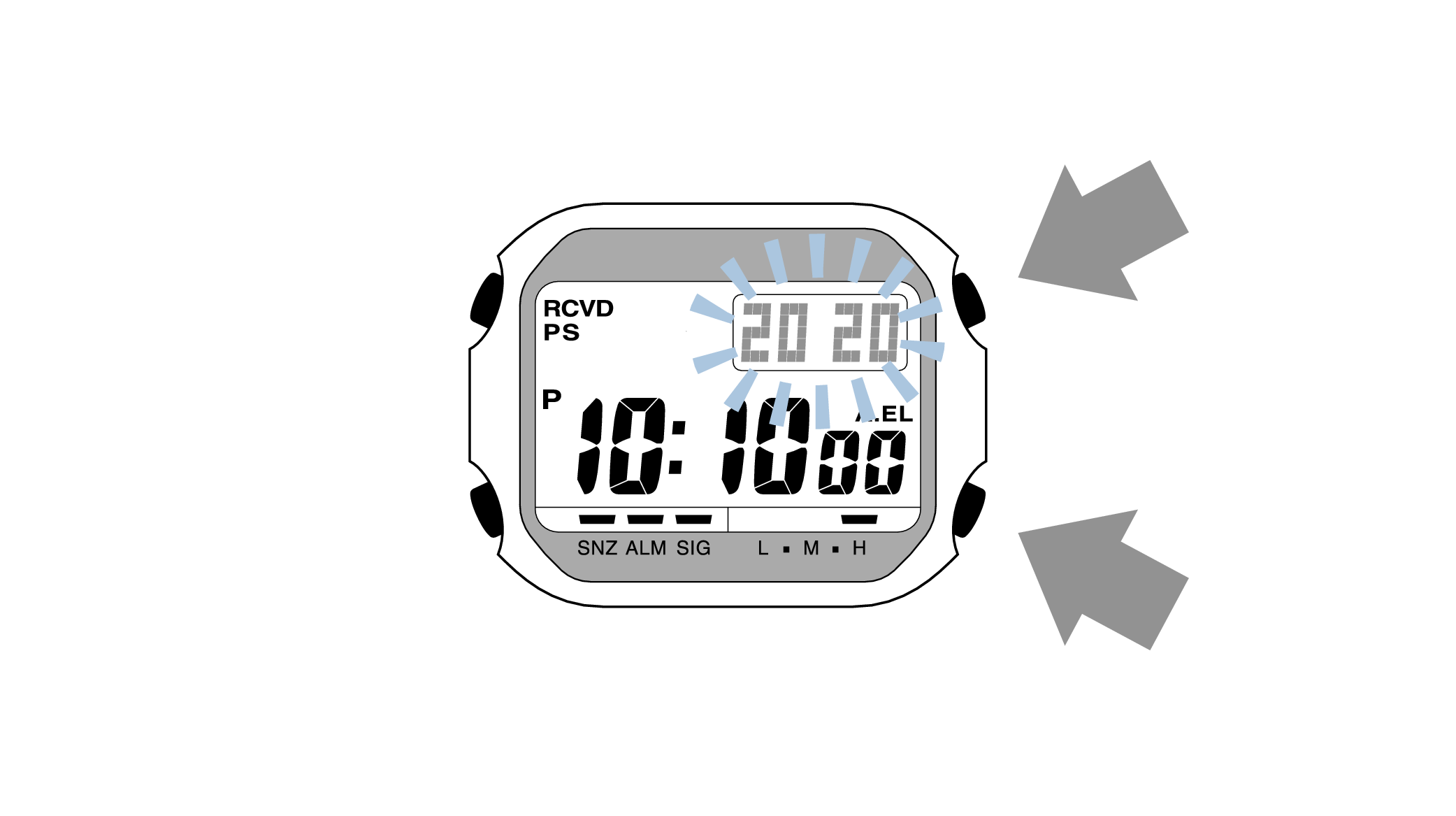
-
10.Pressing the lower left button will switch to the “month” setting.
-

-
11.Press the lower right button (forward) and the upper right button (back), and set the correct “month”.
-
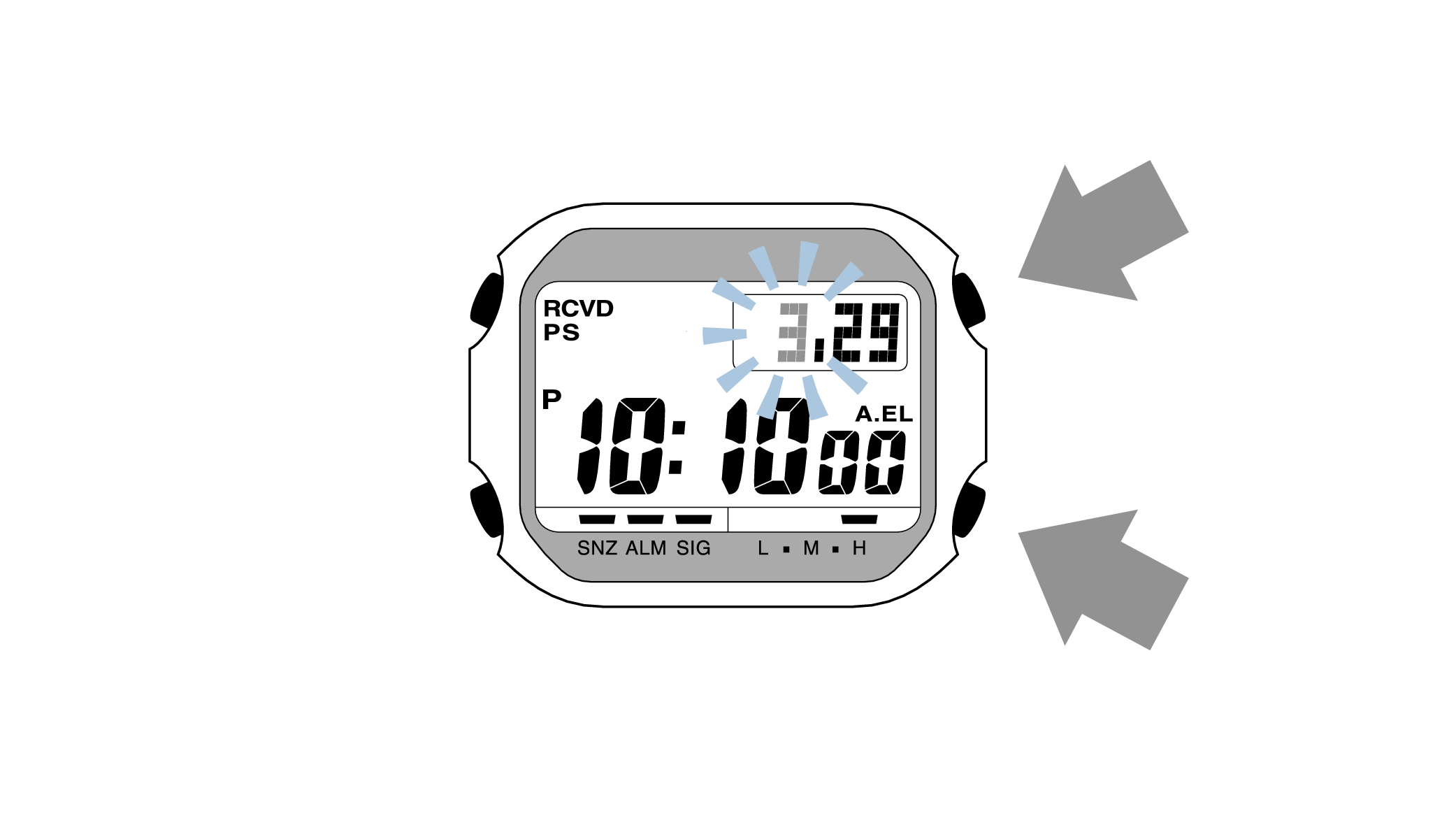
-
12.Pressing the lower left button will switch to the “day” setting.
-

-
13.Press the lower right button (forward) and the upper right button (back) to set the correct “day”.
-
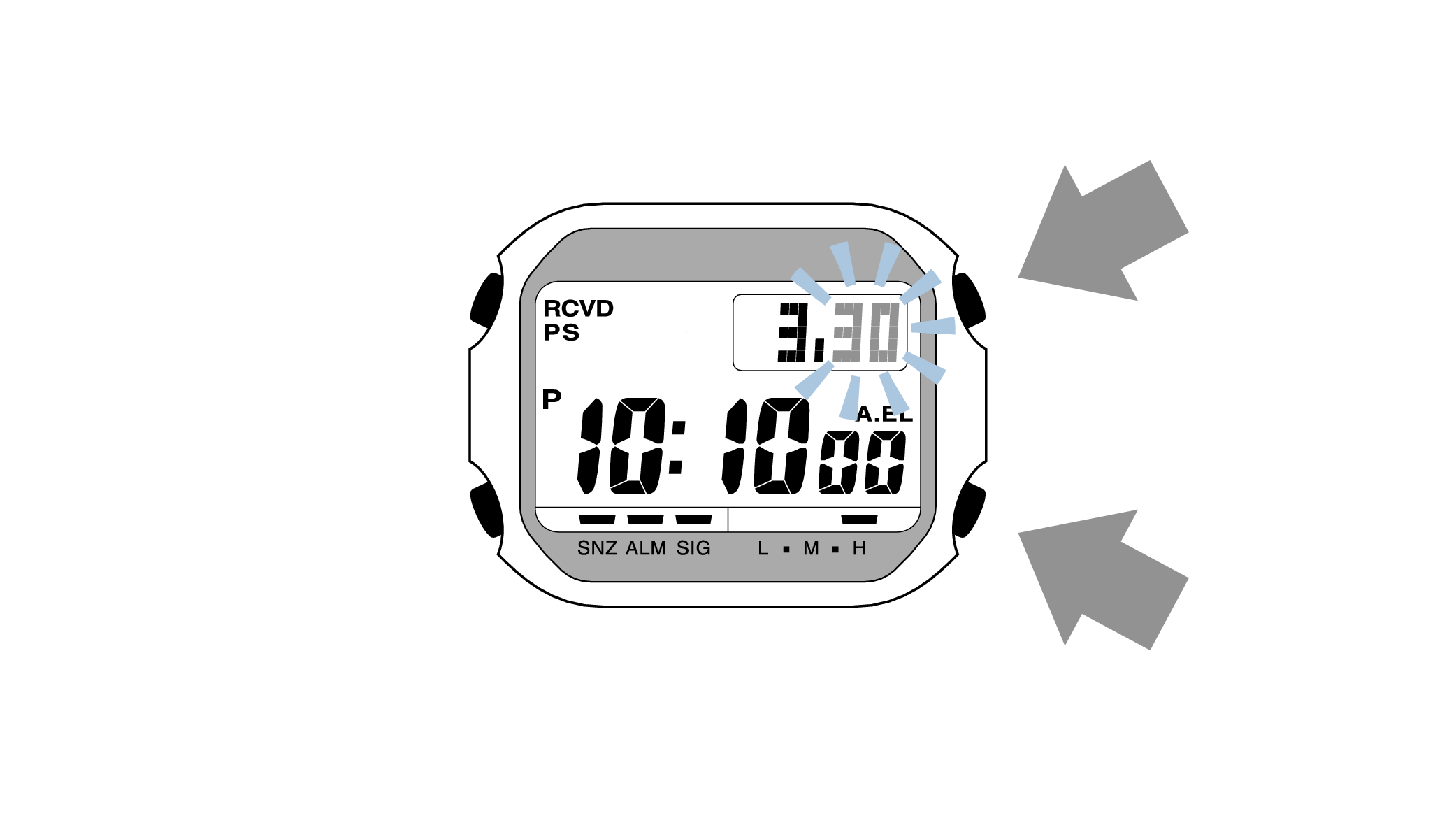
-
14.Press the upper left button to complete the configuration.
-
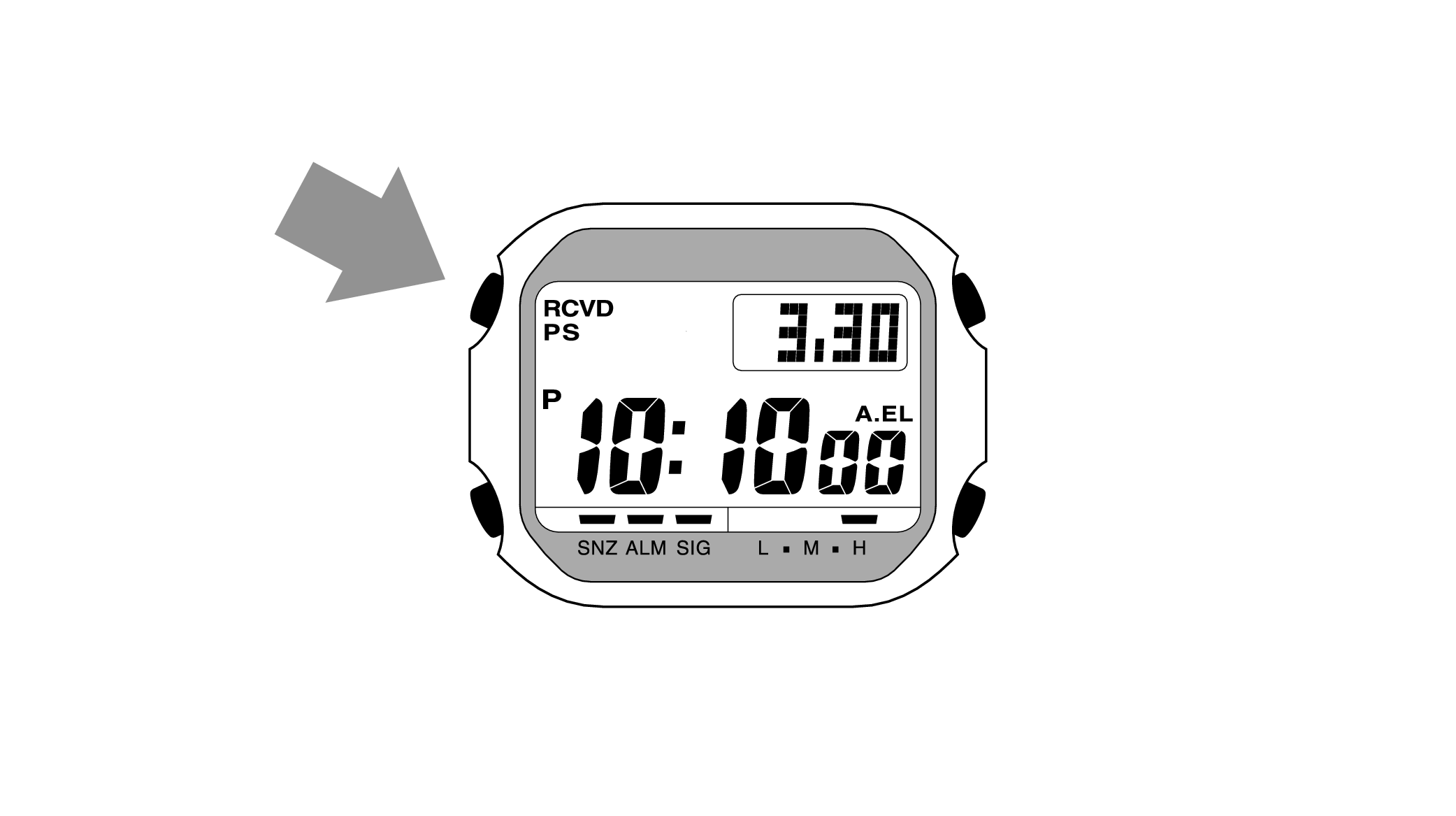

Time Adjustment is completed
-
2.Pressing the lower right button will switch the DST setting.
-
Each press of the button will switch between “AUTO” ⇒ “OFF” ⇒ “ON” ⇒ “AUTO”.

-
3.Press the upper left button to complete the configuration.
-
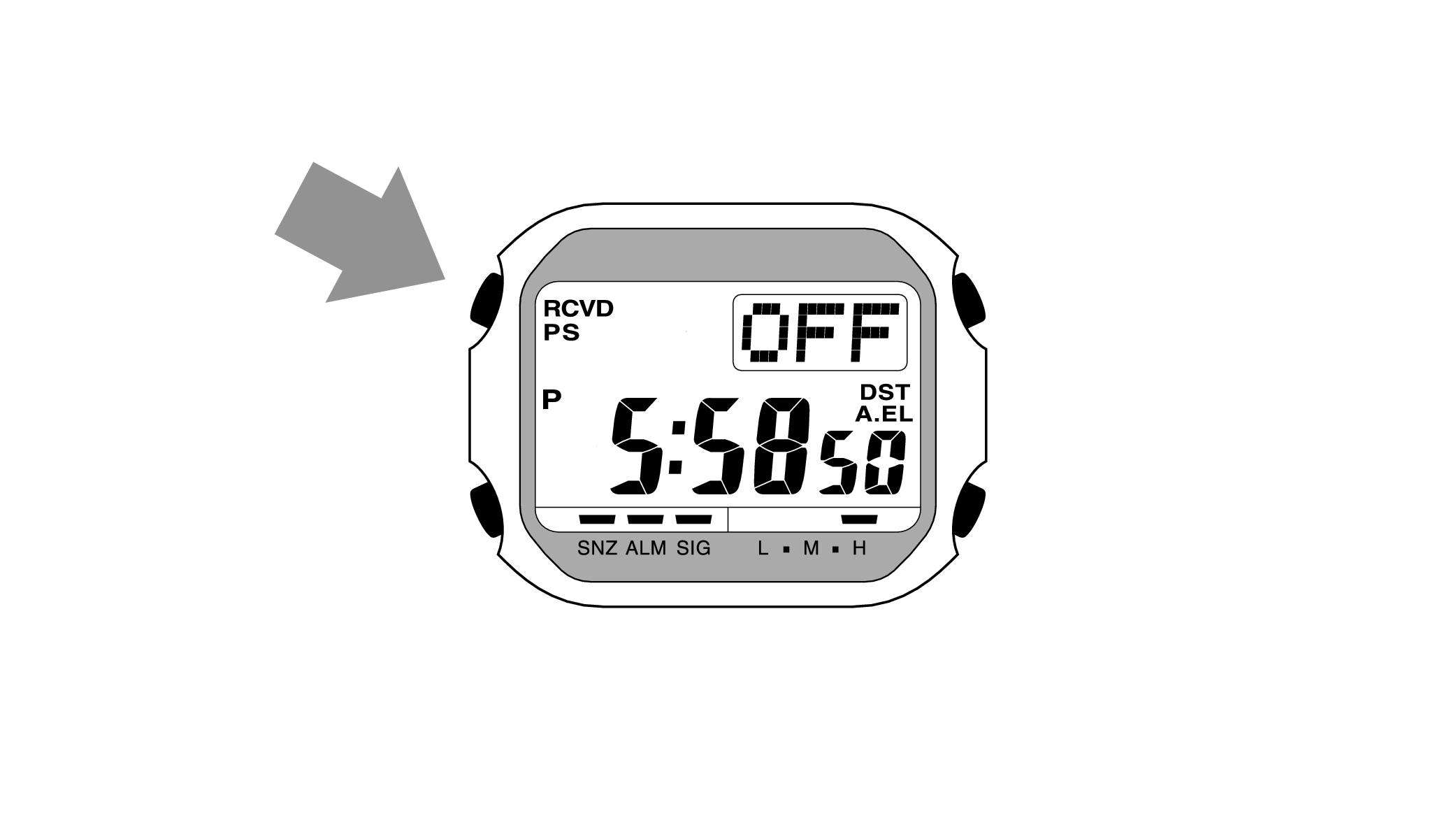

Is the digital display set to the correct time?
Time Adjustment is completed
Correct the time and date on the digital display
Example: If the correct time and date is Monday, March 30, 2020, 10:10:00 pm
-
1.Hold down the upper left button for approximately 2 seconds until the City Code starts to flash on the digital display.
-
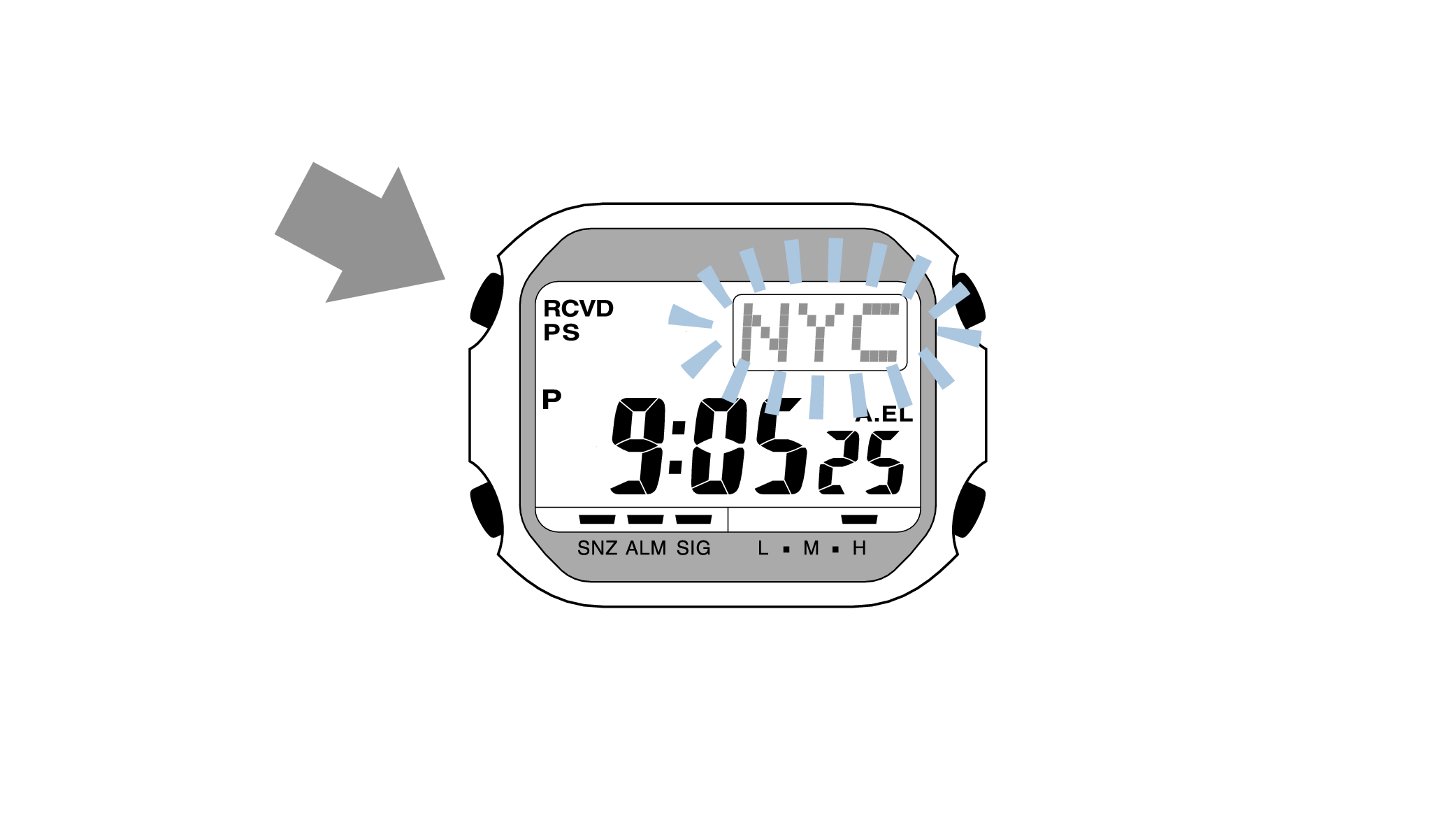
-
2.Pressing the lower left button three times will switch to the “seconds” setting.
-

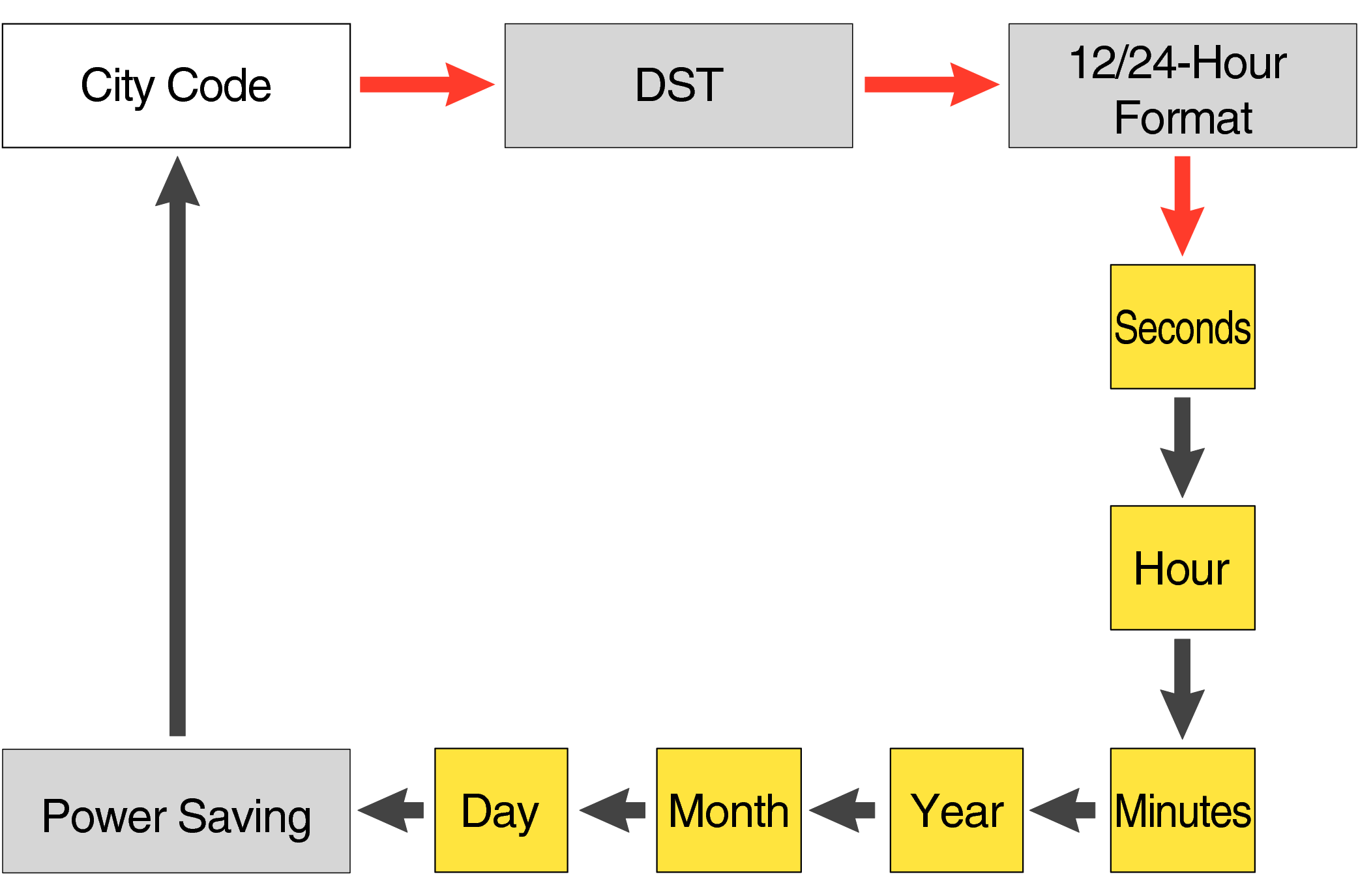
Each press of the lower left button will change the flashing part in the order of the chart above.
-
3.Press the lower right button and set the “seconds”.
-
Set the correct seconds based on a time signal service, etc.

-
4.Pressing the lower left button will switch to the “hour” setting.
-

With the 12-hour format selected, the “P” indicator will appear in the afternoon.
-
5.Press the lower right button (forward) and the upper right button (back) to set the correct “hour”.
-
Each press of the lower right button will advance one step, and each press of the upper right button will go backward one step.
Holding down the button will quickly advance the hours, and releasing the button will make it stop.
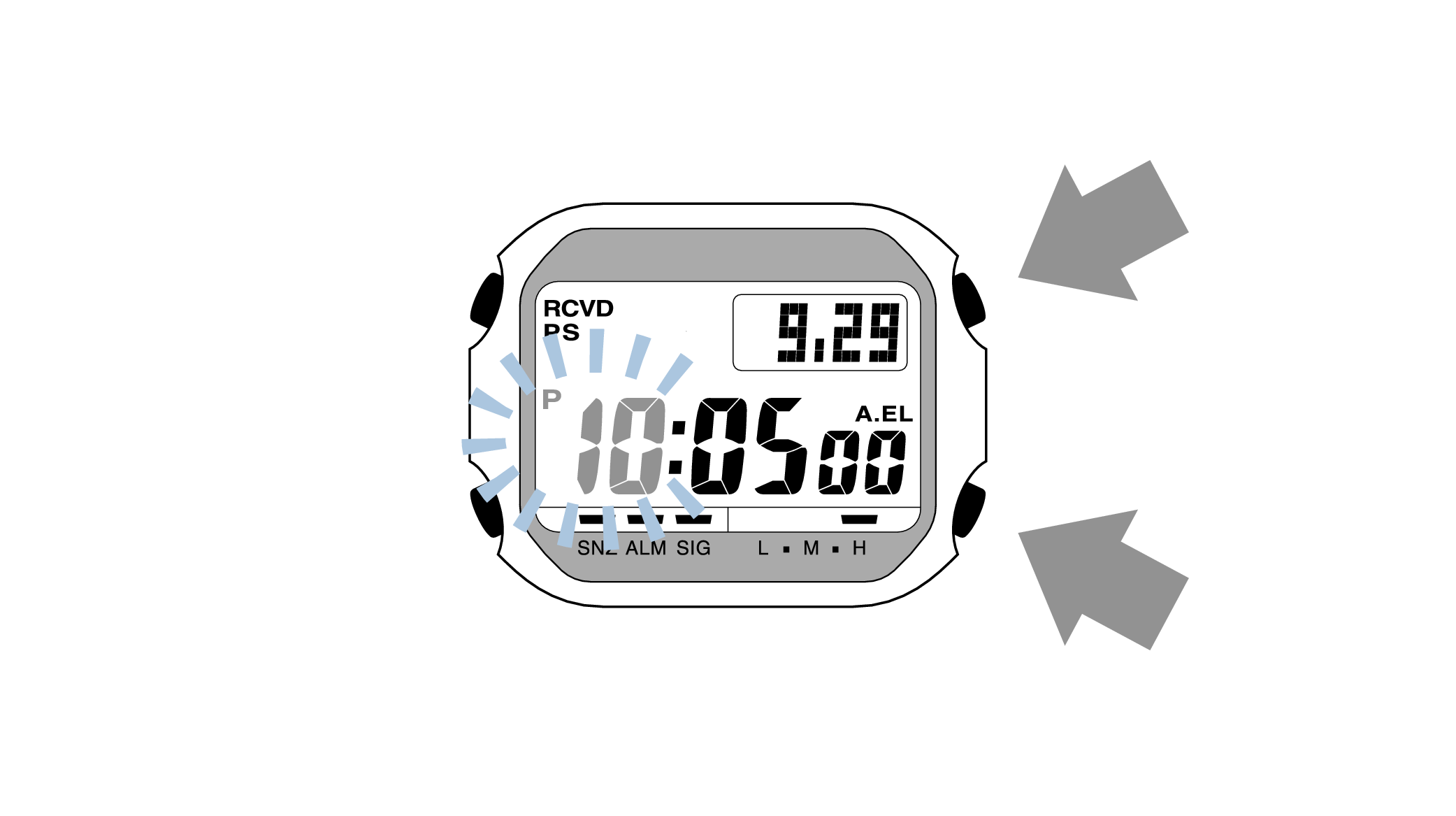
-
6.Pressing the lower left button will switch to the “minute” setting.
-

-
7.Press the lower right button (forward) and the upper right button (back) to set the correct “minutes”.
-
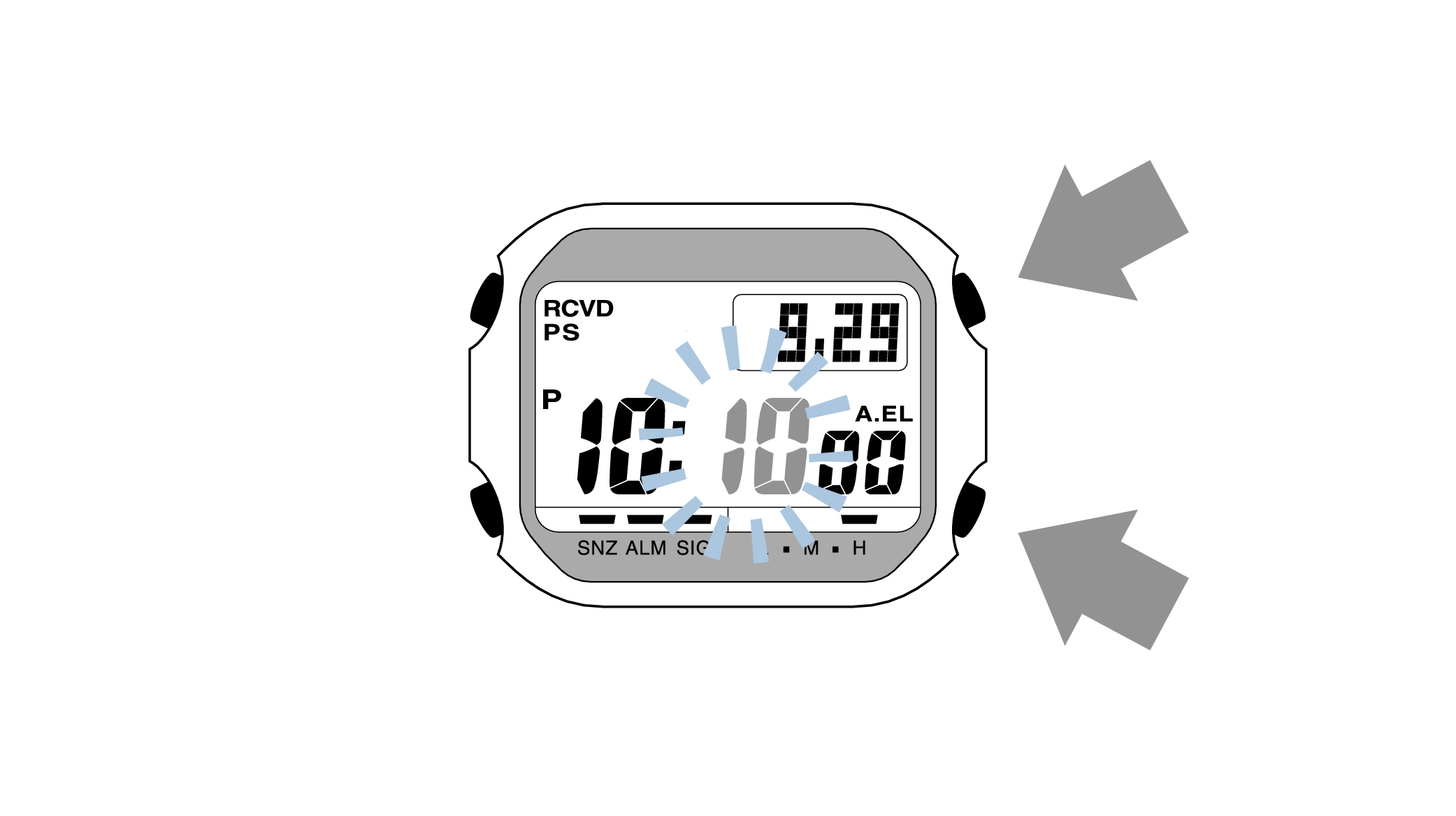
-
8.Pressing the lower left button will switch to the “year” setting.
-

-
9.Press the lower right button (forward) and upper right button (back) to set the correct “year”.
-
The “year” can be set between 2000 and 2099. When the “year, month and day” are set correctly, the day of the week will be automatically calculated.
The calendar is a fully automatic calendar that will automatically determine leap years along with the number of days in a month.
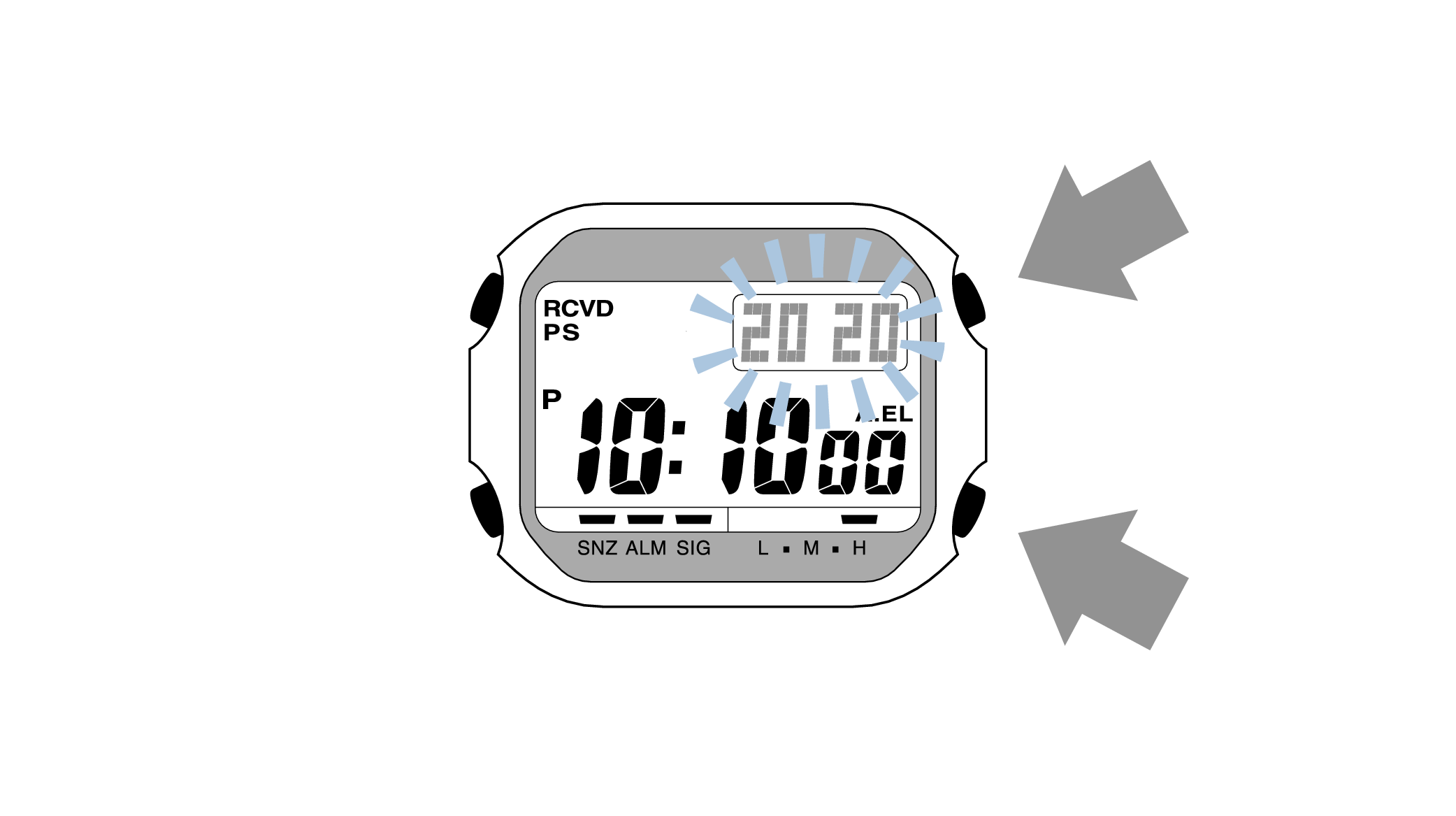
-
10.Pressing the lower left button will switch to the “month” setting.
-

-
11.Press the lower right button (forward) and the upper right button (back), and set the correct “month”.
-
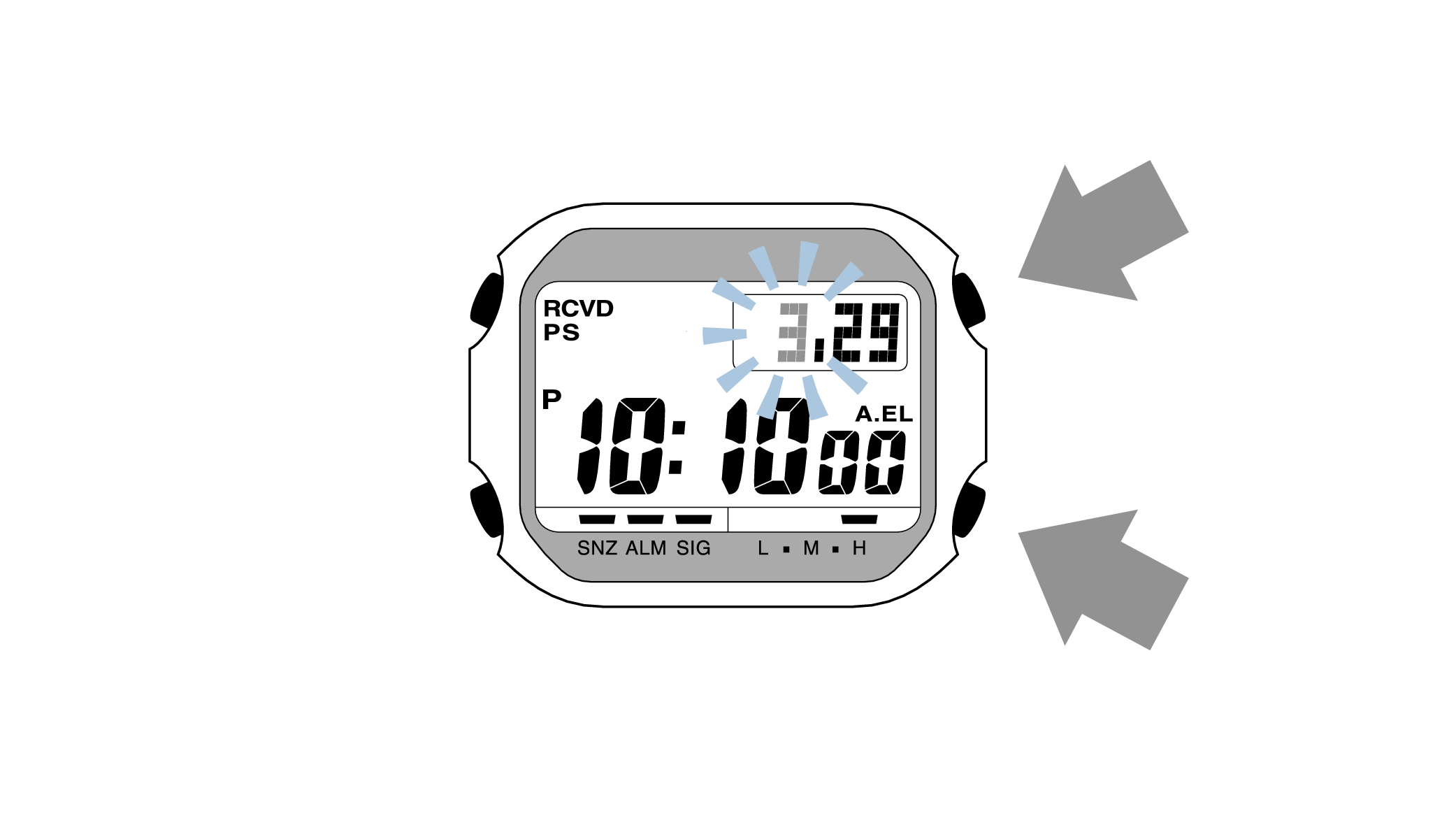
-
12.Pressing the lower left button will switch to the “day” setting.
-

-
13.Press the lower right button (forward) and the upper right button (back) to set the correct “day”.
-
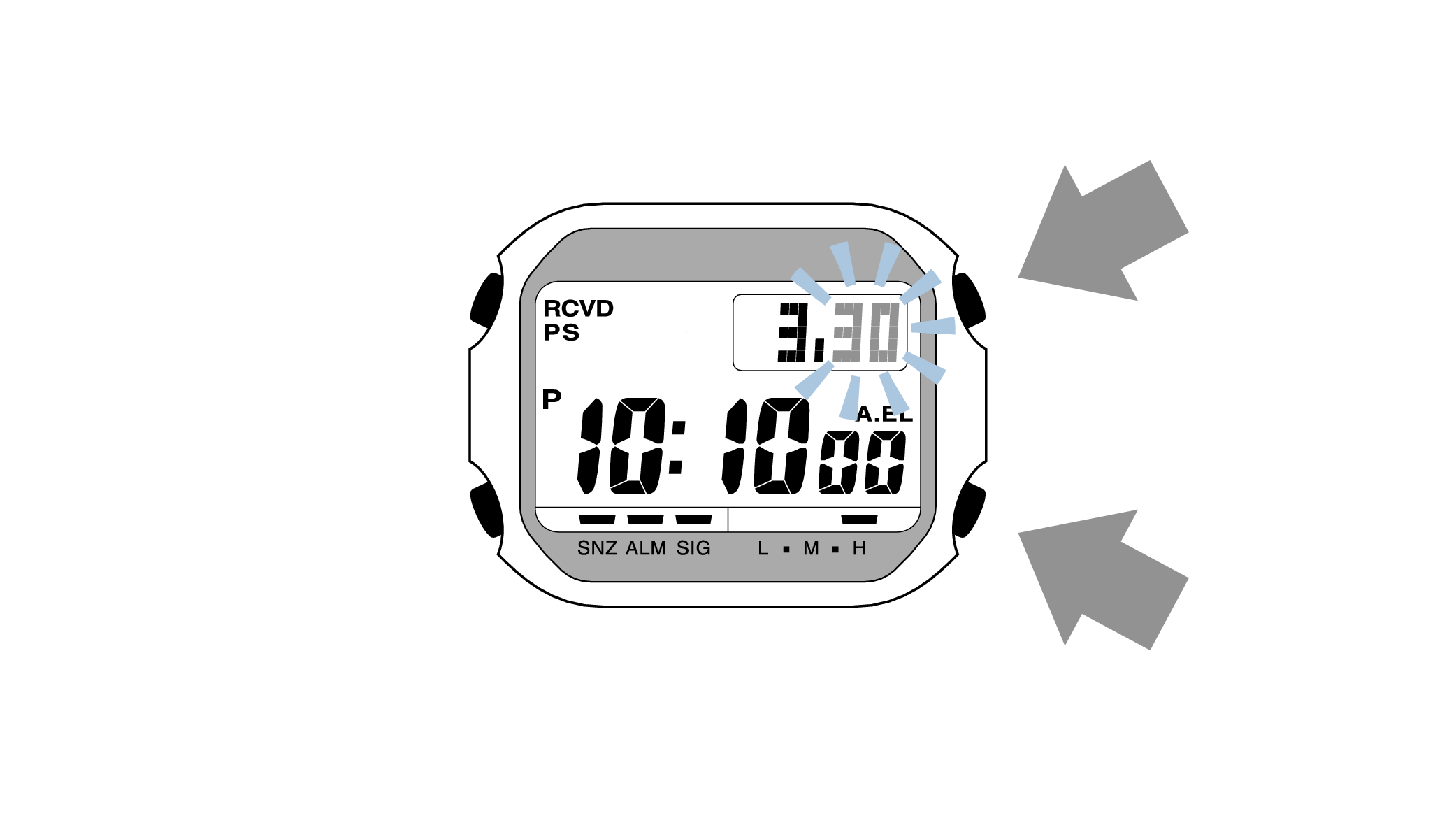
-
14.Press the upper left button to complete the configuration.
-