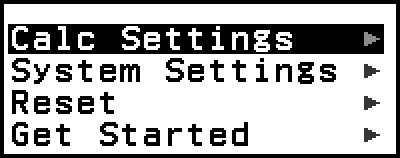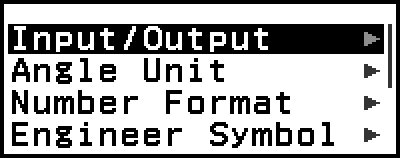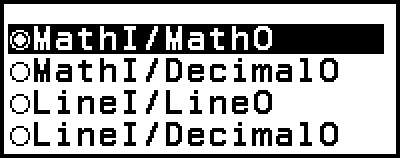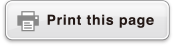fx-570CW | fx-991CW
Before Using the Calculator
- ▶Read This First
- ▶Initializing the Calculator
- ▶Calculator "Get Started" Screen
- ▶Precautions
- ▶Getting Started
Calculator Apps and Menus
Inputting Expressions and Values
- ▶Basic Input Rules
- ▶Inputting an Expression Using Natural Textbook Format (MathI/MathO or MathI/DecimalO Only)
- ▶Overwrite Input Mode (LineI/LineO or LineI/DecimalO Only)
Basic Calculations
- ▶Arithmetic Calculations
- ▶Fraction Calculations
- ▶Powers, Power Roots, and Reciprocals
- ▶Pi, Natural Logarithm Base e
- ▶Calculation History and Replay
- ▶Using Memory Functions
Changing Calculation Result Format
- ▶Using the FORMAT Menu
- ▶Standard and Decimal Conversion
- ▶Prime Factorization
- ▶Rectangular and Polar Coordinate Conversion
- ▶Improper Fraction and Mixed Fraction Conversion
- ▶Engineering Notation
- ▶Sexagesimal Conversion (Degree, Minute, Second Calculations)
Advanced Calculations
- ▶Function Analysis
- ▶Probability
- ▶Numeric Calculations
- ▶Angle Unit, Polar/Rectangular Coordinate, Sexagesimal
- ▶Hyperbolic, Trigonometric
- ▶Engineering Symbols
- ▶Scientific Constants
- ▶Unit Conversions
- ▶Others
Registering and Using Defining Equations for f(x) and g(x)
Using QR Code Functions
Using Calculator Apps
- ▶Statistical Calculations
- ▶Distribution Calculations
- ▶Using Spreadsheet
- ▶Creating a Number Table
- ▶Equation Calculations
- ▶Inequality Calculations
- ▶Complex Number Calculations
- ▶Base-n Calculations
- ▶Matrix Calculations
- ▶Vector Calculations
- ▶Ratio Calculations
- ▶Using Math Box
Technical Information
- ▶Errors
- ▶Before Assuming Malfunction of the Calculator...
- ▶Replacing the Battery
- ▶Calculation Priority Sequence
- ▶Calculation Ranges, Number of Digits, and Precision
- ▶Specifications
Frequently Asked Questions
Using the SETTINGS Menu
To display the SETTINGS menu, press  while using a calculator app. The SETTINGS menu includes the menu items below.
while using a calculator app. The SETTINGS menu includes the menu items below.
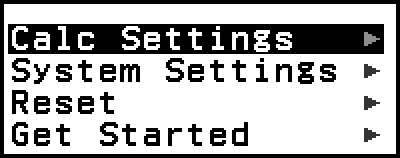
| Calc Settings | Includes menu items for configuring calculation settings, such as the display format for calculation results. |
| System Settings | Includes menu items for configuring calculator operation settings, such as contrast adjustment. |
| Reset | Includes menu items for performing various types of reset operations. |
| Get Started | Displays the Get Started screen. For more information, see "Calculator "Get Started" Screen". |
Note
Pressing  while the HOME screen is displayed will display the Get Started screen instead of the SETTINGS menu.
while the HOME screen is displayed will display the Get Started screen instead of the SETTINGS menu.
Depending on the screen displayed by the calculator app, pressing  may not display the SETTINGS menu.
may not display the SETTINGS menu.
Changing Calculator Settings
1. Press 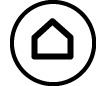 , select a calculator app icon, and then press
, select a calculator app icon, and then press  .
.
2. Press  to display the SETTINGS menu.
to display the SETTINGS menu.
3. Use 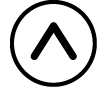 and
and 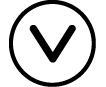 to select Calc Settings or System Settings, and then press
to select Calc Settings or System Settings, and then press  .
.
This displays a list of setting items included on the selected menu.
The screen here shows an example of what appears when [Calc Settings] is selected.
See "Items and Available Setting Options" for the setting items included for [Calc Settings] and [System Settings].
4. Use 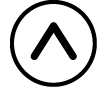 and
and 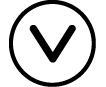 to highlight the item whose setting you want to change, and then press
to highlight the item whose setting you want to change, and then press  .
.
This displays a list of setting options for the item you selected.
The screen here shows an example of what appears when [Input/Output] is selected.
5. Use 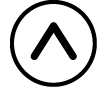 and
and 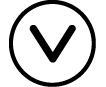 to highlight the option you want, and then press
to highlight the option you want, and then press  .
.
6. After the setting is the way you want, press  .
.
Items and Available Setting Options
"◆" indicates the initial default setting.
Calc Settings > Input/Output
Specifies the format to be used by the calculator for expression input and calculation result output.
| MathI/MathO◆ | Input: Natural Textbook; Output: Format that includes a fraction, √ , and/or π*1 |
| MathI/DecimalO | Input: Natural Textbook; Output: Converted to decimal value |
| LineI/LineO | Input: Linear*2; Output: Decimal or fraction |
| LineI/DecimalO | Input: Linear*2; Output: Converted to decimal value |
*1 Decimal output is applied when these formats cannot be output for some reason.
*2 All calculations, including fractions and functions are input in a single line. Same output format as that for models without Natural Textbook Display (S-V.P.A.M. models, etc.)
Input/output format display examples:
- MathI/MathO
(initial default setting) 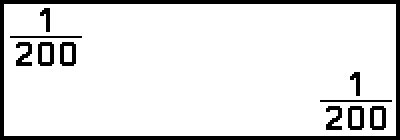
- MathI/DecimalO
(Number Format: Norm 1) -
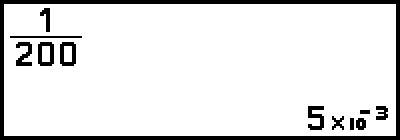
- (Number Format: Norm 2)
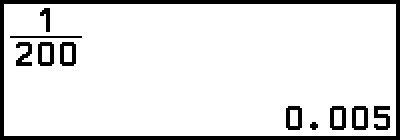
- LineI/LineO

- LineI/DecimalO
(Number Format: Norm 1) 
Calc Settings > Angle Unit
Degree◆; Radian; Gradian
Specifies degree, radian or gradian as the angle unit for value input and calculation result display.
Calc Settings > Number Format
Specifies the number of digits for display of a calculation result.
Fix: The value you specify (from 0 to 9) controls the number of decimal places for displayed calculation results. Calculation results are rounded off to the specified digit before being displayed.
Example: 1 ÷ 6
(Fix 3)
- 1
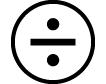 6
6
 (
( )*
)* 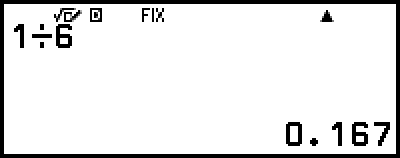
Sci: The value you specify (from 1 to 10) controls the number of significant digits for displayed calculation results. Calculation results are rounded off to the specified digit before being displayed.
Example: 1 ÷ 6
(Sci 3)
- 1
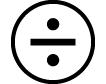 6
6
 (
( )*
)* 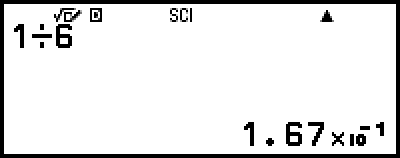
Norm: Displays calculation results in exponential format when they fall within the ranges below.
Norm 1◆: 10-2 > |x|, |x| ≥ 1010, Norm 2: 10-9 > |x|, |x| ≥ 1010
Example: 1 ÷ 200
(Norm 1)
- 1
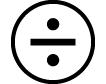 200
200
 (
( )*
)* 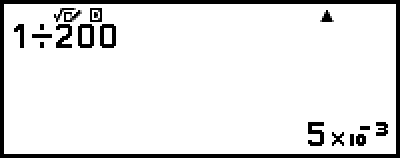
(Norm 2)
- 1
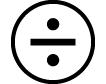 200
200
 (
( )*
)* 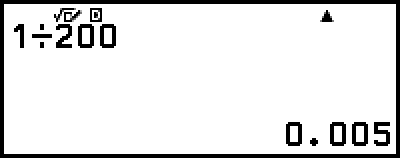
* Pressing 
 (
( ) instead of
) instead of  after inputting a calculation will display the calculation result in decimal form.
after inputting a calculation will display the calculation result in decimal form.
Calc Settings > Engineer Symbol
On; Off◆
Specifies whether or not to display calculation results using engineering symbols.
Note
An indicator (E) is displayed at the top of the screen while On is selected for this setting.
Calc Settings > Fraction Result
Mixed Fraction; Improp Fraction◆
Specifies either mixed fraction or improper fraction for display of fractions in calculation results.
Calc Settings > Complex Result
a+bi◆; r∠θ
Specifies either rectangular coordinates or polar coordinates for Complex app calculation results and Equation app polynomial solutions.
Note
An i indicator is displayed at the top of the screen while a+bi is selected for the Complex Result setting. ∠ is displayed while r∠θ is selected.
Calc Settings > Decimal Mark
Dot◆; Comma
Specifies whether to display a dot or a comma for the calculation result decimal mark. A dot is always displayed during input. When dot is selected as the decimal mark, the separator for multiple results is a comma (,). When comma is selected, the separator is a semicolon (;).
Calc Settings > Digit Separator
On; Off◆
Specifies whether or not a separator character should be used in calculation results.
System Settings > Contrast
See "Adjusting Display Contrast".
System Settings > Auto Power Off
10 Min.◆; 60 Min.
Specify the amount of time until Auto Power Off is triggered.
System Settings > MultiLine Font
Normal Font◆; Small Font
Specifies the display font size when LineI/LineO or LineI/DecimalO is selected for Input/Output. Up to four lines can be displayed while Normal Font is selected, and up to six lines can be displayed with Small Font.
System Settings > QR Code
Specifies the version of the QR Code displayed when 
 (QR) is pressed.
(QR) is pressed.
Version 3: Indicates QR Code Version 3.
Version 11◆: Indicates QR Code Version 11.
Reset > Settings & Data
See "To initialize calculator settings".
Reset > Variable Memory
See "Clearing the Contents of All Memories".
Reset > Initialize All
See "Initializing the Calculator".
Get Started
See "Calculator "Get Started" Screen".
To initialize calculator settings
Important!
The procedure below initializes all calculator settings, except for Contrast and Auto Power Off. Also clears all data except for variable memory and Ans data.
1. Press 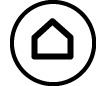 , select a calculator app icon, and then press
, select a calculator app icon, and then press  .
.
2. Press  , and then select [Reset] > [Settings & Data] > [Yes].
, and then select [Reset] > [Settings & Data] > [Yes].
This displays the HOME screen.