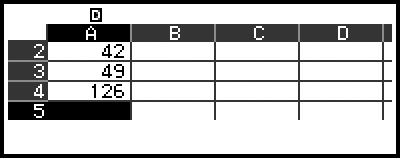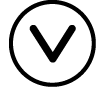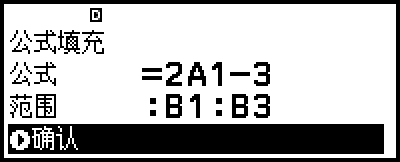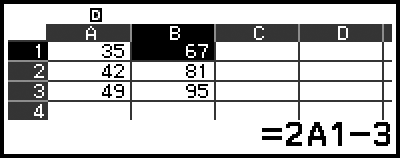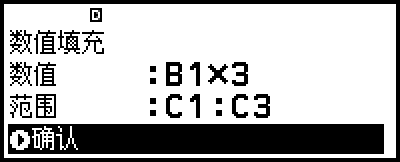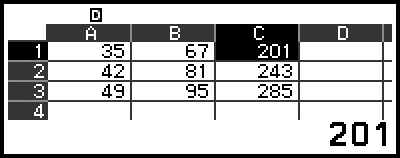fx-991CN CW I fx-999CN CW
使用计算器之前
计算器应用程序和菜单
输入表示和数值
基本计算
更改计算结果格式
高级计算
为 f(x) 和 g(x) 注册和使用定义方程式
使用运算验证
使用计算器应用程序
- â–?统计计算
- â–?分布计算(仅适用于 fx-999CN CW)
- â–?使用电子数据表(仅适用于 fx-999CN CW)
- â–?创建数表
- â–?方程式计算
- â–?不等式计算
- â–?复数计算
- â–?基数 n 计算
- â–?矩阵计算
- â–?向量计算
- â–?比例式计算
技术信息
常见问题
使用电子数据表(仅适用于 fx-999CN CW)
通过数据表格应用程序,可使用 45 行 × 5 列(单元格 A1 到 E45)电子数据表执行计算。
要执行本部分中的操作,请先启动数据表格应用程序。按  ,选择数据表格应用程序图标,然后按
,选择数据表格应用程序图标,然后按 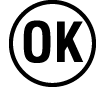 。此操作会显示电子数据表屏幕。
。此操作会显示电子数据表屏幕。
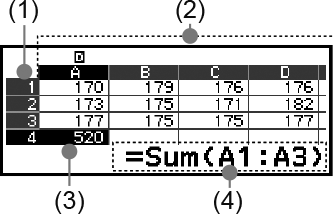
(1) 行数(1 到 45)
(2) 列字母(A 到 E)
(3) 光标:指示当前选择的单元格。当前选择的单元格的行号和列字母以黑色显示,其他单元格的行号和列字母以深灰色显示。
(4) 编辑框:显示光标当前所在单元格的内容。
重要事项!
任何时候关闭计算器或按 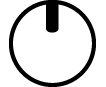 键,电子表格中的所有输入都会清除。
键,电子表格中的所有输入都会清除。
输入和编辑单元格内容
您可以在每个单元格中输入常数或公式。
常数: 常数是指在您完成输入后其值固定不变的数据。常数可以是数值或前面没有等号 (=) 的计算表达式(如 7+3、sin30、A1×2 等)。
公式: 以等号 (=) 开头的公式,例如 = A1×2,会按其写入的方式执行。
注意
最多可在正在编辑的单元格中输入 49 个字节(按 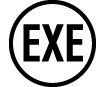 确认输入前的字节数)。字节计数方式如下所示。
确认输入前的字节数)。字节计数方式如下所示。
- 数字、变量、符号:每个字符占 1 个字节
- 命令、函数:各占 1 个字节
每条完整的命令或函数计为一个字节。例如,以下为一个字节:“√ (”、“Sum(”。
根据在每个单元格中输入的内容,确认输入后消耗的字节数如下所示。
- 常数:14 个字节,而不考虑输入位数*
- 公式:输入字节数(最多 49 个字节)+ 15 个字节
* 如果所输入常数的有效位数为 11 或更多,输入确认后,会将该值转换为 10 个有效位。
示例:如果输入 12345678915(11 位),该值将转换为 1.234567892 × 1010(10 位)。
显示剩余输入容量
按 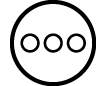 ,选择 [剩余字节],然后按
,选择 [剩余字节],然后按 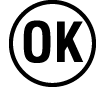 。
。
在单元格中输入常数和公式
示例 1:分别在单元格 A1、A2 和 A3 中输入常数 7×5、7×6 和 A2+7。然后,在单元格 B1 中输入以下公式:=A1+7。
1.将光标移动到单元格 A1。
2.执行以下按键操作。
- 7
 5
5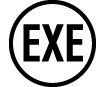 7
7 6
6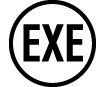

 (A)
(A)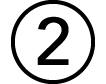
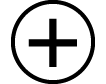 7
7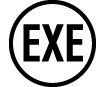
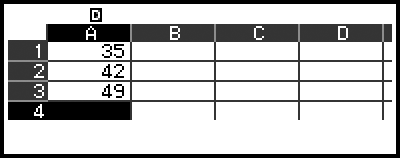
3.将光标移动到单元格 B1,然后执行以下按键操作。

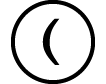 (=)
(=)
 (A)
(A)
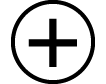 7
7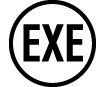
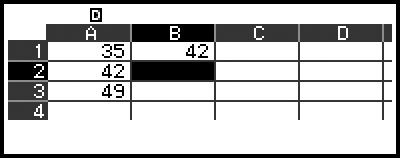
注意
在电子数据表屏幕上,可将单元格中的数值存储到变量中。例如,在显示步骤 3 中的屏幕时执行以下操作会将 42(输入到单元格 B1 的公式的计算结果)存储到变量 A 中:
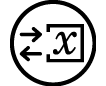 – [A=] > [赋值]。有关变量的详细信息,请参见“变量(A、B、C、D、E、F、x、y、z)”。
– [A=] > [赋值]。有关变量的详细信息,请参见“变量(A、B、C、D、E、F、x、y、z)”。
可指定编辑框中的公式应显示为公式或显示其计算结果值。参见“数据表格应用程序设置项”。
编辑现有的单元格数据
1.将光标移动到要对其内容进行编辑的单元格,然后按 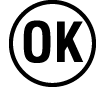 。
。
除了按 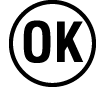 ,还可以执行以下操作、
,还可以执行以下操作、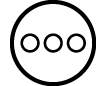 – [编辑单元格]
– [编辑单元格]
编辑框中的单元格内容将从右对齐变为左对齐。编辑框中将出现一个文本光标 (|),从而编辑其中的内容。
2.使用 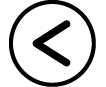 和
和  在单元格内容中移动光标,并根据需要进行编辑。
在单元格内容中移动光标,并根据需要进行编辑。
3.要完成并应用编辑,请按 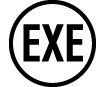 。
。
使用数据抓取命令输入单元格引用名称
可使用数据抓取命令代替手动输入引用名称(如 A1),通过按键操作选择并输入要引用的单元格。
示例 2:继续以示例 1 为例,在单元格 B2 中输入以下公式:=A2+7。
1.将光标移动到单元格 B2。
2.执行以下操作。

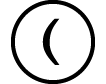 (=)
(=)  – [数据表格] > [数据抓取]
– [数据表格] > [数据抓取]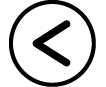
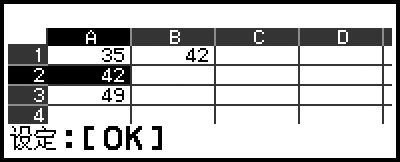
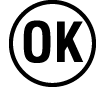
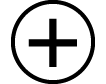 7
7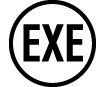
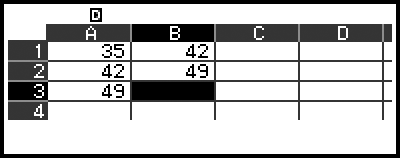
单元格相对和绝对引用
有两种类型的单元格引用:相对引用和绝对引用。
相对单元格引用
公式(比如 =A1+7)中的单元格引用 (A1) 是相对引用,表示它会根据公式所在的单元格而改变。例如,如果公式 =A1+7 原来位于单元格 B1 中,复制再粘贴到单元格 C3 会在单元格 C3 中输入 =B3+7。由于复制和粘贴操作将公式移动一列(由 B 列移动到 C 列)和两行(由第 1 行移动到第 3 行),公式中的 A1 相对单元格引用会移动一列两行,到达 B3。如果复制和粘贴操作的结果导致相对单元格引用名称更改为电子数据表单元格范围之外的名称,则适用的列字母和/或行号将替换为问号 (?),并将显示“错误”作为单元格的数据。
绝对单元格引用
如果希望单元格引用名称的行或列、或行和列部分无论粘贴到哪一位置均保持不变,需要创建一个绝对单元格引用名称。要创建绝对单元格引用,请在列名称和/或行号前输入美元符号 ( )。可使用三种绝对单元格引用之一:绝对列和相对行 (
)。可使用三种绝对单元格引用之一:绝对列和相对行 ( A1)、相对列和绝对行 (A
A1)、相对列和绝对行 (A 1) 或绝对行和列 (
1) 或绝对行和列 ( A
A 1)。
1)。
输入绝对单元格引用符号 ( )
)
在单元格中输入公式时,按  ,然后选择 [数据表格] > [
,然后选择 [数据表格] > [ ]。
]。
剪切和粘贴电子数据表数据
1.将光标移动到要对其数据进行剪切的单元格。
2.按 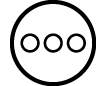 ,选择 [剪切 & 粘贴],然后按
,选择 [剪切 & 粘贴],然后按 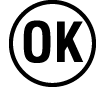 。
。
这样便进入等待粘贴模式。要取消等待粘贴模式,请按 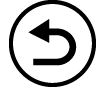 或
或 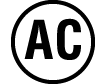 。
。
3.将光标移动到要将刚刚剪切的数据粘贴到的单元格处,然后按 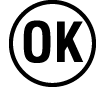 。
。
粘贴数据会同时将数据从刚刚执行剪切操作的单元格中删除,并自动取消等待粘贴模式。
注意
执行剪切和粘贴操作时,无论单元格引用是相对引用还是绝对引用,粘贴时单元格引用都不会改变。
复制和粘贴电子数据表数据
1.将光标移动到要对其数据进行复制的单元格。
2.按 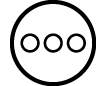 ,选择 [复制 & 粘贴],然后按
,选择 [复制 & 粘贴],然后按 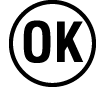 。
。
这样便进入等待粘贴模式。要取消等待粘贴模式,请按 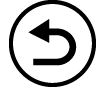 或
或 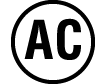 。
。
3.将光标移动到要将刚刚复制的数据粘贴到的单元格处,然后按 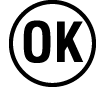 。
。
在按 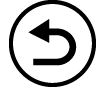 或
或 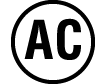 之前,粘贴准备模式保持启用,因此,可根据需要将复制的数据粘贴到其他单元格。
之前,粘贴准备模式保持启用,因此,可根据需要将复制的数据粘贴到其他单元格。
注意
当您复制包含公式并采用相对引用的单元格中的内容时,相对引用将根据所粘贴内容的单元格位置而变化。
从特定单元格中删除输入数据
将光标移动到要对其内容进行删除的单元格,然后按 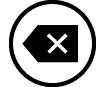 。
。
删除电子数据表中所有单元格的内容
按 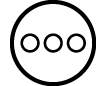 ,选择 [全部删除],然后按
,选择 [全部删除],然后按 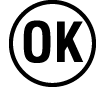 。
。
使用数据表格应用程序的特殊命令
在数据表格应用程序中,可在公式或常数内使用以下命令。这些命令位于您按  并选择 [数据表格] 后出现的菜单上。
并选择 [数据表格] 后出现的菜单上。
Min(
返回指定单元格范围中的最小值。
语法:Min(起始单元格:结束单元格)
Max(
返回指定单元格范围中的最大值。
语法:Max(起始单元格:结束单元格)
Mean(
返回指定单元格范围中的平均值。
语法:Mean(起始单元格:结束单元格)
Sum(
返回指定单元格范围中的数值之和。
语法:Sum(起始单元格:结束单元格)
示例 3:继续以示例 1 为例,输入公式 =Sum(A1:A3),该公式会计算单元格 A1、A2 和 A3 之和,并将计算结果写入单元格 A4。
1.将光标移动到单元格 A4。
2.输入 =Sum(A1:A3)。

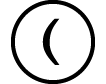 (=)
(=)  – [数据表格] > [求和]
– [数据表格] > [求和]

 (A)
(A)
 – [数据表格] > [:]
– [数据表格] > [:]

 (A)
(A)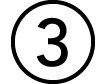


3.按 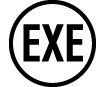 。
。
将同一公式或常数批量输入到多个单元格中
可使用本部分中介绍的操作步骤在特定的一系列单元格中输入同一公式或常数。使用公式填充命令批量输入公式,或使用数值填充批量输入常数。
注意
如果输入的公式或常数包含相对引用,则相对引用将按照指定范围左上方的单元格输入。如果输入的公式或常数包含绝对引用,则绝对引用将输入到指定范围中的所有单元格中。
将同一公式批量输入到一系列单元格中
示例 4:继续以示例 1 为例,在单元格 B1、B2 和 B3 中批量输入一个将左侧单元格的值乘以 2 再减去 3 的公式。
1.将光标移动到单元格 B1。
2.按 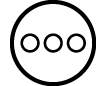 ,选择 [公式填充],然后按
,选择 [公式填充],然后按 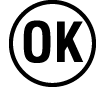 。
。
此操作将显示公式填充屏幕。
3.在“公式”行中,输入公式 =2A1-3:2
 (A)
(A)
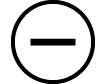 3
3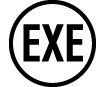 。
。
不需要在开始处输入等号 (=)。
4.在“范围”行中,输入 B1:B3 作为批量输入的范围。
5.要应用输入,请按 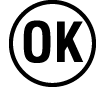 。
。
此操作会将 =2A1-3 输入到单元格 B1 中,将 =2A2-3 输入到单元格 B2 中,并将 =2A3-3 输入到单元格 B3 中。
将同一常数批量输入到一系列单元格中
示例 5:继续以示例 4 为例,在单元格 C1、C2 和 C3 中批量输入将左侧单元格中的值乘以 3 的值。
1.将光标移动到单元格 C1。
2.按 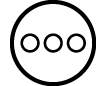 ,选择 [数值填充],然后按
,选择 [数值填充],然后按 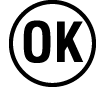 。
。
此操作将显示数值填充屏幕。
3.在“数值”行中,输入常数 B1×3:
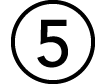 (B)
(B)
 3
3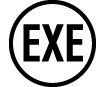 。
。
4.在“范围”行中,输入 C1:C3 作为批量输入的范围。
5.要应用输入,请按 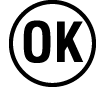 。
。
此操作会将每个计算结果值输入到单元格 C1、C2 和 C3 中。
数据表格应用程序设置项
以下设置项包含在工具菜单上。
“◆”指示初始缺省设置。
自动计算
指定是否应自动重新计算公式。
开◆:启用自动重新计算。
关:禁用自动重新计算。
显示单元格
指定编辑框中的公式应显示为公式或显示其计算结果值。
公式◆:显示公式。
数值:显示公式的计算结果值。
自动计算和重新计算
“自动计算”是工具菜单上的设置项(参见“数据表格应用程序设置项”)。
如果使用数据表格应用程序的初始缺省设置(自动计算:开),每次编辑单元格内容时,都会自动重新计算单元格中的公式。根据电子数据表的内容,自动重新计算可能需要较长时间才能完成。如果自动计算已禁用(关),根据需求执行手动重新计算。
执行手动重新计算
按 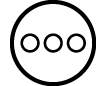 ,选择 [重新计算],然后按
,选择 [重新计算],然后按 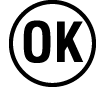 。
。
注意
以下情况下,即使自动计算设置为开,也应执行 [重新计算]。
- 使用设置菜单更改角度单位设置时
- 单元格包含使用函数“f(”或“g(”的公式、且相应的定义方程式(f(x) 或 g(x))更新时
- 单元格包含使用变量的公式且相应的变量更新时