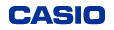[Firmware Update] CT-S500 - Version 1.06
Supported Models
CT-S500Download Files
Firmware: CT-S500_0106.zip (Oct.12, 2022/144MB)
|
|||||||
Downloading the Software
| Click the download file to download the software to your computer. | ||||
Installing the Software
| * Save any essential user data on the CT-S500 to a USB flash drive or similar device before updating the firmware. * When updating the firmware, use the AC adapter. * Do not disconnect the AC adapter or remove the USB flash drive from the CT-S500 while updating is in progress. * Take care not to touch any buttons or keys that are not part of the firmware update procedure. 1. Expand the downloaded zip file. A folder is created. The folder contains a UPD file called “CTS50106.upd”. 2. Save the UPD file in the folder to the root directory on the USB flash drive. 3. Plug the USB flash drive into the CT-S500. 4. Press the power button while holding down the 3 right-hand buttons below the LCD screen. The CT-S500 switches on and “UPDATE MODE” is displayed. 5. Press the NEXT button below the LCD screen. “SETUP” is displayed. After a few moments, the UPD file selection screen appears and “SELECT UPDATE FILE” is displayed. 6. Check that “CTS50106.UPD” is displayed and then press the OK button below the LCD screen. “SURE?” is displayed. 7. Press the YES button below the LCD screen. ”CHECK %”, ”WRITE %” and ”VERIFY %” are displayed in sequence as updating progresses. Finally, ”COMPLETE” is displayed. 8. Once “COMPLETE” appears, press any button other than the Power button. The CT-S500 switches off. 9. Press the Power button to switch the CT-S500 on and check the software version. * If an error is displayed during updating, disconnect the AC adapter and check the connection and the status of the UPD file and USB flash drive. * If BROKEN is displayed, the firmware is corrupted. Press the NEXT button below the LCD screen. When “UPDATE MODE” appears, recover the firmware update. |
||||