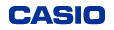Backing up Chrome app Settings Data and Re-applying it in the Chrome Extension
▼ The C-Connection Chrome app settings data listed below is not retained in the C-Connection Chrome extension.
• User name
• Favorites (bookmarks)
Before uninstalling the C-Connection Chrome app, ensure that you back up your settings data and then re-apply the settings in the C-Connection Chrome extension.
● Backing up settings data in the C-Connection Chrome app
• User name
| 1. | Click the “Preference(sprocket)” button in the top-left corner of the C-Connection Chrome app to open the Settings window. |
| 2. | Select the “General” tab and make a note of the user name shown. |
• Favorites (bookmarks)
| 1. | Click the “Preference(sprocket)” button in the top-left corner of the C-Connection Chrome app to open the Settings window. |
| 2. | Select the “Favorites” tab and click “Export”. |
| 3. | In the save dialog box that appears, specify the folder where you want to save the favorites and then click the “Save” button. This creates the “favorite.xml” file. * Do not rename the file. |
● Re-applying the settings in the C-Connection Chrome extension
• User name
| 1. | Click the “Preference(sprocket)” button in the top-left corner of the C-Connection Chrome extension to open the Settings window. |
| 2. | Select the “General” tab and enter the user name you noted. |
• Favorites (bookmarks)
| 1. | Click the “Preference(sprocket)” button in the top-left corner of the C-Connection Chrome extension to open the Settings window. |
| 2. | Select the “Favorites” tab and click “Import”. |
| 3. | In the selection dialog box that appears, specify the “favorite.xml” file and then click the [Open] button. |