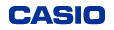C-Connection Chrome Extension
The C-Connection Chrome extension is a Chrome browser extension that enables CASIO projectors that support networking with a Chromebook to be connected to a network and project the image shown on the Chromebook screen.
Applicable models
| XJ-F21XN/F211WN XJ-UT312WN/UT352WN XJ-S400UN/S400WN |
| To use the C-Connection Chrome extension, you must have the projector firmware shown below installed. If your firmware does not support the extension, update your firmware before using the extension. |
|
| ・XJ-F21XN/F211WN/UT312WN/UT352WN/S400UN/S400WN → I/O firmware ver. 0.02.27.9.03 or later To update your projector firmware, click here. |
System requirements
| • Chromebook running Chrome 102 or later |
Important (Read this First)
| ● | Customers using the existing C-Connection Chrome app |
| Google has announced that it will phase out support for Chrome apps, starting in January 2025. As a result, you may find that you can no longer use the “C-Connection Chrome app” on your current Chromebook. In light of this, we are redesigning the app as the “C-Connection Chrome extension” so that you can use it with your Chrome browser even after January. Install the C-Connection Chrome extension to ensure that you can continue using this functionality with your Chromebook. • The redesigned C-Connection Chrome extension offers a number of functions that differ from the current app. |
|
| • Before installing the new C-Connection Chrome extension, uninstall the existing C-Connection Chrome app. Note also that the settings data listed below will not be retained in the new C-Connection Chrome extension. Before uninstalling the C-Connection Chrome app, ensure that you back up your settings data and then re-apply the settings in the C-Connection Chrome extension. User name Favorites (bookmarks) Backing up Chrome app Settings Data and Re-applying it in the Chrome Extension |
Installing the Extension
| In the Chrome Web Store, select the extension and click “Add to Chrome”. • On devices running Chrome 108 or earlier, install the extension from the Google Admin console. |
Using the Extension
|
FAQ
Open Source License
| This extension includes open-source software. |
||
|