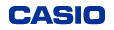[Tool] One Click Connection File Creation Tool - Version
Overview |
||||||||||||||||||||
| This web tool lets you use a web browser to create One Click Connection files for C-Connection (Windows, Mac) without connecting to a projector. | ||||||||||||||||||||
Operating Environment |
||||||||||||||||||||
|
||||||||||||||||||||
Using One Click Connection File Creation Tool |
||||||||||||||||||||
| There are two ways to create One Click Connection files. | ||||||||||||||||||||
|
||||||||||||||||||||
Note 1 |
||||||||||||||||||||
|
||||||||||||||||||||
Note 2 |
||||||||||||||||||||
| You can also use this web tool to create an xml file of favorites. Creating Favorites xml File:
|
||||||||||||||||||||
Note 3 |
||||||||||||||||||||
| For information about how to use One Click Connection files and favorites files, refer to the "Network Function Guide" manual. |