| Sep.2003 |
 |
| The firmware of the QV-R3 is different from the firmware of the QV-R4. The firmware updates are designed so they cannot be installed into the wrong camera models. Make sure you know your camera's model number and download the proper firmware for it. |
QV-R3 Owners
|
| |
|
| |
|
 |
| |
|
QV-R4 Owners
|
| |
|
 |
| |
|
Downloading the Update Software
|
| |
Click the download file name for your camera model and computer operating system. |
 |
To install the update software on your camera
|
 |
 |
 |
| |
* |
If firmware update installation is interrupted due to low battery power, your camera will no longer be able to operate. Be sure to load a fresh set of new batteries into the camera before starting the firmware update installation procedure. |
 |
|
 |
| |
1) |
Extract the file you downloaded. |
 |
|
|
 |
| |
|
Windows Users |
| |
|
* |
Double-click the file you downloaded, and it will self-extract.QV-R3.exe extracts to QV-R3.BIN, while QV-R4.exe extracts to QV-R4.BIN. |
 |
|
|
 |
| |
|
Macintosh Users |
| |
|
* |
Use Stuffit Expander or some other similar application to extract the file you downloaded. QV-R3.sit extracts to QV-R3.BIN, while QV-R4.sit extracts to QV-R4.BIN. |
 |
 |
| |
2) |
Place the camera onto its USB cable and establish a USB connection with your computer. |
 |
 |
| |
3) |
Copy the extracted file (QV-R3.BIN or QV-R4.BIN) to the root directory (the top directory on the drive) in camera built-in memory or on a memory card. |
 |
| |
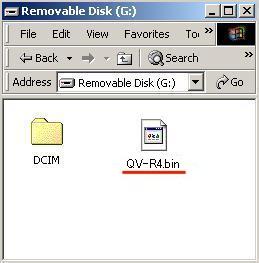 |
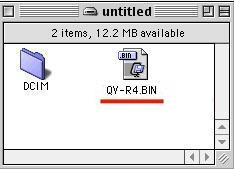 |
| Windows |
Macintosh |
|
 |
 |
 |
| |
4) |
Remove its USB cable from the camera. |
 |
 |
| |
5) |
On your camera, hold down the [MENU] button (Figure 1) as you press the [POWER ON/OFF] switch (Figure 2) to turn on the camera. Keep the [MENU] key depressed until the message "PROGRAM UPDATE" (Figure 3) appears on the monitor screen. |
 |
| |
 |
 |
| (Figure 1) |
(Figure 2) |
 |
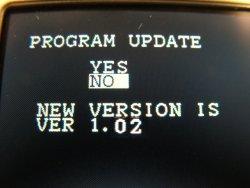 |
 |
| (Figure 3) |
|
|
 |
 |
 |
| |
6) |
On the "PROGRAM UPDATE" screen, move the highlighting from [NO] to [YES] by pressing (Figure 4). Next, press the controller (Figure 5). |
 |
| |
 |
 |
| (Figure 4) |
(Figure 5) |
|
 |
 |
 |
| |
7) |
This starts installation of the update firmware, which is indicated by the message "NOW LOADING" on the camera monitor screen. The message "COMPLETE" (Figure 6) appears when installation is complete. |
 |
| |
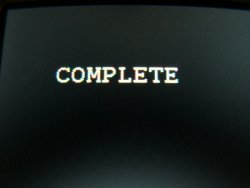 |
 |
| (Figure 6) |
|
|
 |
 |
| |
8) |
After installation is complete, turn off the camera. |
 |
| |
9) |
Check if the firmware version has been updated. |
 |
| |
* |
If you copied the firmware update file (QV-R3.BIN or QV-R4.BIN) directly into camera memory, delete the copied file from camera memory. Next, hold down the camera's [MENU] button as you press the [POWER ON/OFF] switch to turn on the camera. Keep [MENU] depressed until the version of your camera's firmware appears on the monitor screen. If "Ver.1.02" appears, it means that firmware update installation was successful. |
 |
| |
* |
If you copied the firmware update file (QV-R3.BIN or QV-R4.BIN) to a memory card, remove the memory card from the camera. Next, hold down the camera's [MENU] button as you press the [POWER ON/OFF] switch to turn on the camera. Keep [MENU] depressed until the version of your camera's firmware appears on the monitor screen. If "Ver.1.02" appears, it means that firmware update installation was successful. |
| |
| |
Important! |
| |
* |
Before installing the firmware update, be sure you back up the data in camera memory to a memory card or your computer's hard disk. |
| |
* |
Installing the update software can cause changes in the camera's image memory size, camera startup time, recording time, recording interval, user settings, etc. |
| |
* |
If firmware update installation is interrupted due to low battery power, your camera will no longer be able to operate. Be sure to load a fresh set of new batteries into the camera before starting the firmware update installation procedure. |
| |
* |
If you are unable to restart your camera after installing the update software, contact your local Authorized Service Center of Casio distributor or Casio Techno Technical Center. Tell them you need assistance because your camera will not restart after installing QV-R3 or QV-R4 firmware. |
| |
* |
Note that installation of the update software cannot be undone. Once you install the update software, there is no way to restore your camera to its original firmware version. |