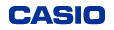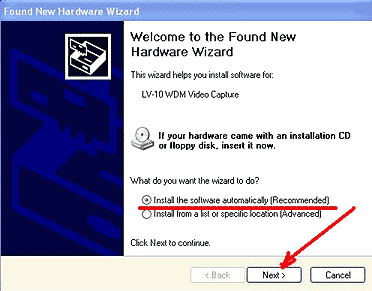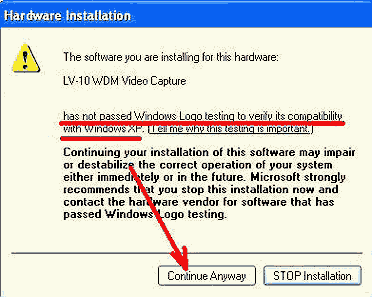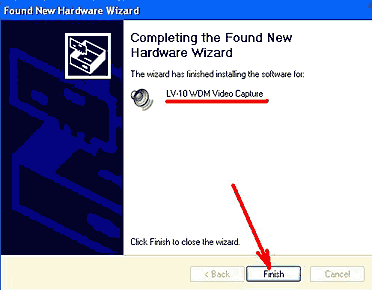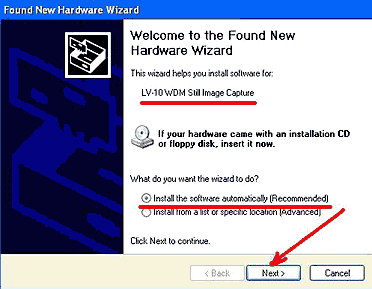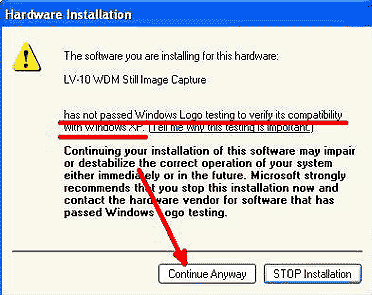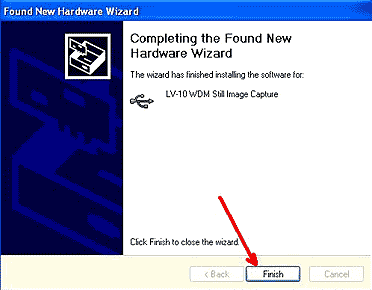|
 |
| [ Functions of LV-10 Viewer for Windows XP ] |
| 1) |
Running this software makes it possible to transfer images from the LV-10 Digital Camera to your computer over a USB connection. |
|
[ Downloading LV-10 Viewer for Windows XP ]
|
| 1) |
Click LV-10 Viewer.EXE (2.51MB) under "Download File," below. |
| 2) |
In the dialog box that appears, select the location where you want to save the download file and then click the [Save] button. This download is a self-extracting compressed file. |
| [ Installing LV-10 Viewer for Windows XP ] |
| 1) |
Exit any programs you currently have running on your computer. Make sure that your computer is NOT connected to the LV-10 Digital Camera before proceeding to the next step. |
| 2) |
Double-click the icon of the LV-10 Viewer.EXE file that you downloaded. This automatically extracts the application and starts the installer. |
| 3) |
When the installer's "Welcome" screen appears, click the [ Next ] button. |
| 4) |
Read the contents of the "Software License Agreement" screen. If you agree to be bound by its terms and conditions, click [ Yes ]. |
| 5) |
This starts installation. When the "The LV-10 Viewer Installation is complete" message appears, click [ OK ]. |
| 6) |
Restart your computer when instructed to do so. |
| 7) |
At this time, use the special USB cable to connect the LV-10 to your computer. After a short while, the "Found New Hardware Wizard" appears (Figure 1). In response to the question "What do you want the wizard to do?" select the "Install the software automatically (Recommended) option and then click [ Next ]. |
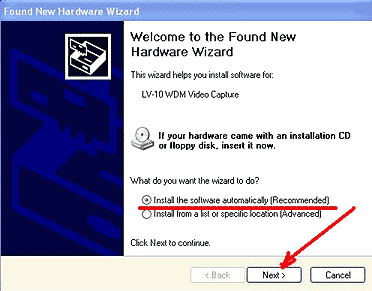
Figure 1 |
| 8) |
This starts installation of LV-10 WDM Video Capture. Though the text on the screen says that it has not passed Windows Logo testing to verify its compatibility with Windows XP, it has. Click the [ Continue Anyway ] button (Figure 2). |
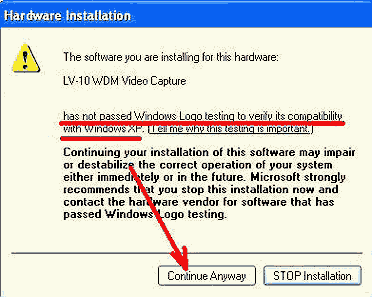
Figure 2 |
| 9) |
When the "Completing the Hardware Update Wizard" screen appears (Figure 3), click the [ Finish ] button. |
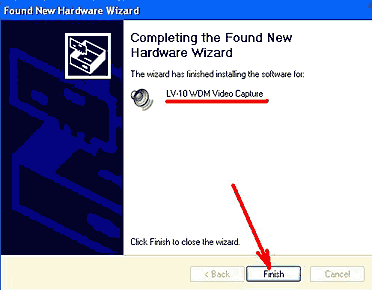
Figure 3 |
| 10) |
After a short while, the "Found New Hardware Wizard" for LV-10 WDM Still Image Capture appears (Figure 4). In response to the question "What do you want the wizard to do?" select the "Install the software automatically Recommended" option and then click [ Next ]. |