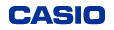Wireless Functions
- Q2
- Are you operating the camera from a remote location?
(Remote Capture (Shoot with phone)) - A2
- This function lets you remotely shoot a snapshot or movie with the camera using a smartphone.
In addition of snapshots and movies, you can also perform Continuous Shutter and Interval Shooting operations from a smartphone.
Bluetooth Smart technology connection
You can start “Remote Capture (Shoot with phone)” by performing the simple steps below. If there is a Bluetooth Smart technology connection between the camera and smartphone, Bluetooth connection icon on the EXILIM Connect top screen will be pink.
1. Perform one of the operations below.
– Enter the sleep mode.
Ⅰ Turn on the camera and controller.
Ⅱ On the controller, press [Power].
This will enter the sleep mode, which is indicated by the camera’s operation lamp slowly flashing green.
– Display the wireless mode screen.
Ⅰ Touch Show Icons.
Ⅱ Touch Wireless mode icon.
2. On the smartphone, start up the EXILIM Connect app.
• Check to make sure that Bluetooth connection icon on the top screen is pink.
3. On the smartphone, tap “Remote Capture”.
After a short while, the camera will start up in its wireless mode, ready to record images under remote control of the smartphone.
• When the smartphone is paired with two cameras, a camera selection screen appears.
Select the camera you want to use for Remote Capture.
4. Compose the image on the smartphone’s screen as you shoot.
• After you are finished with “Remote Capture (Shoot with phone)”, return to the app’s top screen.
Cannot Connect with Bluetooth Wireless Technology
Perform the procedure below to start “Remote Capture (Shoot with phone)”.
1. On the camera, touch Show Icons.
2. On the camera, touch Wireless mode icon.
3. On the camera, touch “Shoot with phone”.
4. On the camera, touch “Remote Start”.
• If there is a wireless LAN connection between the smartphone and camera, advance to step 5 of this procedure.
5. For the smartphone’s Wi-Fi settings, select the SSID displayed on the camera and establish a wireless LAN connection between the camera and smartphone.
6. On the smartphone, start up the EXILIM Connect app.
7. Compose the image on the smartphone’s screen as you shoot.
• About 60 seconds after “Remote Capture (Shoot with phone)” starts, the camera’s monitor screen will go blank.
Even though the monitor screen is blank, you will be able to shoot images as long as the camera’s operation lamp is lit green.
• After you are finished with “Remote Capture (Shoot with phone)”, return to the app’s top screen.
• You can use the procedure below to perform a remote shooting operation (Shoot From Phone) without using the controller.
1. On the camera, hold down [Power] for about two seconds to turn off power.
2. On the camera, while holding down [Movie], hold down [Power] for about one second.
3. For the smartphone’s Wi-Fi settings, enter the camera’s SSID and password to establish a wireless LAN connection between the camera and smartphone.
When the smartphone establishes a wireless LAN connection with the camera, the camera’s wireless LAN connection lamp lights blue and the message “Start up the phone app.” appears on the controller’s monitor screen.
- What you need to do to establish a wireless LAN connection depends on the type of smartphone you are using. For details about how to establish a wireless LAN connection see the user documentation that comes with your smartphone.
- The camera SSID (which cannot be changed) and password (initial default) are shown below.
SSID: FR200-XXXXXX (6-character alphanumeric ID)
Password: 00000000
4. On the smartphone, start up “EXILIM Connect”.
5. Compose the image on the smartphone’s screen as you shoot.
NOTE
• To use any of this function, you need to install the EXILIM Connect app on your smartphone.
• The Movie Quality is always STD (640x480) when shooting with “Remote Capture (Shoot with phone)”.
• Still images and movies shot with Shoot From Phone are not sent automatically by Auto Send.
• With some recording modes, the shooting area shown on the monitor screen is different from the actual image that is shot.
• With some smartphones, you may not be able to send images from the camera if images were recorded with “Remote Capture (Shoot with phone)” without use of position information enabled.
• You can specify the size of the image sent to the smartphone using "Resize When Sending".
Resizing only affects snapshots that satisfy the conditions below.
Images that do not satisfy these conditions are sent the smartphone in the size they are recorded.
- Recording mode : Super Wide Angle
- High Speed CS : Off
3M Images are converted to 3M size before being sent.
• If an original image is 3M size or smaller, it is sent without resizing.Original (Off) Images are sent in the pixels size they were originally recorded. EXILIM Connect supports the “Remote Capture (Shoot with phone)” operations listed below.
• You can select from among the recording modes below.
Dome View, Panorama, Super Wide Angle
• One of the settings below can be specified as the drive mode.
Snap Shot, Continuous Shutter (CS) , Interval Shot (Standard, Intelligent, Stationary Shot *)
* When the camera is paired with a smartphone, this mode causes the smartphone to receive images automatically as they are shot by the camera.
• Configuring the self-timer for snapshot shooting or movie recording
The Remote Capture self-timer countdown time is 10 seconds (fixed).
• Checking the shooting range
With EXILIM Connect, touch the fully screen display button for a fully screen view on the smartphone monitor screen.
• You can use the procedure below to check the shooting area.
Touch the Full-screen View button to have the image fill your entire smartphone display
• After Super Wide-angle as the recording mode, you can select snapshot shooting or movie shooting.
• Sending a snapshot that was just recorded to a smartphone. Sending movies is not supported.
• Select this item to configure image recording settings.
The settings you can configure depend on the camera’s recording mode.
Turning on “Auto copy after shooting” causes images you shoot with the camera to be copied automatically to the connected smartphone.
IMPORTANT!
• Auto Power Off is disabled while a “Remote Capture (Shoot with phone)” operation is in progress.
Take care to make sure the battery is sufficiently charged.
• Though the controller's monitor screen will go blank a short while after you start a “Remote Capture (Shoot with phone)” operation, the “Remote Capture (Shoot with phone)” operation continues.
• Simultaneous Remote Capture with the same camera by multiple smartphones is not supported.
• Simultaneous Remote Capture with multiple cameras operated by the same smartphone is not supported.
• Controller operation is disabled while "Remote Capture (Shoot From Phone)" operation is being performed during a Bluetooth Smart connection.
Turning on controller power causes the following message to appear on hits monitor screen: "Camera connection was lost. Power will turn off"