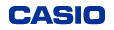[Firmware Update] XW-G1 - Version 1.11
Supported Models
XW-G1 |
Download Files |
||||||
| For Windows: XW-G1 Updater for Win-1_11_131218.zip (Dec.18, 2013 - Ver.1.11 20.0MB) | |||||||
 |
|||||||
| For Macintosh: XW-G1 Updater for Mac-1_11_140331.zip (Mar.31, 2014 - Ver.1.11 20.0MB) | |||||||
 |
|||||||
 |
Operating System |
||||||
| Please check the following page. | |||||||
| Windows/Mac OS/iOS. | |||||||
 |
Downloading the Update Software |
||||||
| Click the download file name for your instrument model and computer operating system. | |||||||
 |
To install the update software on your instrument |
||||||
| • Note that installation of the update software cannot be undone. Once you install the update software, there is no way to restore you instrument to its original firmware version. • Installation of this update software will not delete the data you made. But just to be safe, you should copy the data on the SD card. |
|||||||
1. Extract the folder you downloaded. Windows Users: Check to make sure "XW-G1-Updater.exe" are present in the folder. Macintosh Users: Check to make sure "XW-G1 Updater.app" are present. 2. Remove all cables from the instrument, and turn off your instrument. 3. Press the "POWER" button pressing with both the "EDIT" and the "WRITE" button to enter the updating mode. 4. Both "UPDATE MODE" and all level indicator are displayed. (fig.1) Insert USB cable to the instrument and your computer. Connect the instrument to its USB cable and establish a USB connection with your computer.You can find "CASIO XW-G1" is displayed on your computer.  fig.1 5. Double-click the update program you downloaded. Update program will be started automatically. (Approximately 6 minutes after update program will be finished.) Don't turn off the instrument or remove the USB cable from the instrument, when the firmware is under updating. Windows Users: The Application accesses the mounted drives. And when the application starts, Command Prompt will be appeared. Please disregard a pop-up window after the media inserted. Macintosh Users: When the "APP can't be opened because it is from an unidentified developer" error is opened, Right-click (or control-click) the application to open the contextual menu, choose "Open", and click the “Open” button at the warning dialog . During this update process, the following error message has no problem, "The disk was not ejected properly." If you find this message, please select "OK" button, the update will proceed. 6. When the firmware is finished to update, update program will quit automatically. And the instrument will restart automatically. 7. Confirm the version on your instrument. Press the "SETTING" button on your instrument to enter setting mode. When you select "INFO", Press the "ENTER" button and check "Version: 1.11" is displayed. Delete the update program when you have finished to confirm. |
|||||||