|
|
 |
|
 |
| To install the update software on your controller |
| This installation must be performed in the case of all EX-FR200 camera firmware versions. |
| This installation is not required with an EX-FR200CA camera because it does not have a controller. In such a case, advance to step 11 of this procedure. |
| • |
Installation of this software requires a USB cable to connect the camera controller to a computer. |
 |
| 1. |
Extract the file you downloaded. |
|
Windows Users |
|
• Double-click the file you downloaded, and it will self-extract. EX-FR200_CTR_300.exe extracts to FR-CTA.BIN. |
|
Macintosh Users |
|
• Double-click the file you downloaded (EX-FR200_CTR_300.zip) to unzip it. This will create a file named FR-CTA.BIN on your Macintosh hard disk.
|
 |
| 2. |
Use the micro USB cable provided with the camera to establish a USB connection between the camera controller and your computer. (Figure 1) |
 |
 |
 (Figure 1)
(Figure 1) |
 |
| 3. |
While holding down the controller's movie button (I), press its power button (II) and wait for a moment. (Figure 2)
The controller's operation lamp (III) will flash, indicating that the controller is being recognized as a removable disk. |
 |
 |
 (Figure 2)
(Figure 2) |
 |
| 4. |
Copy the extracted file (FR-CTA.BIN) to the root directory (not in a folder) on the controller/removable disk. |
 |
 |
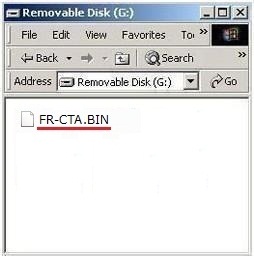
Windows *
|
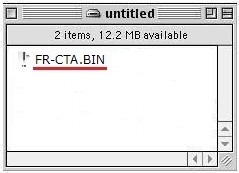 Macintosh *
Macintosh *
|
 |
|
* Depending on its operating system and setup, the appearance of the display may be different on your computer. |
|
* If a file already exists in the root directory of your controller, delete it before copying FR-CTA.BIN to it. |
 |
| 5. |
After you finish copying the files, disconnect the USB cable from the controller.
This causes controller power to turn off automatically. |
 |
| 6. |
Use the micro USB cable provided with the camera to establish a USB connection between the camera controller and your computer. (Figure 3) |
 |
 |
 (Figure 3)
(Figure 3) |
 |
| 7. |
While holding down the controller's movie button (I) and shutter button (II), press its power button (III) and wait for a moment. (Figure 4)
|
| This will display a program update selection screen (Figure 5) on the controller's monitor screen. |
|
 |
 |
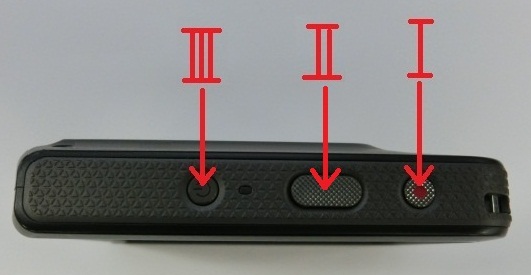
(Figure 4) |
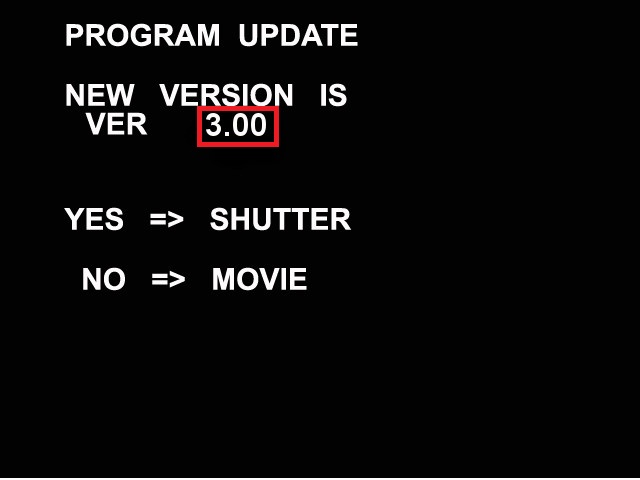 (Figure 5)
(Figure 5) |
 |
| 8. |
| On the controller, press the shutter button to start program updating. |
| • |
Program updating takes about two minutes to complete.
|
| • |
The controller LED will alternately flash red and orange while program updating is in progress. (Figure 6)
|
| • |
Disconnection of the micro USB cable while program updating is in progress will stop program updating.
If this happens, open the controller's USB cover, press the reset button (Figure 7), and then start again from step 6 of this procedure.
|
|
 |
 |

(Figure 6) |
 (Figure 7)
(Figure 7) |
 |
| 9. |
Updating is complete when "SUCCESS" appears on the controller's monitor screen (Figure 8). |
|
After a few seconds, the monitor screen will go blank and controller power will turn off. |
 |
 |
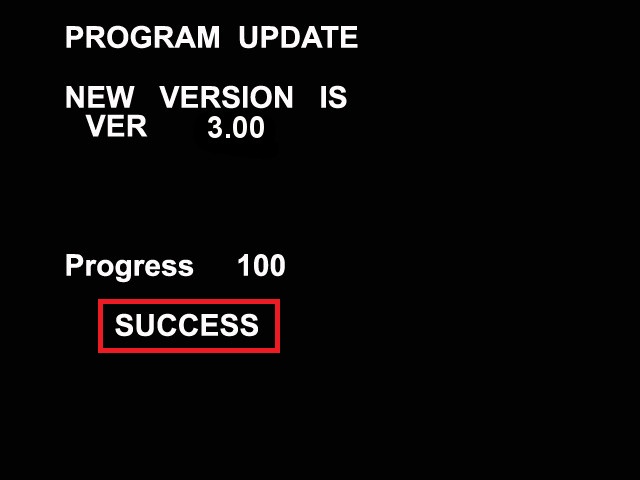
(Figure 8) |
|
 |
| 10. |
After the controller turns off, disconnect it from the computer. |
 |
|
 |
|
 |
| 14. |
After you finish copying the files, turn off the camera and then disconnect the USB cable from the camera. |
| 15. |
On the camera, hold down the power button (II) as you hold down the camera's shutter button (I). (Figure 10) |
|
The operation lamp (III) will first light green. (Figure 11) |
|
After some time, the operation lamp (III) color will change to amber, indicating that program updating has started. |
|
You can release the camera's shutter button (I) and power button (II) at this point. |
|
Updating is complete when the Operation lamp (III) goes out. |
 |
 |

(Figure 10) |
 (Figure 11)
(Figure 11) |
 |
|
 |
| 16. |
Check if the firmware version has been updated. |
|
To check your current EX-FR200CA camera version |
|
1) |
Establish a wireless connection between the camera and smartphone. |
|
2) |
On the smartphone, run EXILIM Connect and then tap "Settings". |
|
3) |
Tap "Camera Setup". |
|
4) |
Tap "Version". |
|
|
This will display the camera's current firmware version on the smartphone. |
|
|
If "Ver 1.10" is displayed for the camera firmware version, it means that firmware update installation was successful. |
|
|
|
|
To check your current EX-FR200 camera version |
| |
1) |
Remove the memory card from the camera. |
| |
2) |
Turn on the camera and controller. Turning on power causes the camera and controller operation lamps to light green, and automatically starts an operation to establish a Bluetooth wireless technology connection between them. |
|
|
- If the camera firmware version is lower than 1.10, a message will appear on the controller monitor screen (Figure 12). If this happens, perform steps 11 through 15 under "To install the update software on your camera". |
 |
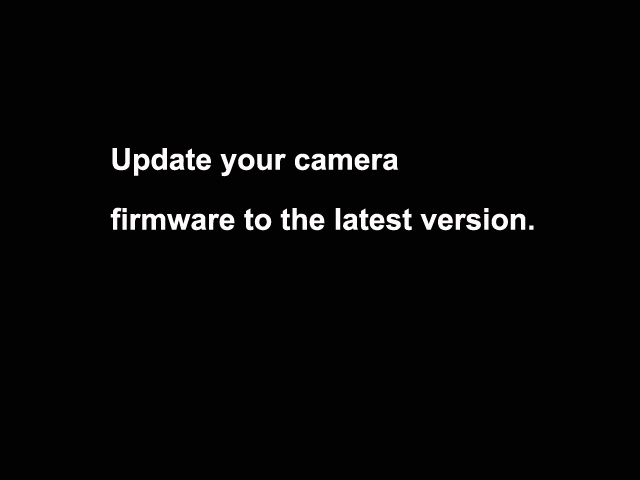 (Figure 12)
(Figure 12) |
|
|
- If the controller firmware version is lower than 3.00, a message will appear on the controller monitor screen (Figure 13). If this happens, perform steps 1 through 10 under "To install the update software on your controller". |
 |
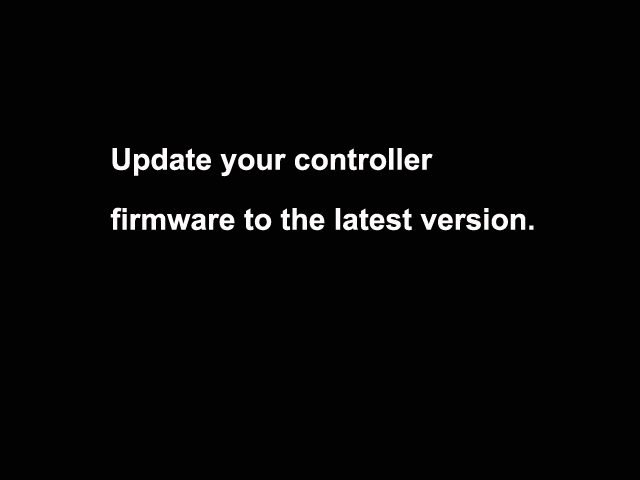 (Figure 13)
(Figure 13) |
|
|
On the controller's monitor screen (Figure 14), touch Show Icons. (Figure 15) |
|
|
Next, touch "MENU". (Figure 15) |
 |
 |
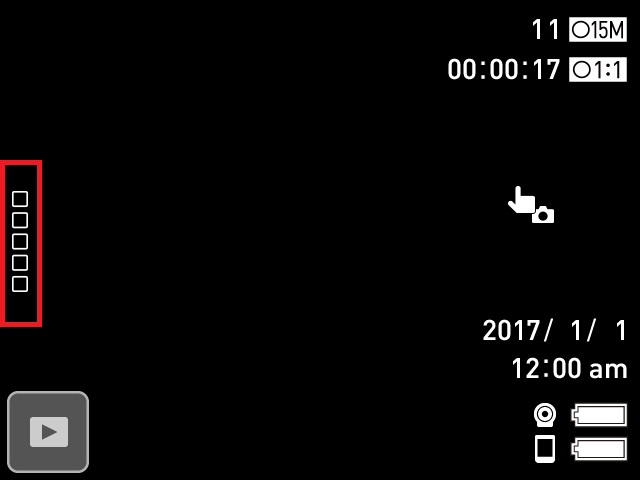 (Figure 14)
(Figure 14) |
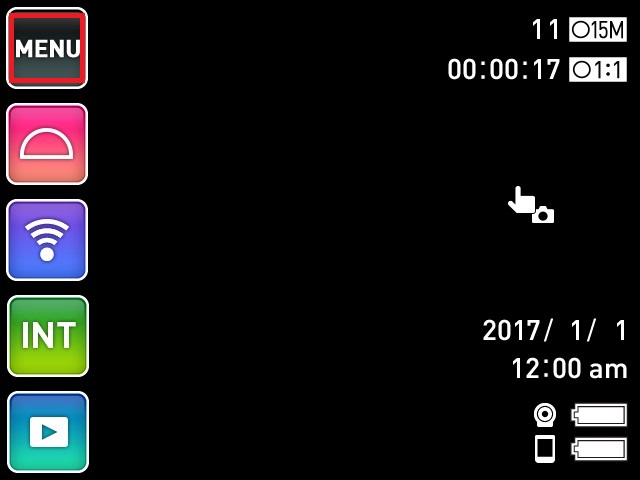 (Figure 15)
(Figure 15) |
 |
|
 |
| |
4) |
Touch the set up icon in the lower left corner (Figure 16) to display "SetUp". (Figure 17) |
 |
 |
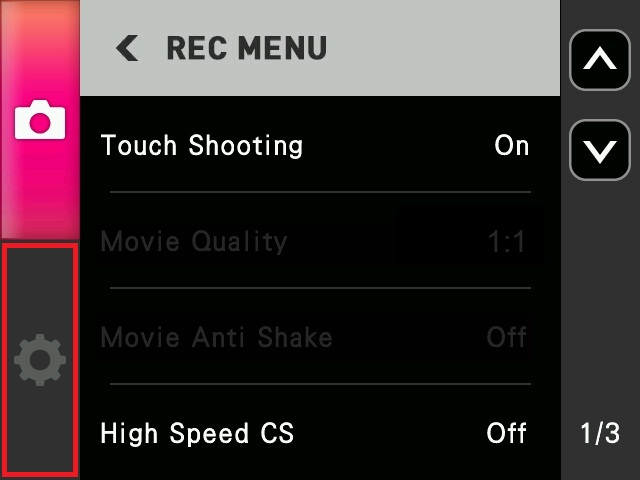 (Figure 16)
(Figure 16) |
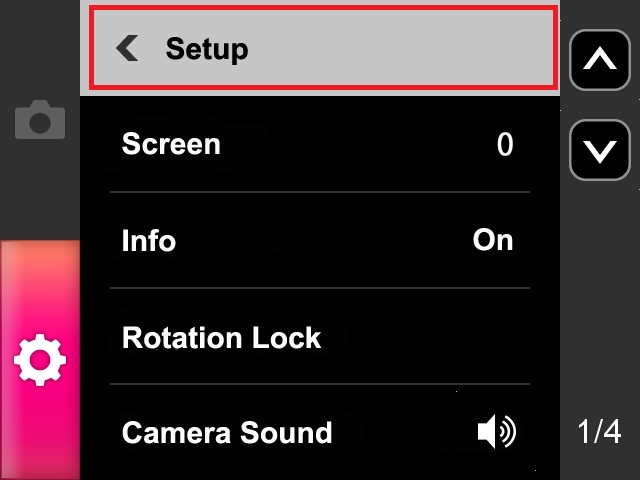 (Figure 17)
(Figure 17) |
 |
|
 |
| |
5) |
Touch the down arrow icon (Figure 18) to display "Version". (Figure 19) |
|
|
Next, touch "Version". (Figure 19) |
 |
 |
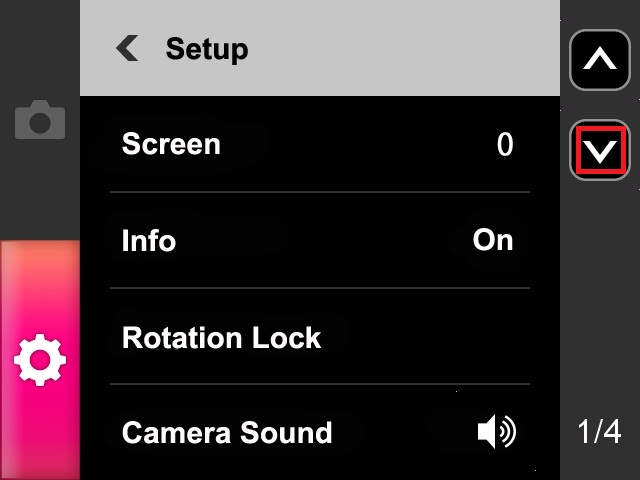 (Figure 18)
(Figure 18) |
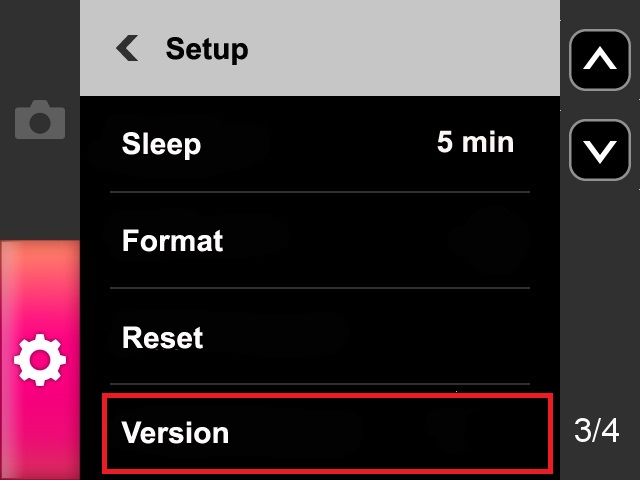 (Figure 19)
(Figure 19) |
 |
|
 |
|
|
 |
Important! |
 |
 |
| * |
Before installing the firmware update, be sure you back up the data in camera memory to a memory card or your computer's hard disk. |
| * |
Installing the update software can cause changes in the camera's image memory size, camera startup time, recording time, recording interval, user settings, etc. |
| * |
If firmware update installation is interrupted due to low battery power, your camera will no longer be able to operate. Be sure to fully charge the camera's battery before starting the firmware update installation procedure. |
| * |
If you are unable to restart your camera after installing the update software, contact your local Authorized CASIO Service. Tell them you need assistance because your camera will not restart after installing EX-FR200 or EX-FR200CA firmware. |
| * |
Note that installation of the update software cannot be undone. Once you install the update software, there is no way to restore your camera to its original firmware version.
|
|
|