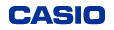Other Special-purpose Recording Features
- Q3
- What can I do with Intelligent Bracketing?
- A3
- Intelligent Bracketing lets you record a series of images using different settings for various parameters. You can configure the camera to change its setup automatically for each shot, and then select the shot(s) you want.
Procedure
1. Align the mode dial with "BKT"(Intelligent Bracketing).
2. Press [SET].
3. Use the <up> and <down> keys to select "BKT"(Intelligent Bracketing) and then press [SET].
4. Select the bracketing scene you want to use and then press [SET].
• Bracketing scenes 1 through 4 use fixed shooting setups. Advance to step 8.
• Bracketing scenes 5 through 20 use adjustable shooting setups. Advance to step 5.
5. Press [SET], use the <up> and <down> keys to select the "BKT" Control Panel option and then press [SET].
6. Adjust the shooting setup as you like.
<left> and <right> keys, or function ring Adjusts the horizontal axis bracket setting. <up> and <down> keys, or control dial Adjusts the vertical axis bracket setting.
• With scenes 5 through 13, you can adjust the horizontal axis setting only.
With scenes 14 through 20, you can adjust the horizontal and vertical axes bracket settings.
• To cancel settings and return to record standby, press [MENU].
7. To apply your settings and exit shooting setup adjustment, press [SET].
The settings you configured appear on the left side of the monitor screen.
8. Press the shutter button to shoot.
NOTE
• The following functions cannot be used with this function.
Zoom (SR), Make-up Level, Flash, Triple Self-timer, Motion Shutter, Remote Capture,
High Speed CS, AF-CS, movie recording
• When shooting with this function, the snapshot image quality automatically changes to "Normal".
To view an image shot with Intelligent Bracketing
1. Press the PLAY button and then use the <left> and <right> keys to display the Intelligent Bracketing group you want to view.
2. Press [SET].
The following are the different operations you can perform while viewing an Intelligent Bracketing group.
Displaying a List View Slide the zoom slider towards wide.
• To return to the previous view, slide the zoom slider towards zoom.Selecting an Image <up>, <down>, <left>, and <right> keys
• If a group has three images, you can select an image using the <left> and <right> keys only.
• You also can use the function ring or control dial in place of the <up>, <down>, <left>, and <right> keys to select an image.Displaying a Full-screen View Press [SET] or slide the zoom slider towards zoom.
• To return to the original screen, press [MENU].Zooming While a full-screen view of an image is displayed, slide the zoom slider towards zoom.
• You can use the <up>, <down>, <left>, and <right> keys to scroll the zoomed image on the monitor screen.Displaying Image Information While a full-screen view of an image is displayed, press the <up> key. Displaying the "Edit Group" Menu While a full-screen view of an image is displayed, press the <down> key. Exiting Intelligent Bracketing Image Viewing [MENU]