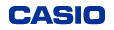Special Playback Functions
- Q1
- After I shoot a snapshot, can I draw on it, write text on it, or otherwise edit it?
- A1
- You can use this function to draw, write, or stamp information onto a recorded snapshot. If the original image size is 3M or larger, the post-paint image is saved as a 3M size image.
Procedure
1. In the PLAY mode, display a snapshot.
2. Touch "MENU" Paint
Paint
3. On the right side of the monitor screen, touch the pen icon or the stamp icon.
• After touching the pen icon, you can select a pen color (or eraser) and thickness for drawing or writing on the snapshot, or for erasing lines or text.
• After touching the stamp icon, you can select the stamp type.
4. Touch the pen type or the stamp you want to use.
5. Use the pen to write text or draw figures, or use the stamp to stamp information.
6. Touch "OK".
7. Touch "Yes".
This will save the image as a new image.
NOTE
• After selecting the pen icon, you can change either the color (or eraser) or thickness setting only.
To change the other setting, select the pen icon again.
• You can use paint to edit an image that was previous edited using paint.
• Auto Power Off is disabled while paint is being used.
IMPORTANT!
• That the image you are creating will not be stored if power is turned off due to low battery power.
Make sure that the camera battery is sufficiently charged before starting a Paint operation.
• If battery power goes low during a Paint operation, perform the steps below.
1. Exit Paint and turn off the camera.
2. Charge the camera's battery.
3. Turn the camera back on and resume your Paint operation.
• Step 2 of the above procedure causes a toolbar to appear along the right side of the monitor screen, which blocks part of the displayed image.
After selecting a tool, touch the left side of the image and the tool bar will disappear, making the entire image available for drawing, writing, or stamping.