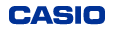问3 “扫码速享”功能有什么作用?
答3 分享选中的快照,供在未与相机配对的智能手机上查看。注意